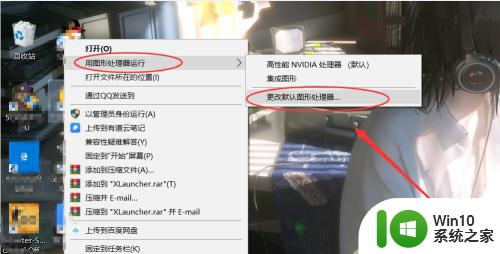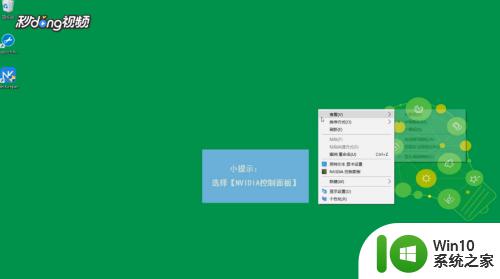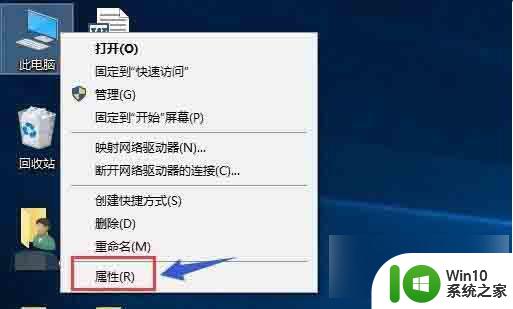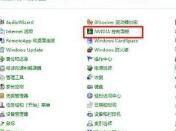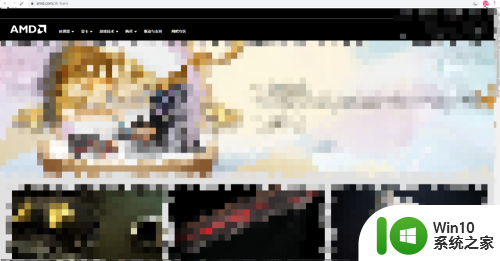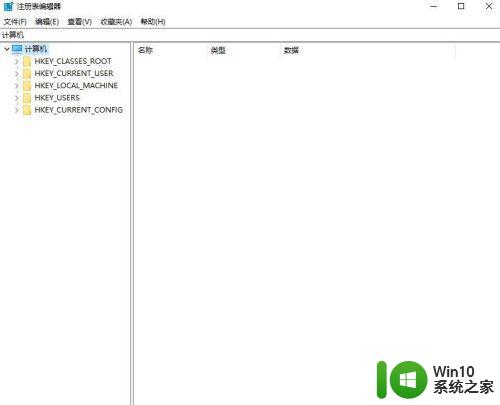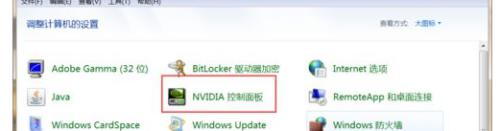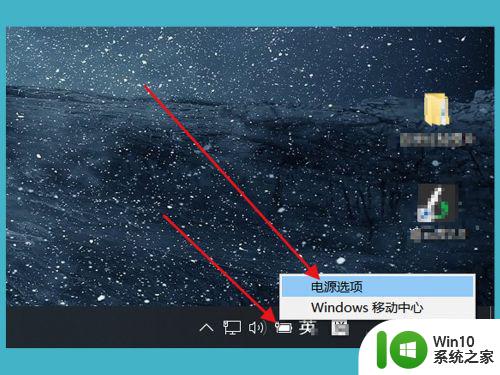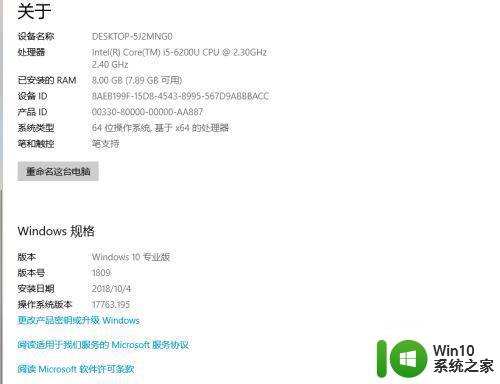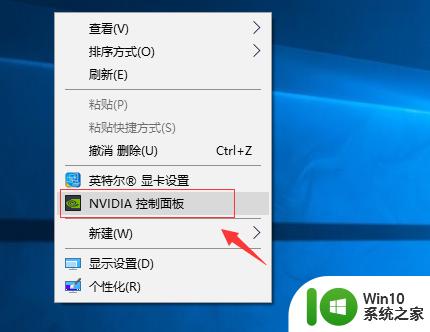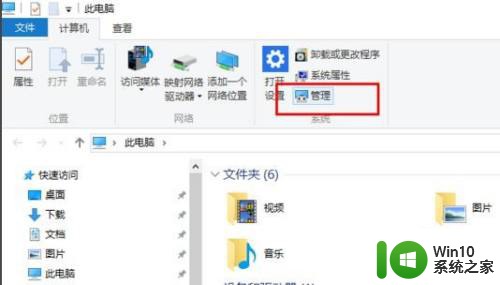win10设置只用独显的方法 win10独显设置教程
在如今的科技时代,电脑已经成为人们生活与工作中不可或缺的一部分,而对于许多电脑爱好者和专业人士来说,Win10操作系统无疑是最为普遍和流行的选择之一。要想充分发挥电脑的性能,我们需要合理地设置显卡。本文将介绍一种仅使用独立显卡的方法,帮助Win10用户进行显卡设置,从而提升电脑的性能和使用体验。无论您是电脑爱好者还是专业人士,这个Win10独显设置教程都将为您解决疑惑和带来便利。
一、nvidia独显设置
1、首先右击桌面的空白处,然后点击“NVIDIA控制面板”。
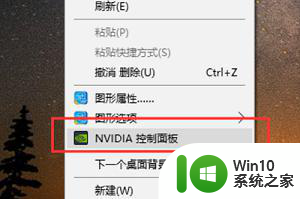
2、然后点击左侧的“管理3d设置”。
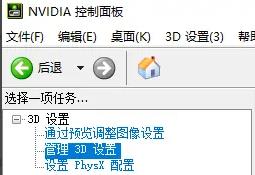
3、再点击下面的“全局设置”。
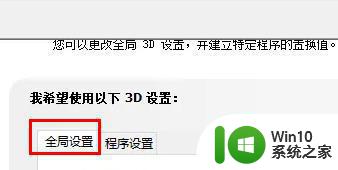
4、最后在“首选图形处理器”的下拉中选择“高性能NVIDIA处理器”即可。
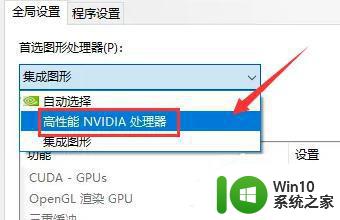
二、amd独显设置
1、桌面空白处点击鼠标右键,选择“Radeon设置”。
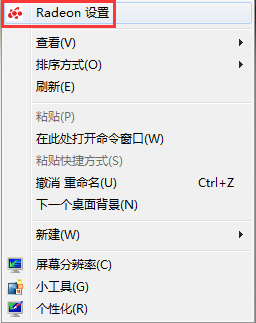
2、打开显卡控制台。点击底部菜单栏的“首选项”按钮。
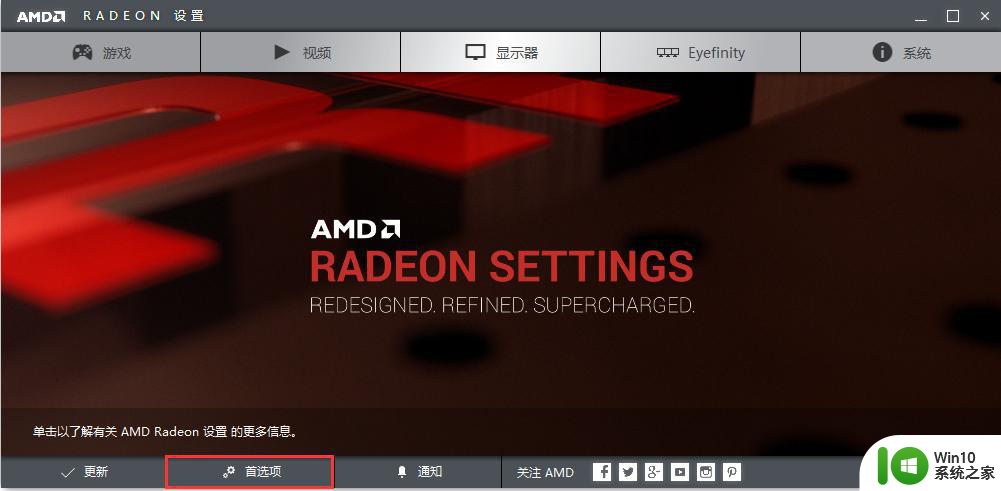
3、在弹出的“为Radeon设置配置附加特性”界面,点击左上角的“Radeon更多设置”按钮。
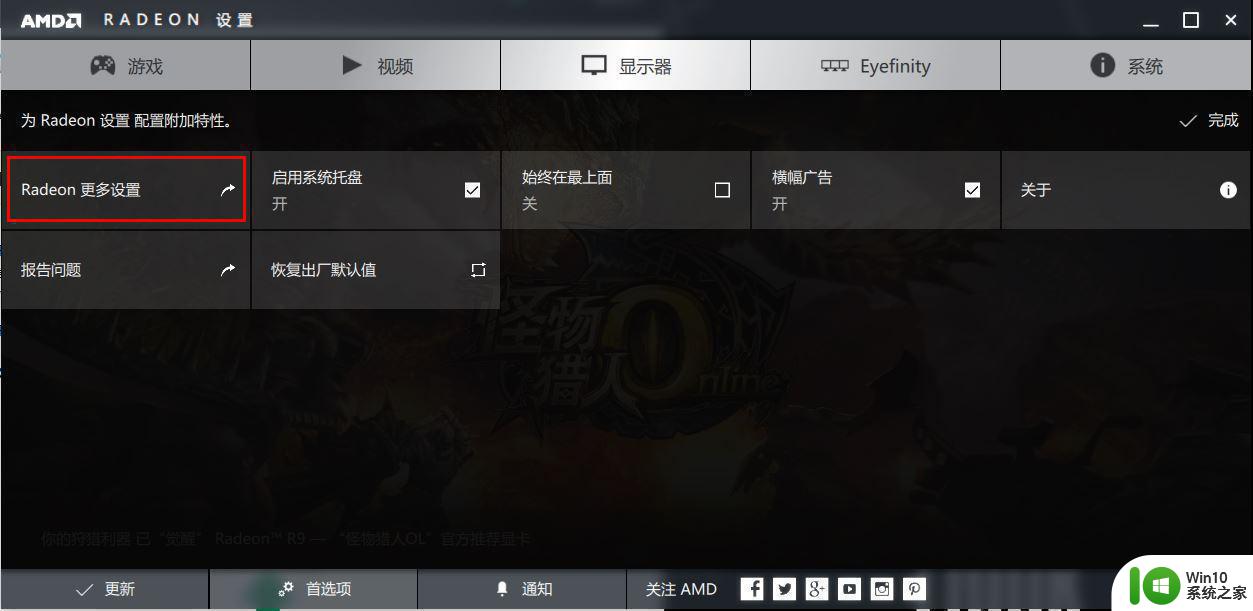
4、弹出传统AMD显卡控制台界面。在“电源”选项下“可切换显示卡全局设置”或者“可切换显示卡应用程序设置”中就可以设置双显卡切换了,“节能”是集显。“高性能”或者“最大化性能”是独显
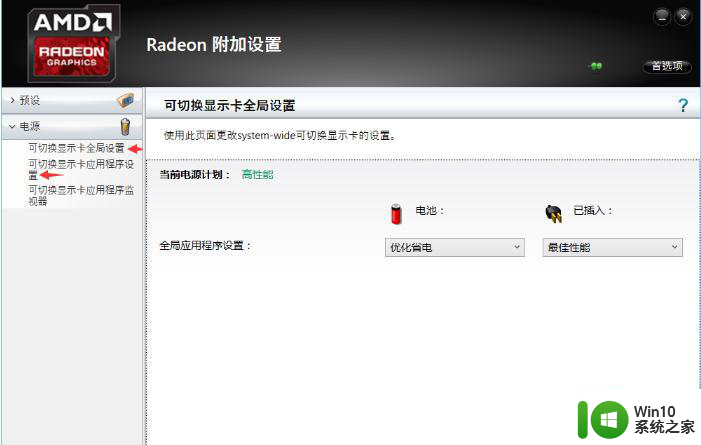
以上就是win10设置只用独显的方法的全部内容,碰到同样情况的朋友们赶紧参照小编的方法来处理吧,希望能够对大家有所帮助。