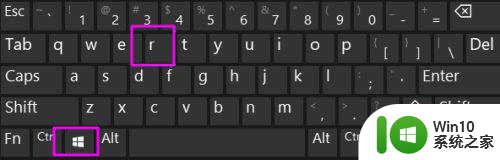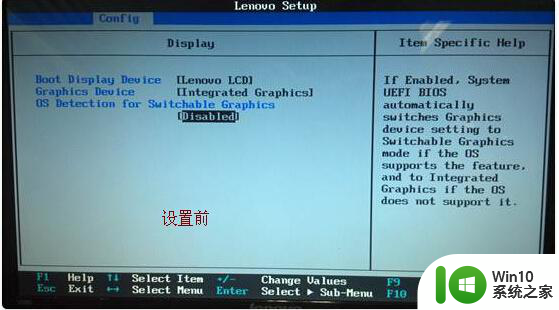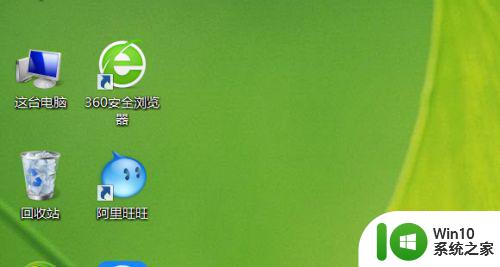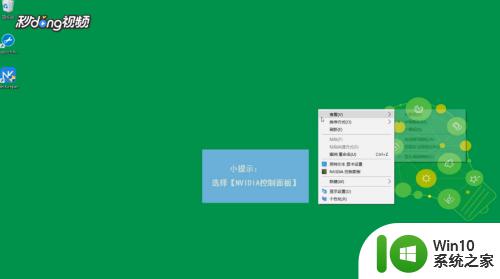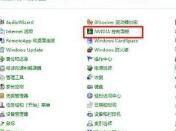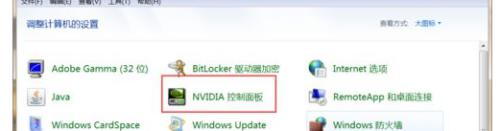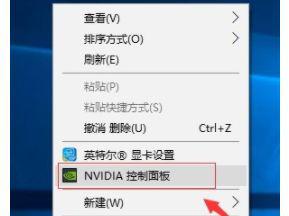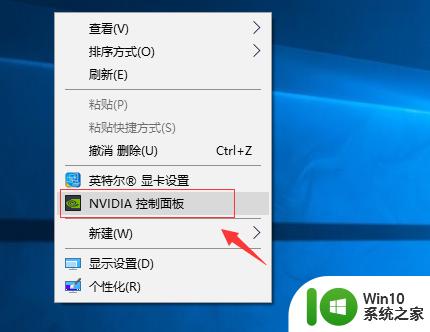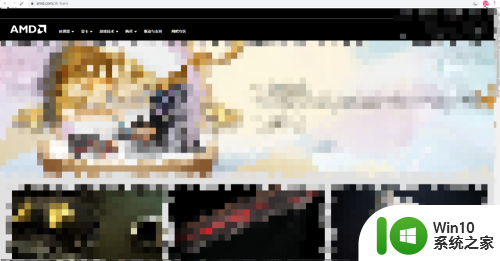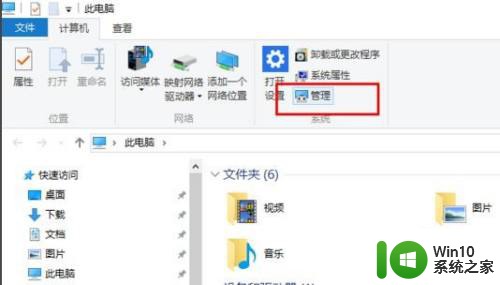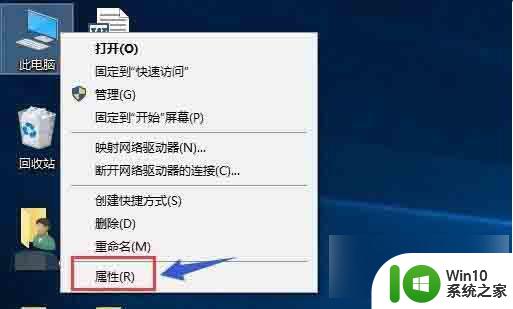win10 a卡笔记本默认独立显卡怎么设置 win10 a卡笔记本如何设置默认独立显卡
Win10 A卡笔记本默认独立显卡设置方法是很多用户关注的话题,在使用Win10 A卡笔记本时,如何设置默认使用独立显卡是很重要的,可以提升电脑的性能和流畅度。通过一些简单的操作,用户可以轻松地将默认显卡切换为独立显卡,让电脑在运行大型游戏或软件时更加流畅和稳定。如果你也想了解Win10 A卡笔记本如何设置默认独立显卡,请继续阅读下文。
具体方法:
1、首先我们需要一台AMD独立显卡的电脑,笔记本或者台式电脑的设置都是一样的,接下来我们打开电脑,我们回到电脑桌面之后鼠标移到右下角的电池按钮,选择【电源选项】即可进入
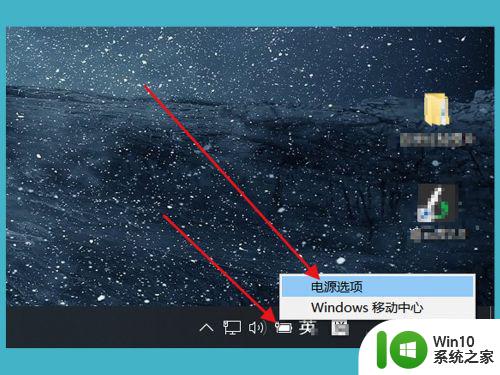
2、接下来我们在【电源选项】的页面中,如果我们页面上只有一个【平衡】的选项,那么我们点击左侧的【创建电源计划】
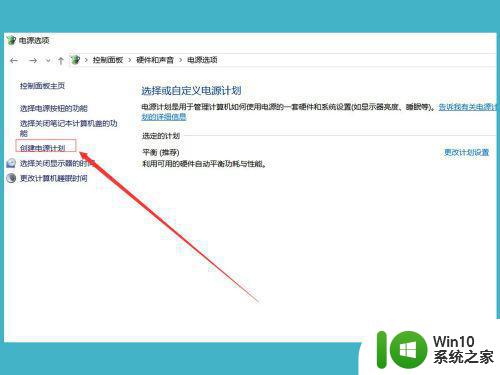
3、然后我们选择【高性能】选项即可,如果我们在上一个页面就由高性能模式,那么我们直接点击【高性能】模式即可
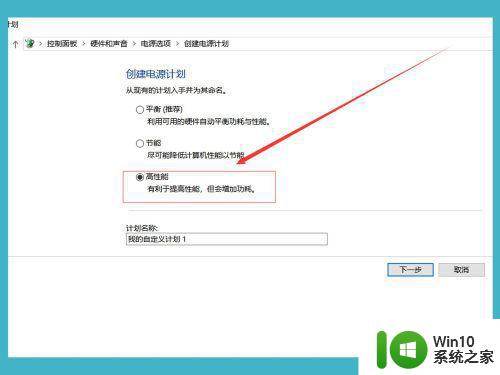
4、接下来我们点击【高性能】的选项,然后我们在左下角找到【更改高级电源设置】,这个设置是控制我们电源的,当然也就是控制性能的
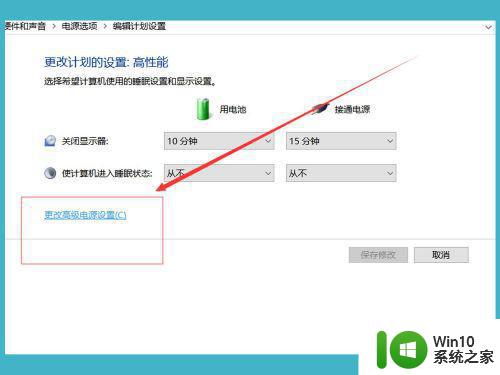
5、然后我们将【可切换动态显卡】下面的接通电源选项设置成【最大化性能】即可
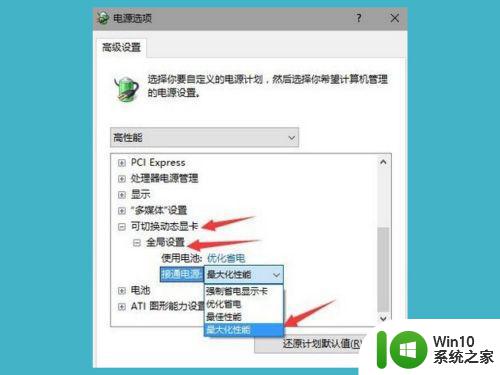
6、最后我们将【ATI图形能力设置】选项下的【ATI powerplay】设置在接通电源后设置成【优化性能】即可,这样我们显卡就发挥到极致了
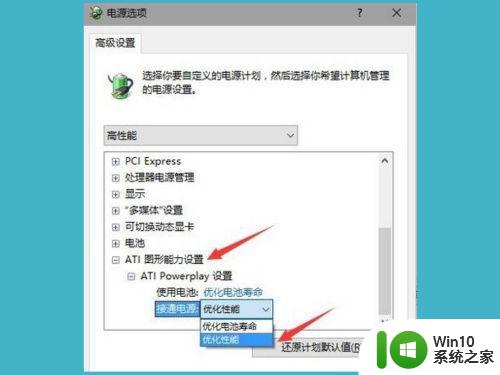
以上就是关于win10 a卡笔记本默认独立显卡怎么设置的全部内容,有出现相同情况的用户就可以按照小编的方法了来解决了。