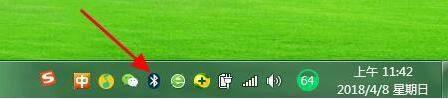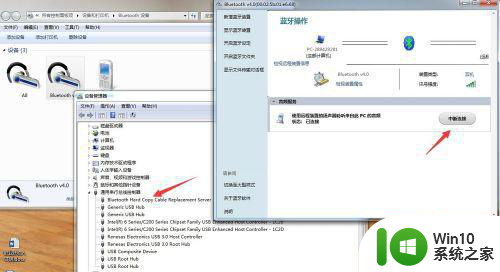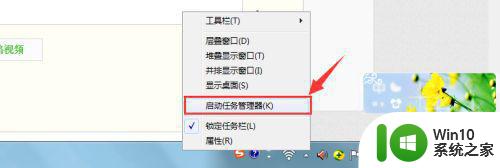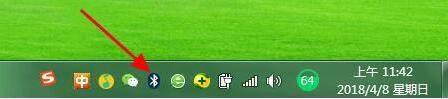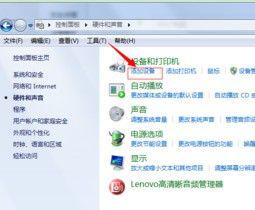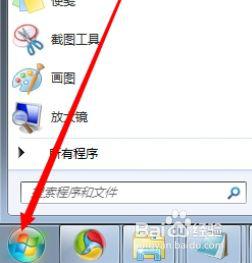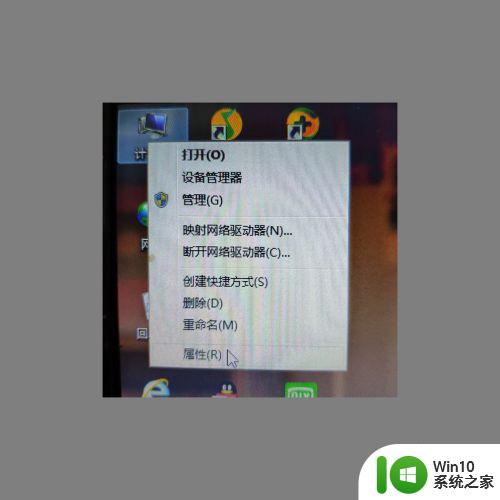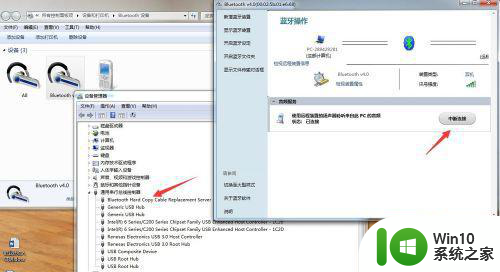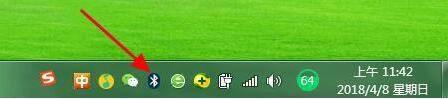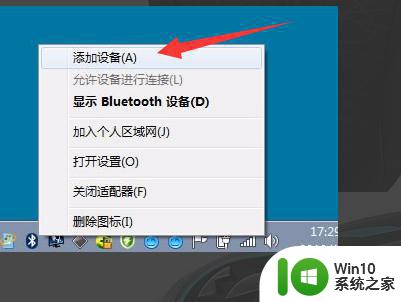windows7电脑如何连接蓝牙音响 Windows 7如何配对蓝牙音响
蓝牙音响作为一种便捷的音频设备,已经成为许多人日常生活中不可或缺的一部分,许多Windows 7电脑用户可能对如何连接蓝牙音响感到困惑。幸运的是Windows 7系统提供了简便的配对过程,使得连接蓝牙音响变得轻而易举。在本文中我们将探讨Windows 7如何配对蓝牙音响的步骤,以帮助用户享受音频的便利。无论您是想将电脑连接到家庭影院系统,还是希望在工作时使用蓝牙耳机,我们将为您提供详细的指导,让您轻松连接蓝牙音响,并畅享音乐、电影和游戏的无线音频体验。
具体方法:
1、在桌面右下角找到蓝牙图标,点击该图标,打开蓝牙。
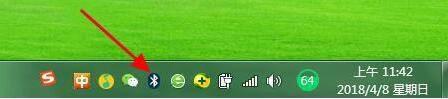
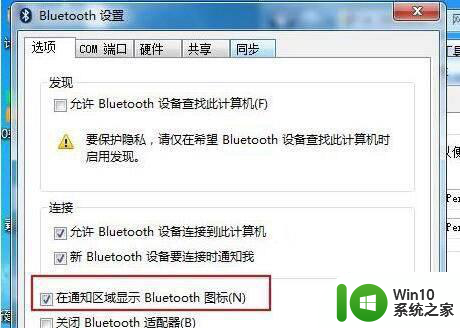
2、在蓝牙图标右击选择【显示蓝牙设备】,随后系统会自动检测到自己想要连接的音响设备。
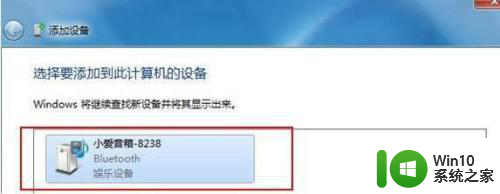
3、点击一下要连接的音响设备,进行连接。(基本上都会配对成功,配对成功即添加音响设备成功。)
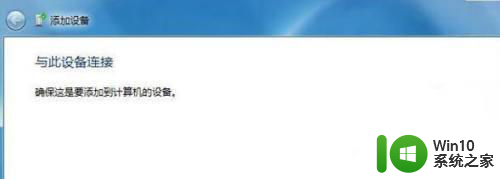
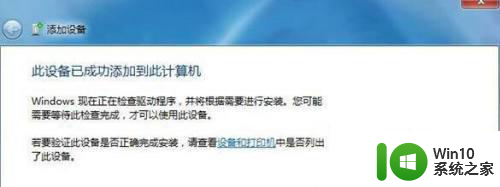
4、鼠标右击已连接的音响设备,选择高级操作--连接音频设备即可,一切配对连接都好了之后,我们就可以打开电脑音乐播放软件播放音频了。
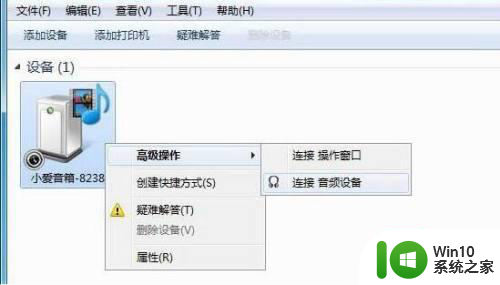
以上就是关于如何在Windows 7电脑上连接蓝牙音响的全部内容,如果您遇到相同情况,可以按照我提供的方法来解决问题。