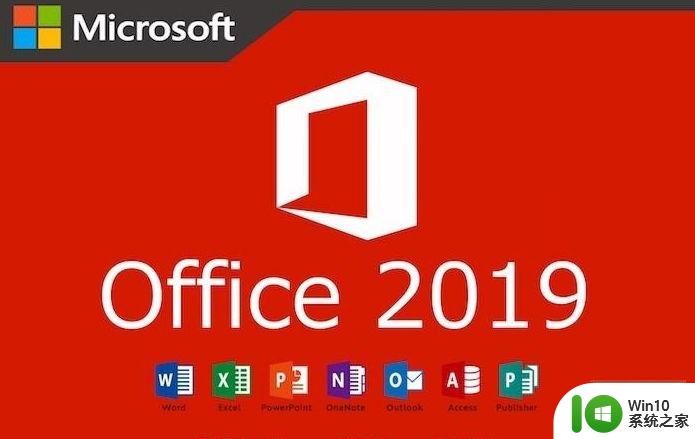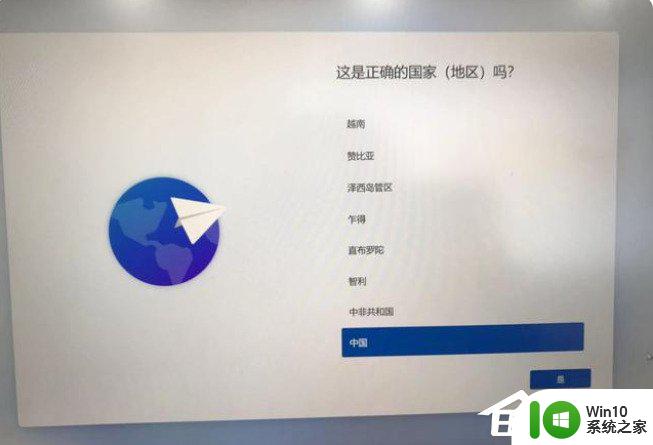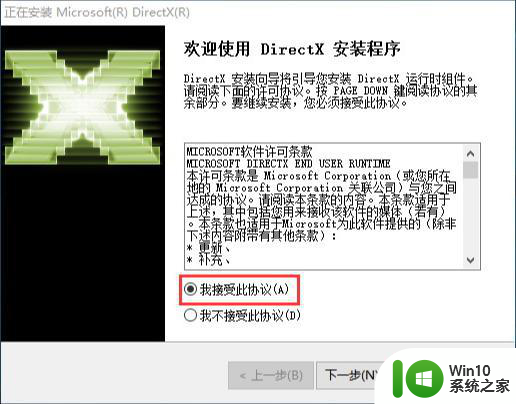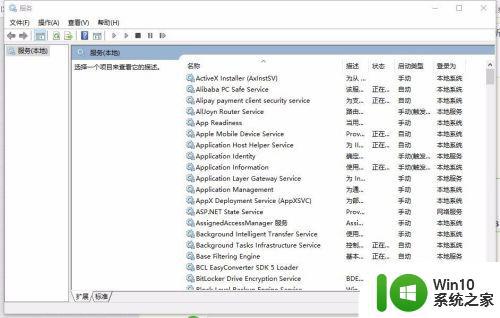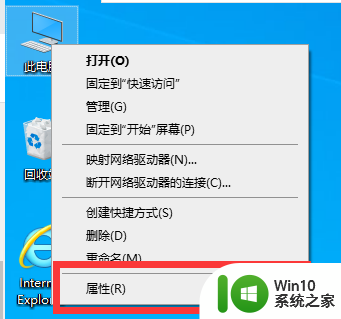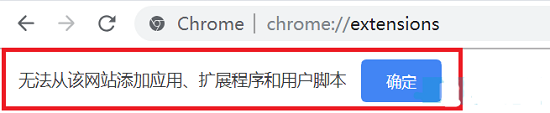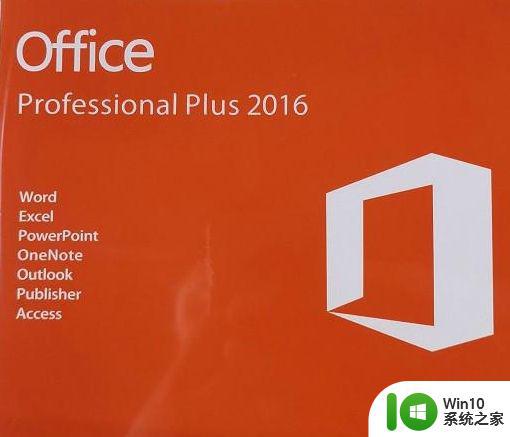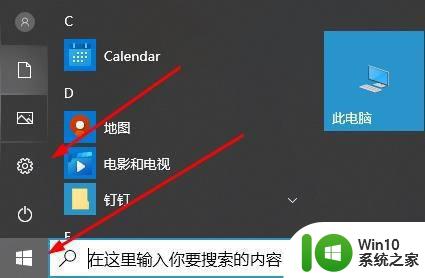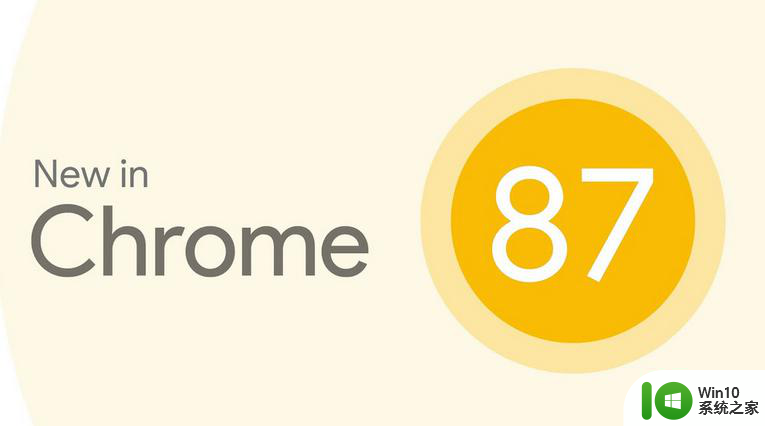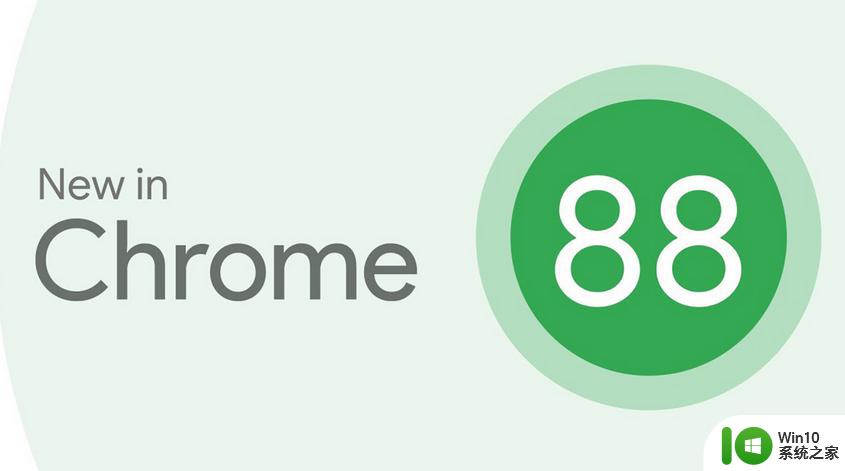win10离线安装Microsoft .NET Framework 3.5的步骤 如何在win10上离线安装Microsoft .NET Framework 3.5
win10离线安装Microsoft .NET Framework 3.5的步骤,在使用Windows 10操作系统时,有时候我们需要离线安装Microsoft .NET Framework 3.5来支持一些应用程序的正常运行,由于某些原因,我们可能无法通过在线安装来完成这一过程。本文将介绍如何在Windows 10上进行离线安装Microsoft .NET Framework 3.5的步骤。通过这些简单的操作,我们可以轻松地解决在使用某些应用程序时可能遇到的问题,保证系统的稳定性和安全性。
1、windows镜像使用windows资源管理器打开。
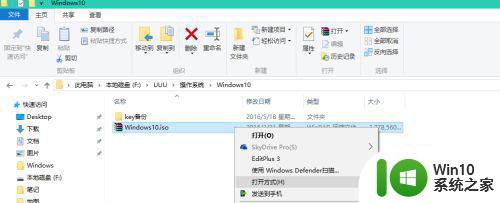
2、这样操作系统就会为它分配一个盘符。
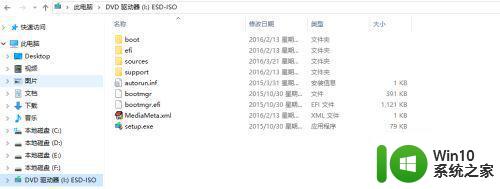
3、右键左下角徽标键,选择命令提示符(管理员)打开命令行界面。
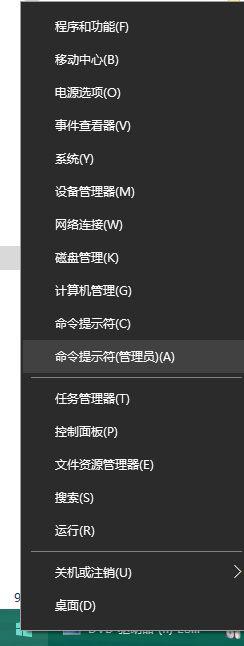
4、通过如下命令安装:dism.exe /online /enable-feature /featurename:NetFX3 /Source:I:sourcessxs
I为你上图加载的盘符
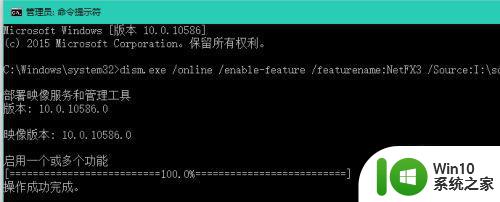
5、最后别忘了,卸载加载的虚拟光驱。
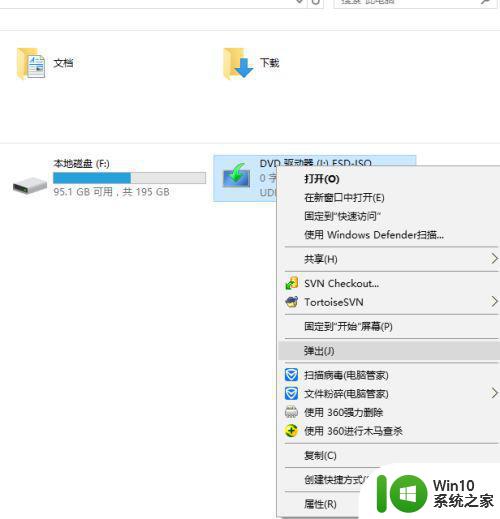
6、最后我们通过图形界面查看下,发现已经安装成功了。
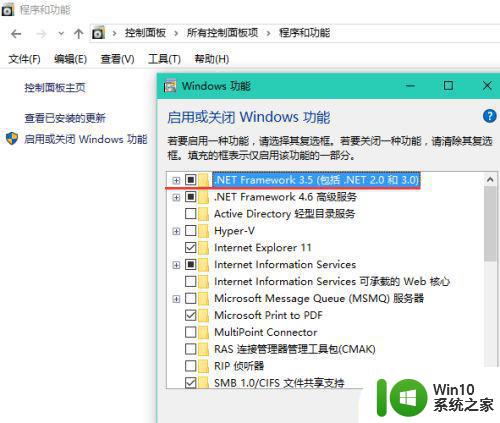
以上就是Win10离线安装Microsoft .NET Framework 3.5的步骤的全部内容,如果您遇到相同的问题,可以参考本文介绍的步骤来修复,我们希望这篇文章对您有所帮助。