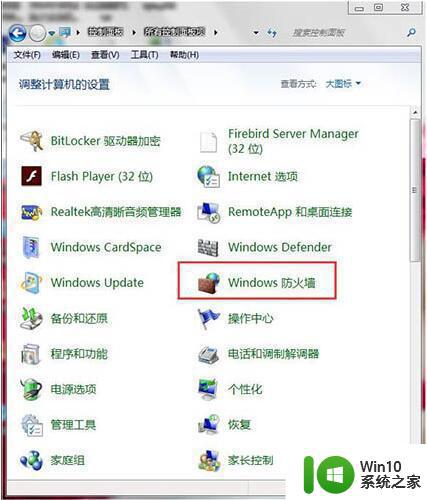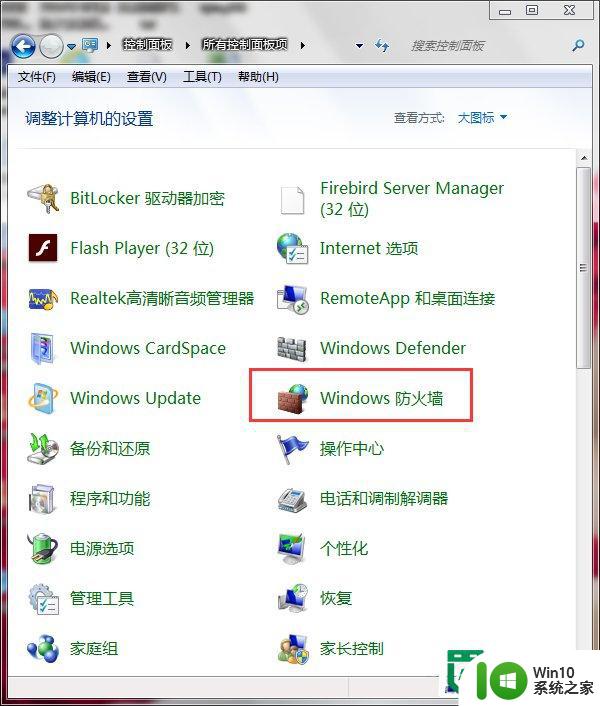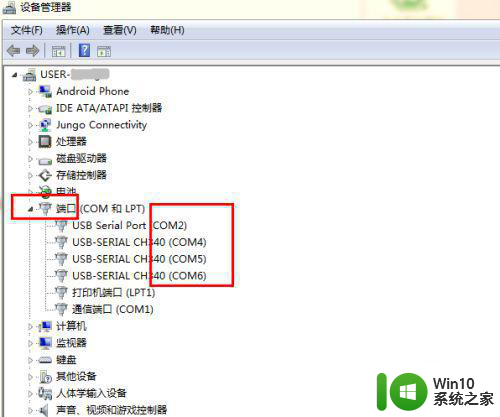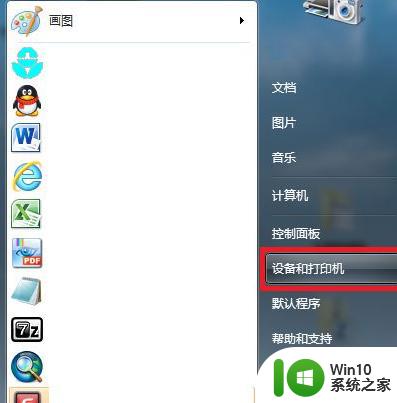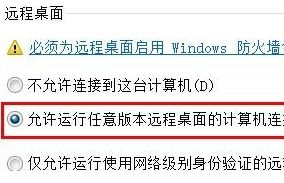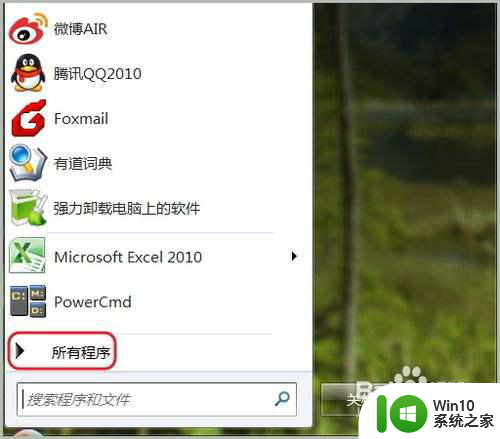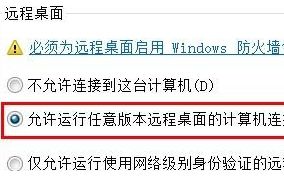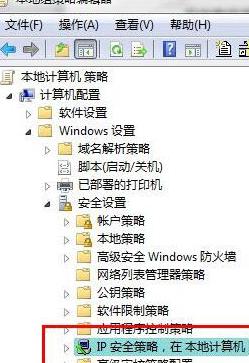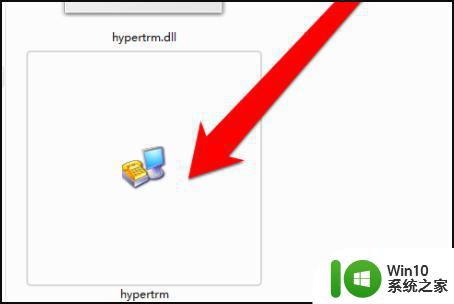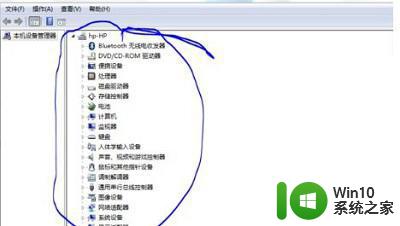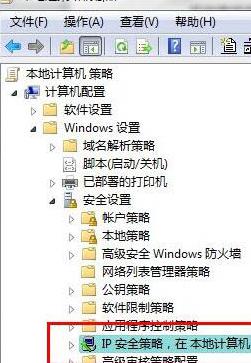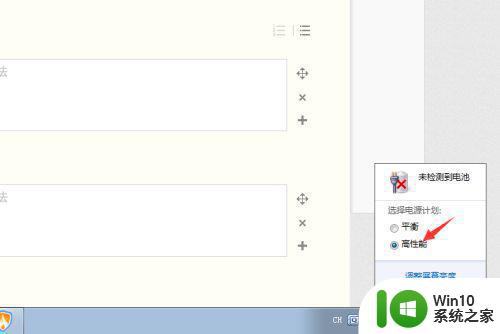win7中udp端口怎么打开 如何打开win7系统udp端口
UDP端口是指传输层UDP协议使用的端口,主要用来支持那些需要在计算机之间传输数据的网络应用,不过这个端口默认是关闭的,那么如何打开win7系统udp端口呢?如果你也想要打开的话,可以跟着小编一起来学习一下打开win7系统udp端口的详细步骤吧。
win7最纯净版gho镜像下载
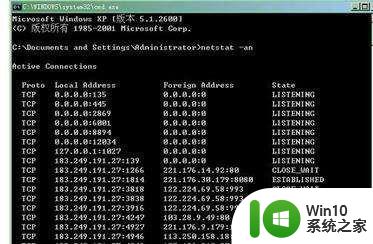
具体步骤如下:
1、首先,打开防火墙:【开始】→【管理工具】→【高级安全Windows防火墙】,点【入站规则】,再打开右上角的【新建规则】。
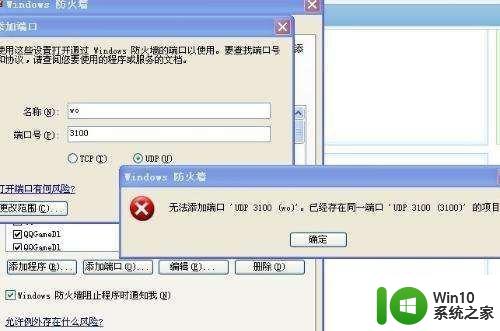
2、然后,选择【端口】,点击【下一步】按钮继续下一步操作,选择【UDP】,特定本地端口:161,点击【下一步】按钮继续下一步操作。
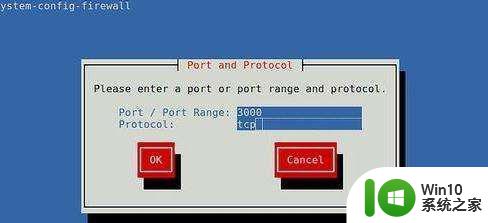
3、然后,选中【允许连接】,点击【下一步】按钮继续下一步操作,【域】、【专用】、【公用】三个复选框都勾选,点击【下一步】按钮继续下一步操作。
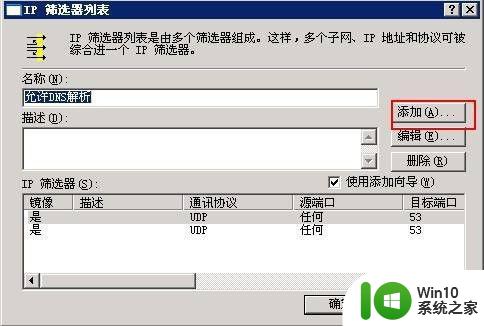
4、然后,点击选择【名称(N)】、【描述】随便填写,点击【完成(F)】按钮完成配置。
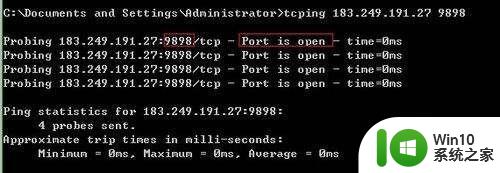
5、然后,打开控制面板,找到windows 防火墙,并打开,点击窗口左侧的高级设置链接,弹出一个高级安全Windows防火墙的窗口。
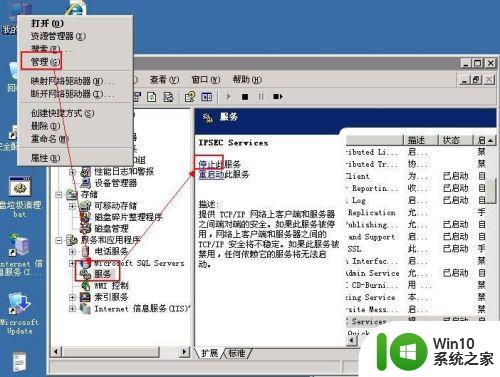
6、最后,点击左边选中出站规则,在最右边的窗口操作下面点击新建规则,在新建出站规则向导上-选择端口-下一步,选择UDP-特定远程端口-输入8000,下一界面上选择阻止连接,选中域、专用、公用-下一步,输入一个名称和一个描述。
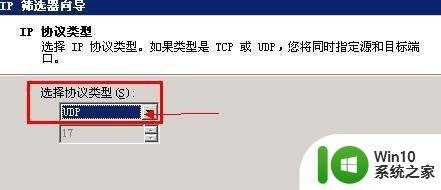
以上便是win7中udp端口怎么打开的详细内容,有一样需要的用户们可以尝试上面的方法来进行开启,更多精彩内容欢迎继续关注本站!