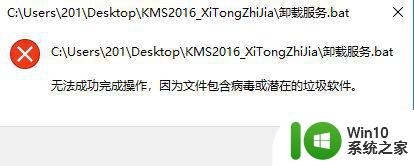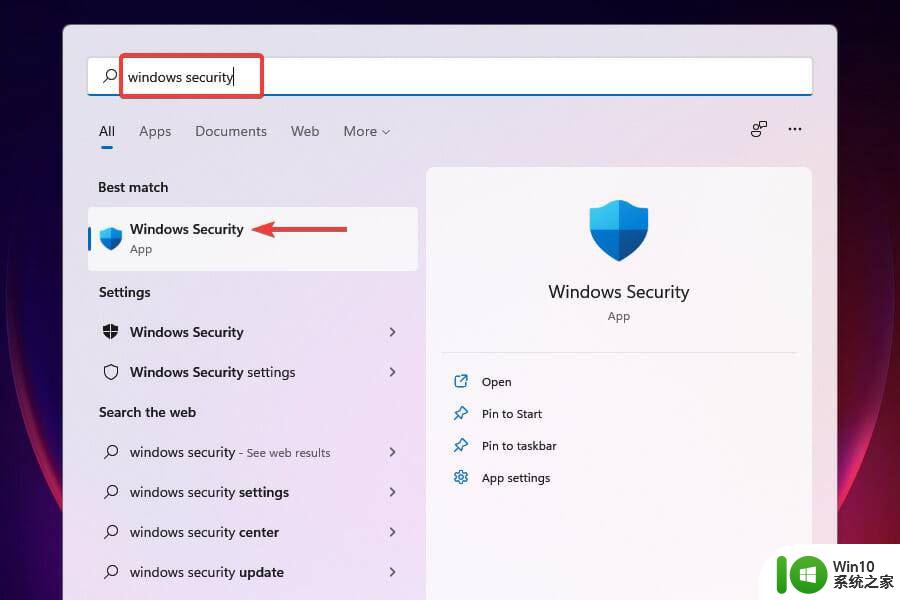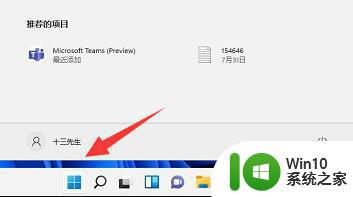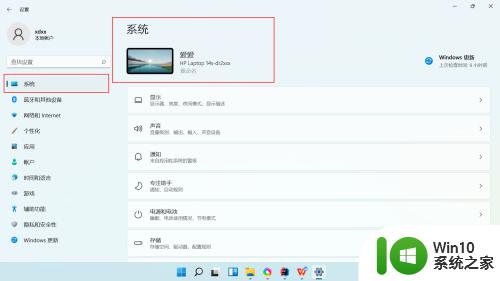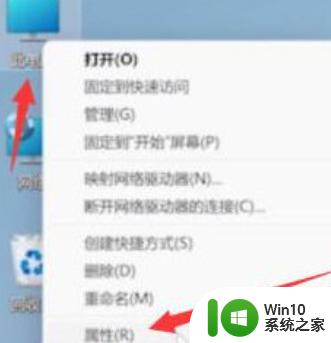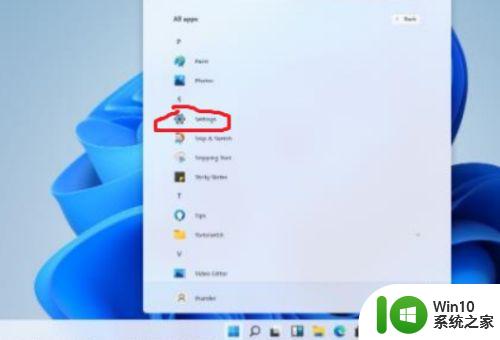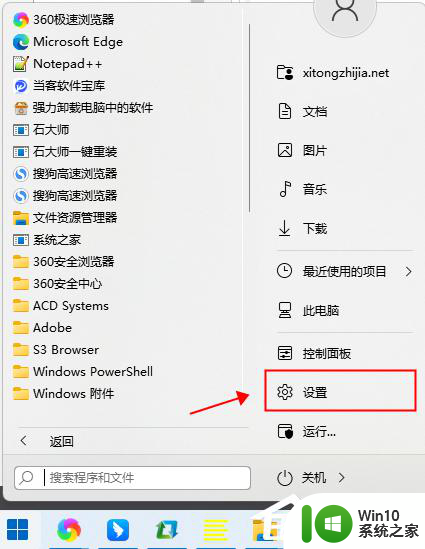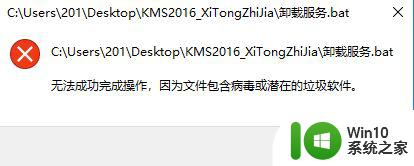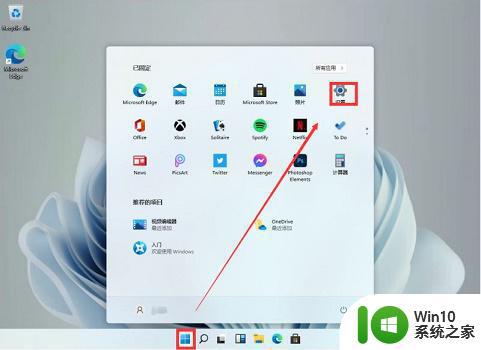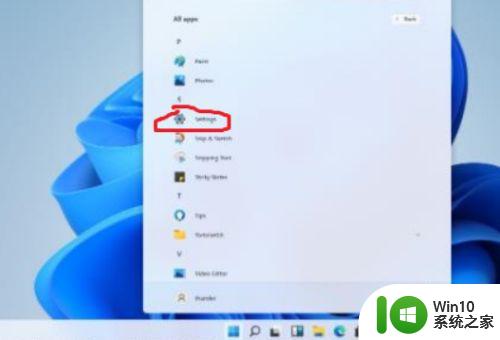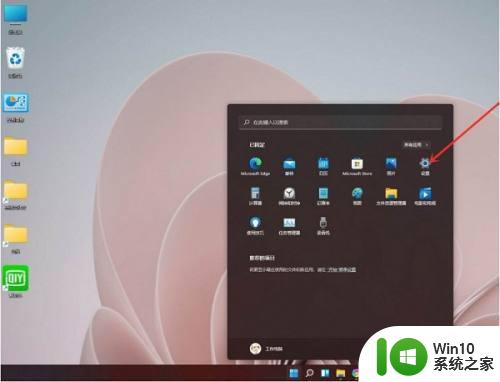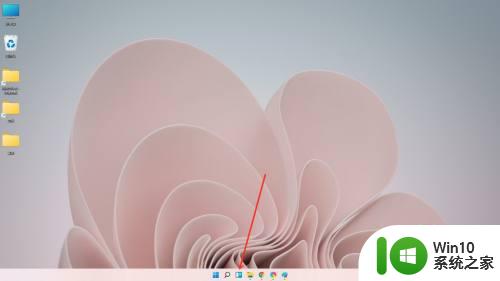Win11如何卸载防病毒软件 Win11删除防病毒文件步骤
更新时间:2023-07-30 17:09:13作者:xiaoliu
Win11如何卸载防病毒软件,Win11作为微软最新的操作系统版本,带来了许多新的功能和改进,有时候我们可能需要卸载一些预装的软件,比如防病毒软件。卸载防病毒软件的步骤在Win11中有所不同,因此本文将介绍如何快速、有效地删除防病毒软件的文件。如果您想了解如何在Win11中卸载防病毒软件并清除相关文件,请继续阅读。
1、先在点击开始菜单中的设置按钮。
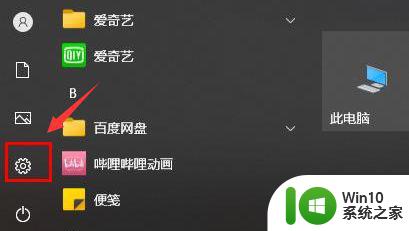
2、在打开系统页面。
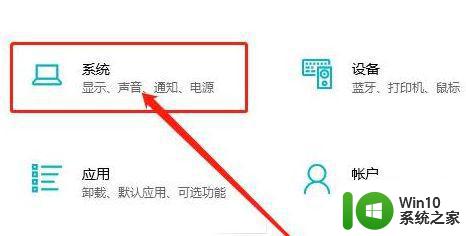
3、在左侧任务栏中找到存储选项。
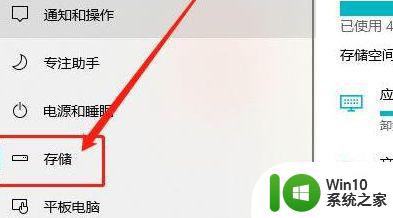
4、在打开临时文件菜单。
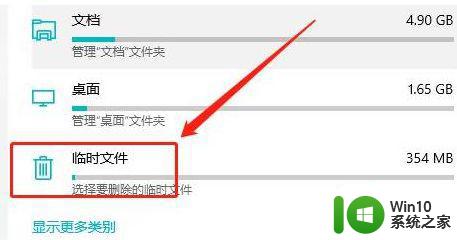
5、在点击勾选防病毒文件栏目。
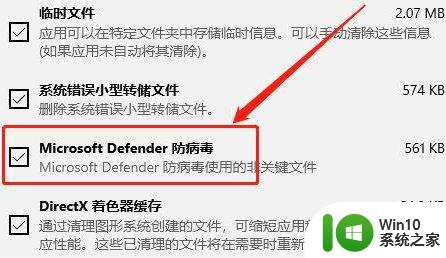
6、最后一步在点击删除文件按钮进行清理即可。
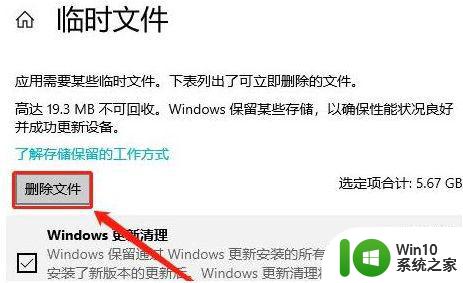
以上就是关于如何卸载防病毒软件的全部内容,如果您遇到相同的问题,可以按照小编的方法来解决。