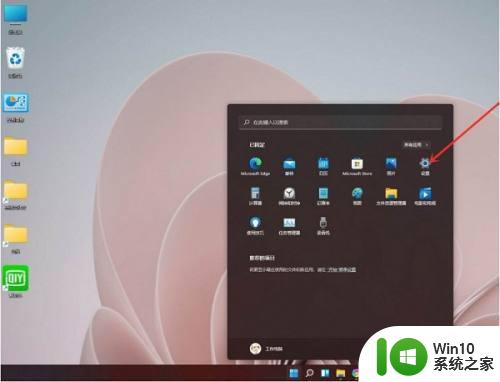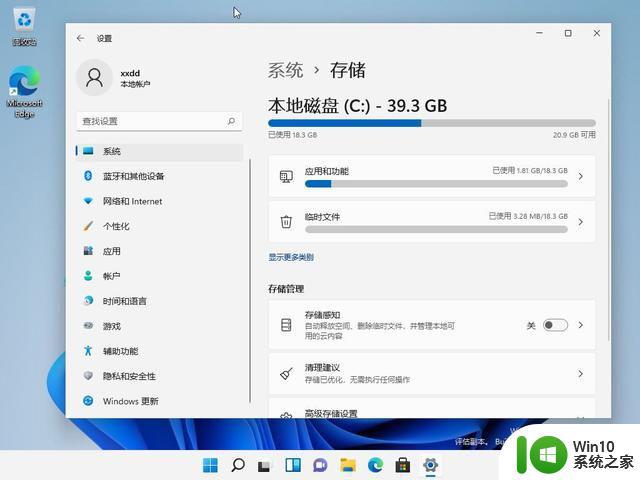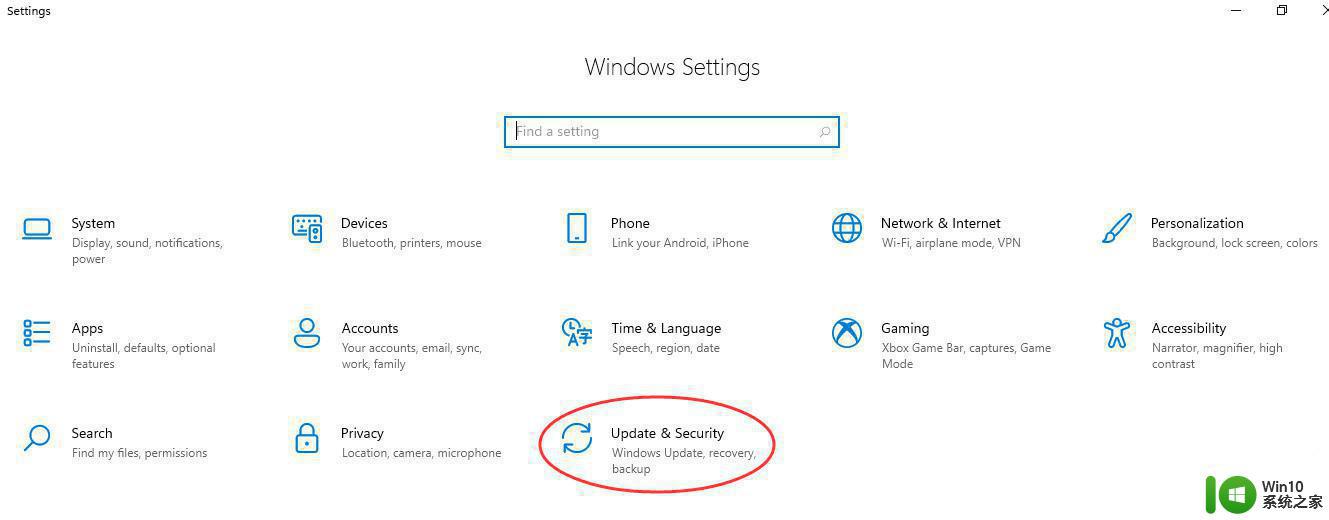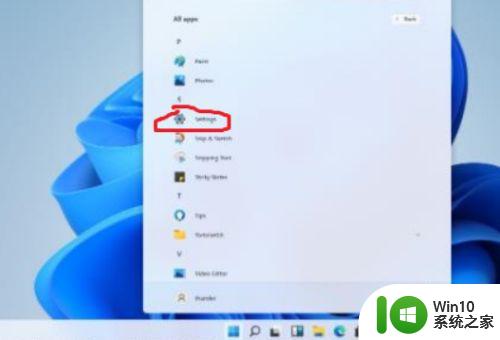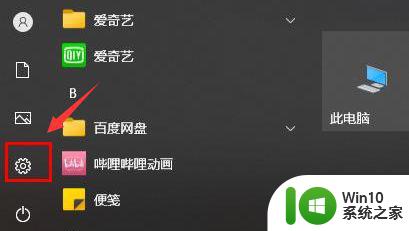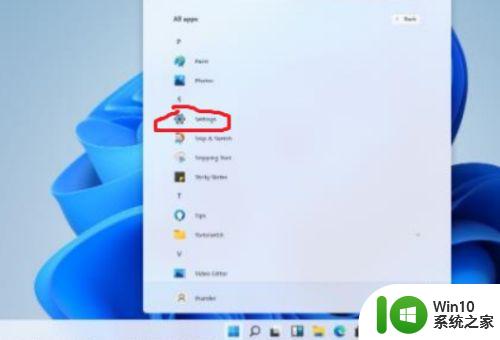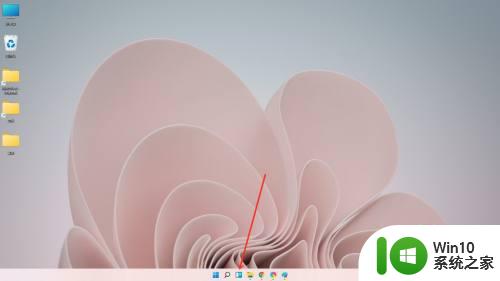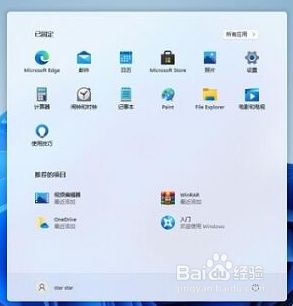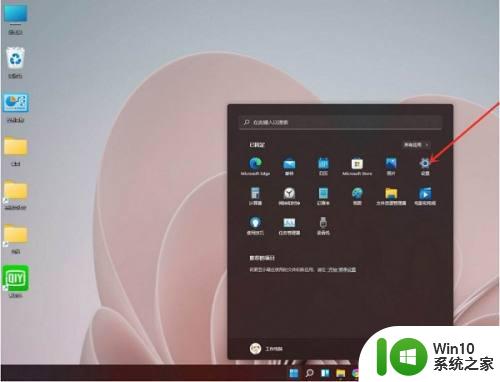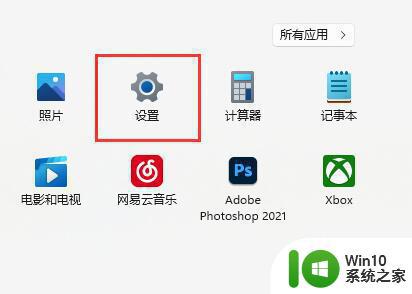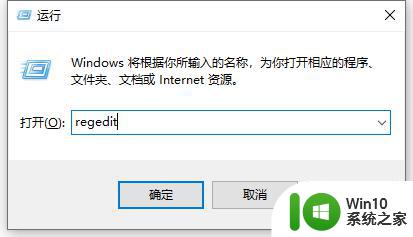win11系统如何彻底卸载360安全卫士的步骤 如何在win11系统中完全删除360杀毒软件
win11系统如何彻底卸载360安全卫士的步骤,在Win11系统中,彻底卸载360安全卫士和删除360杀毒软件是一项重要任务,尽管360安全卫士是一款功能强大的安全软件,但有时用户可能需要卸载它并选择其他安全软件。卸载360安全卫士的步骤相对简单,可以通过以下几个步骤完成。首先打开控制面板并选择“卸载程序”。然后在程序列表中找到360安全卫士并右键点击“卸载”。接下来按照提示完成卸载过程。然而仅仅卸载软件可能无法完全清除其相关文件和注册表项。为了彻底删除360杀毒软件,建议使用专业的卸载工具或者手动删除所有相关文件和注册表项。这样可以确保系统不会留下任何残留文件或设置,从而保证系统的安全和稳定。
具体步骤如下:
1、首先,我们通过任务栏的开始菜单,进入“设置”。
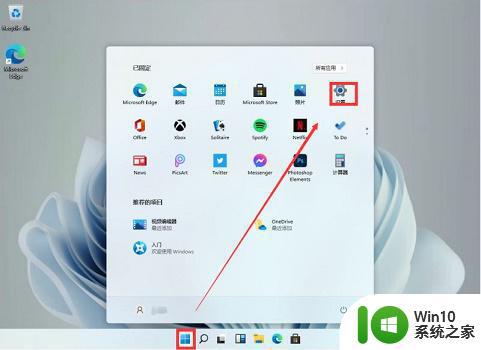
2、接着在左边栏点击进入“应用”。
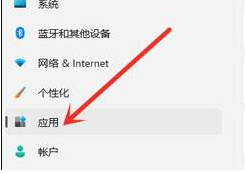
3、然后在右侧应用设置中进入“应用和功能”。
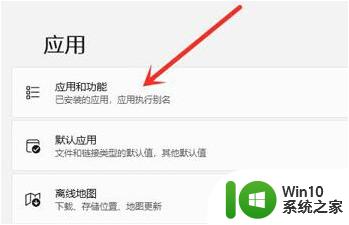
4、打开后就可以看到应用程序列表了,在其中找到“360”。并点击右侧的三个点。
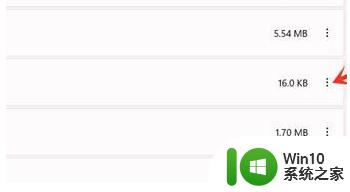
5、在下拉菜单中选择“卸载”。
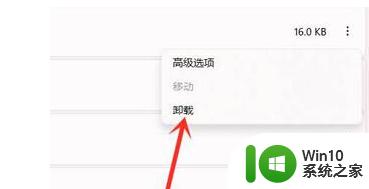
6、最后再点击“卸载”,就可以将360及其相关软件信息卸载了。
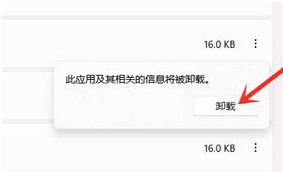
以上就是Win11系统如何彻底卸载360安全卫士的步骤的全部内容,如果你和作者一样遇到了同样的情况,那么请参考小编的方法来处理,希望这篇文章对你有所帮助。