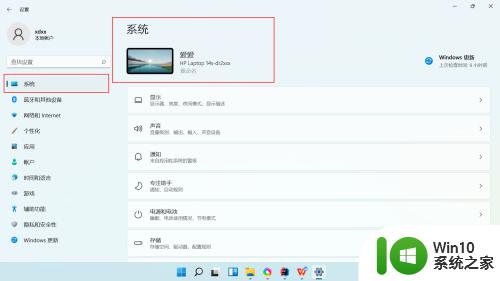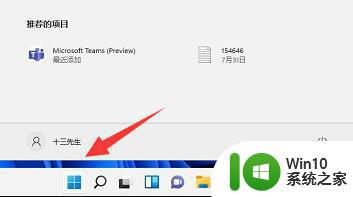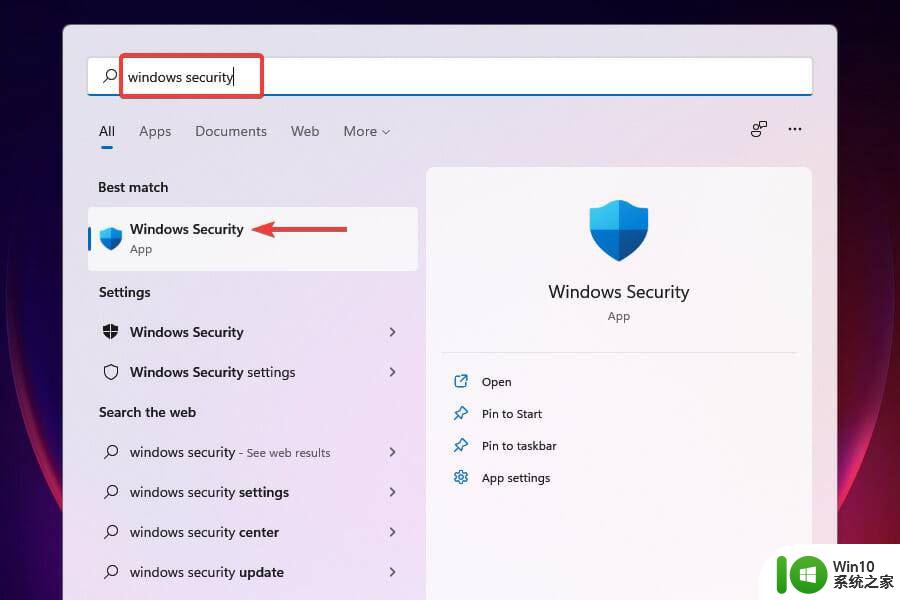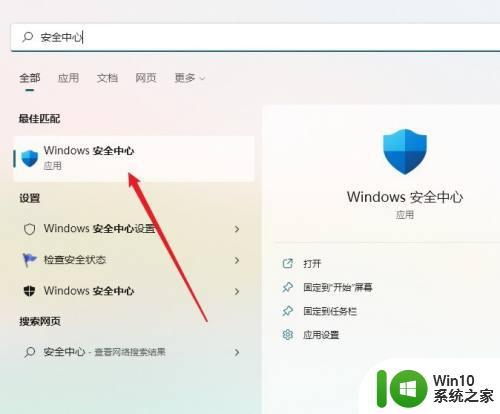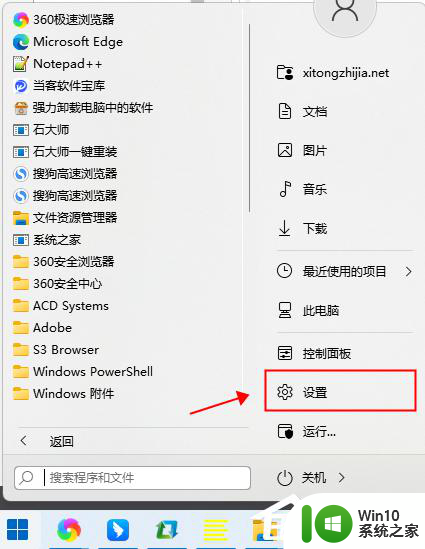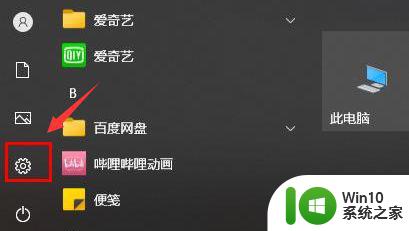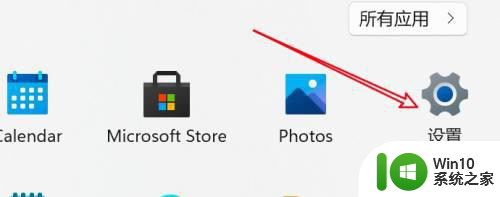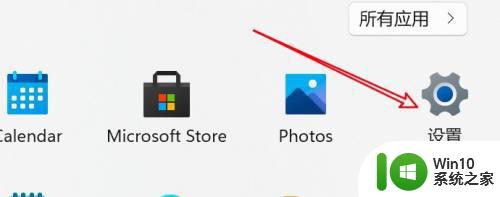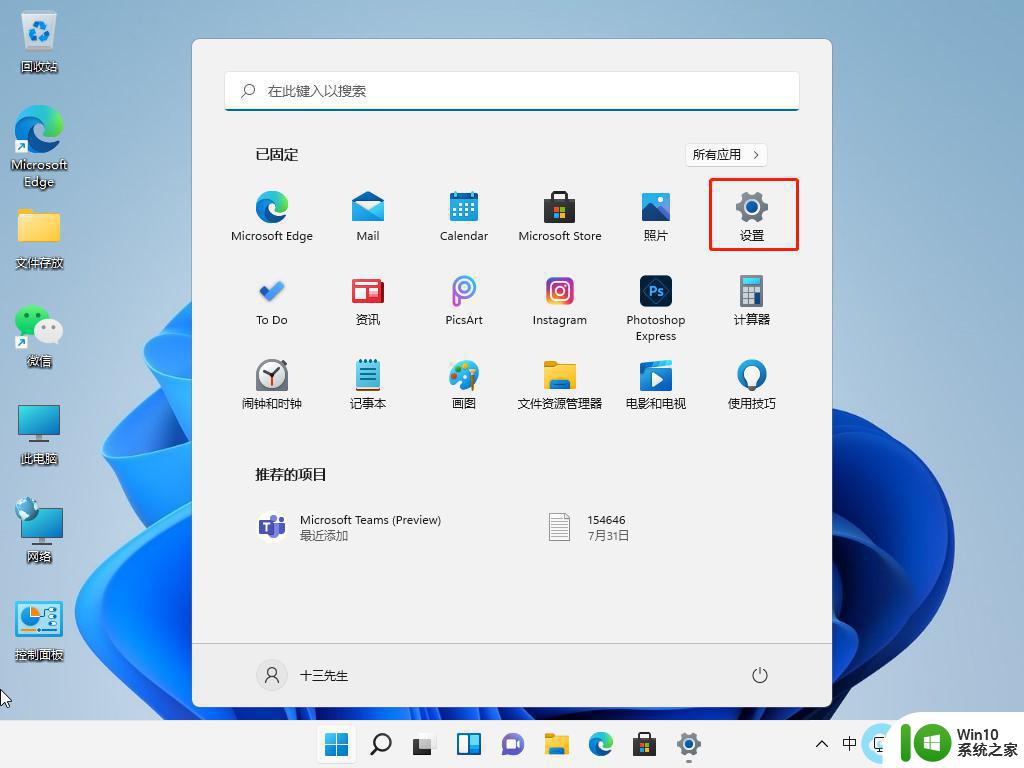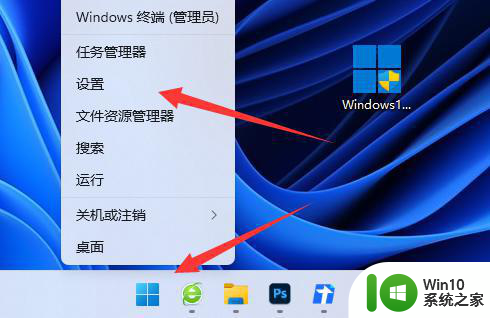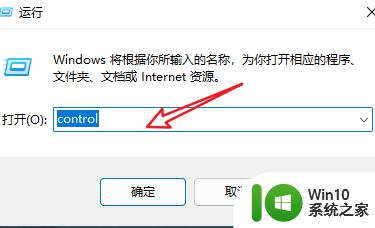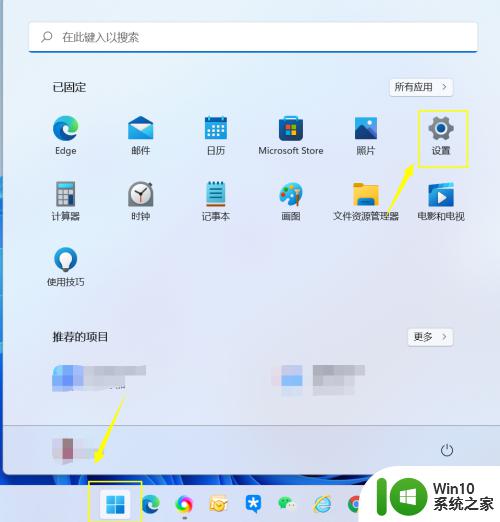win11关闭病毒和威胁防护的方法 win11怎么关闭病毒和威胁防护
更新时间:2023-12-08 14:00:29作者:zheng
有些用户发现win11电脑的病毒和威胁防护总是拦截应用程序,想要将其关闭却不知道关闭的方法,今天小编教大家win11关闭病毒和威胁防护的方法,操作很简单,大家跟着我的方法来操作吧。
具体方法:
1.首先在桌面上找到此电脑,右键选中它,点击“属性”
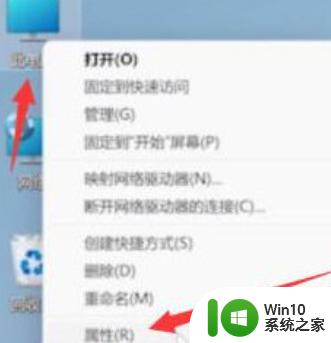
2.然后在其中左侧栏中找到“privacy&security”
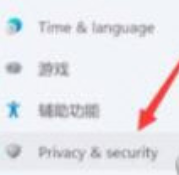
3.进入安全后,点击其中的“windows安全中心”进入。
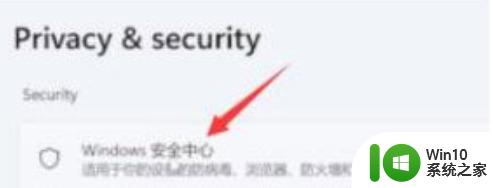
4.接着在windows安全中心中选择“打开windows安全中心”
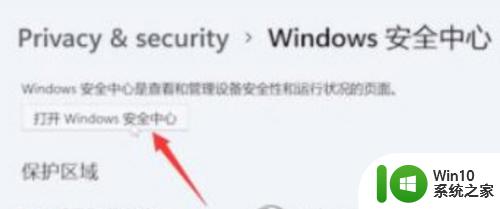
5.然后在左侧边栏中选择“病毒和威胁防护”
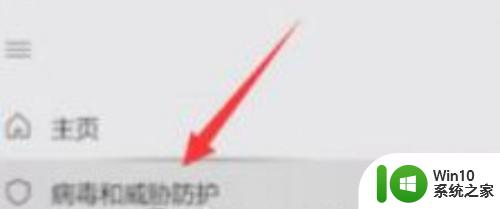
6.最后在右侧展开“Microsoft Defender防病毒选项”,将下方的定期扫描设置为“关”即可。
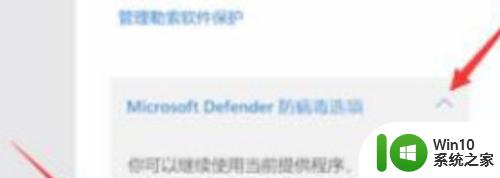
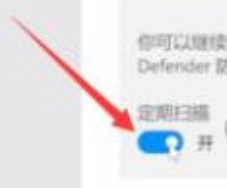
以上就是关于win11关闭病毒和威胁防护的方法的全部内容,有出现相同情况的用户就可以按照小编的方法了来解决了。