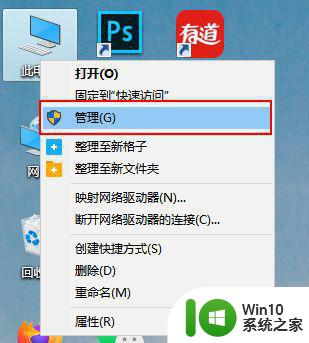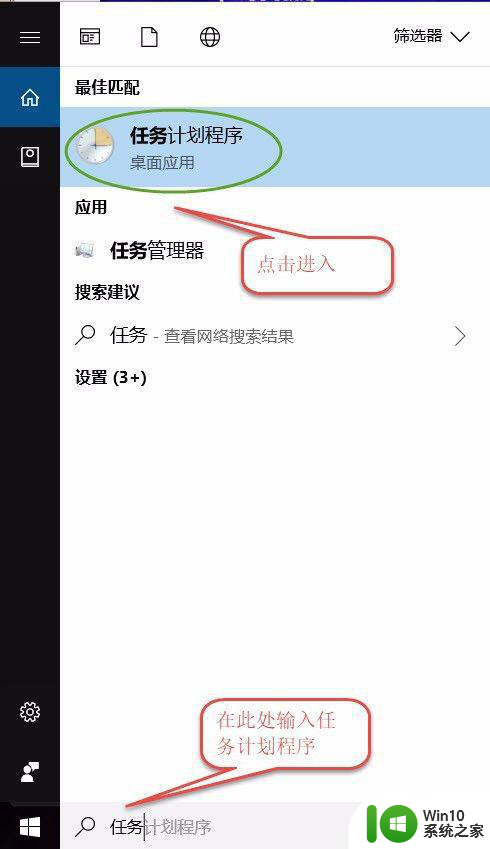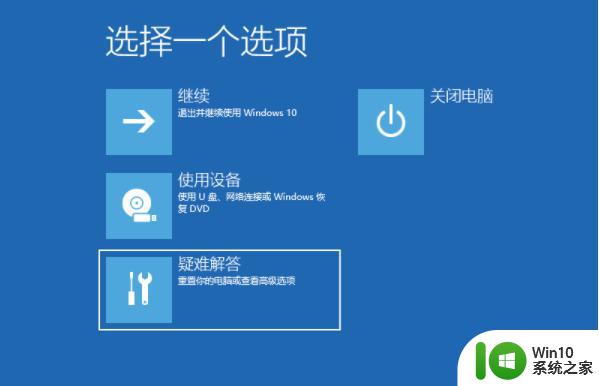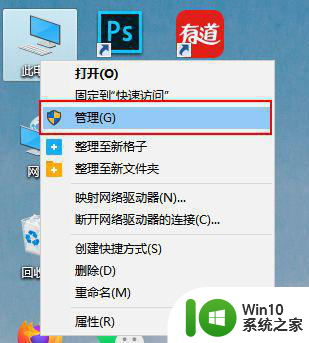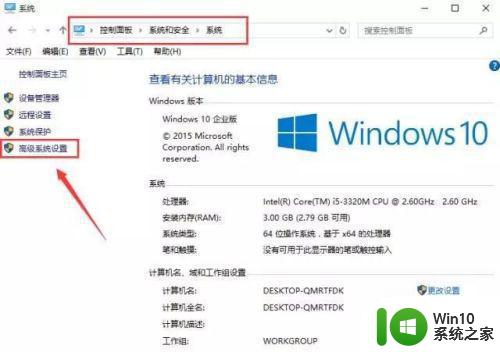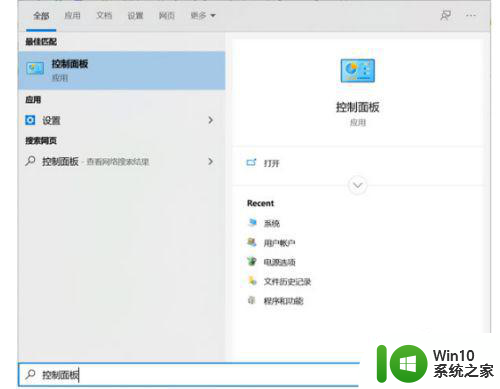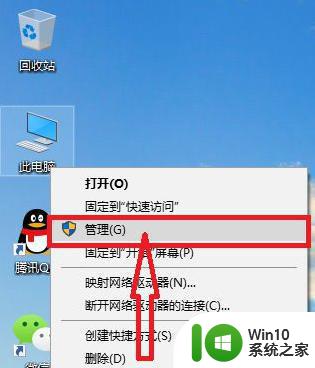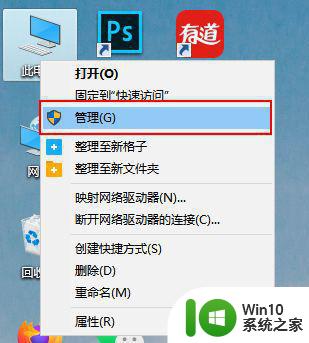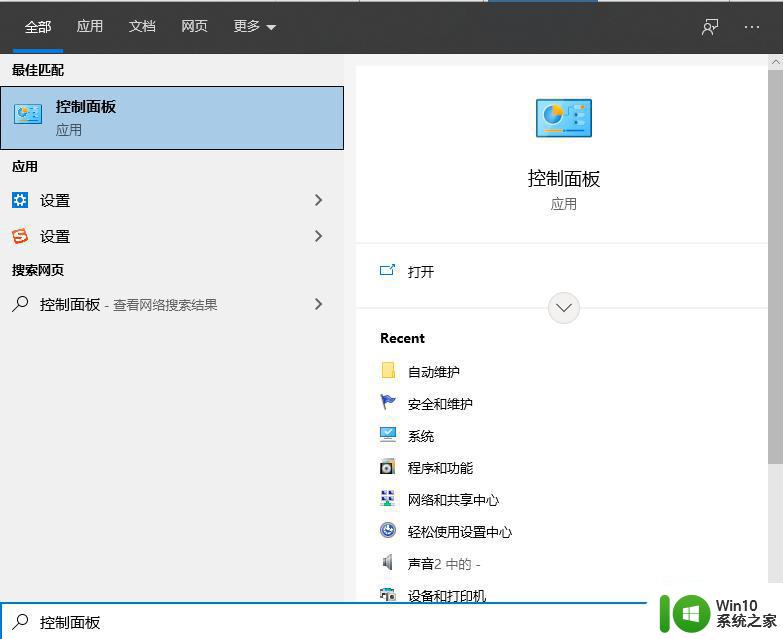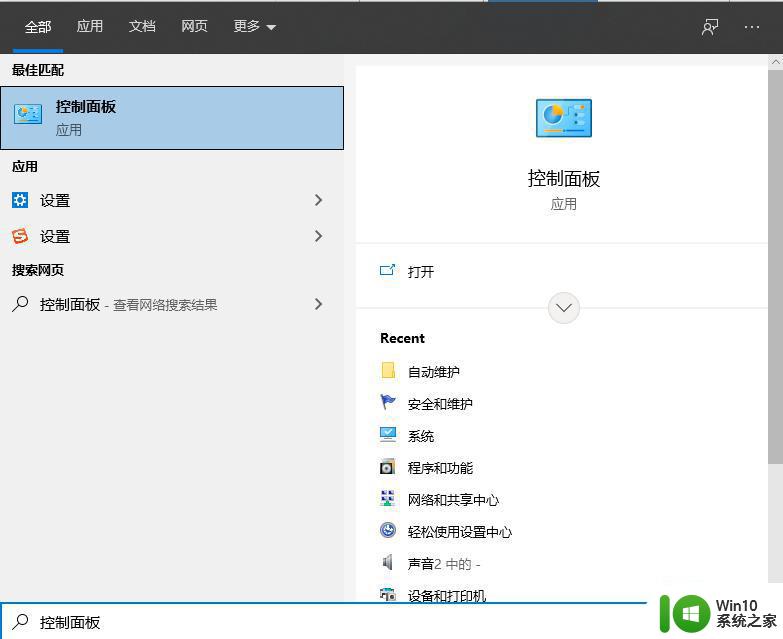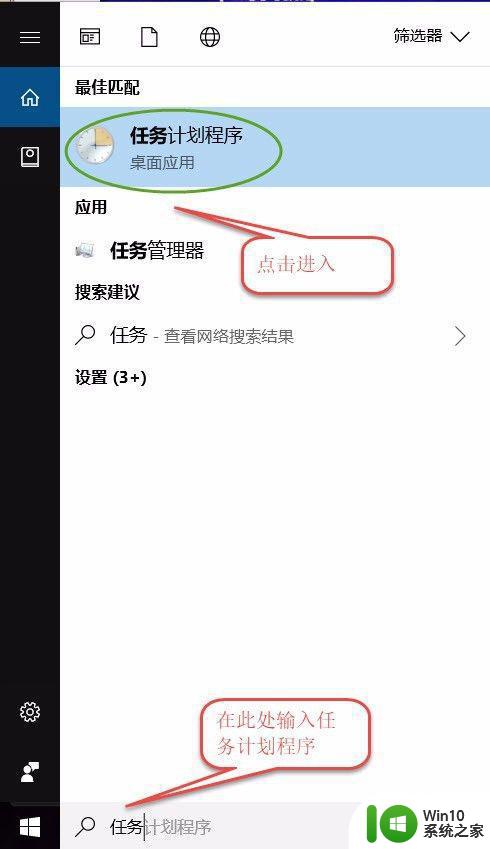让win10电脑准时开机的小技巧 怎么让电脑定时开机win10
更新时间:2023-03-19 17:07:42作者:xiaoliu
我们都知道win10系统有定时开机功能,那么能不能让电脑实现定时开机?日常上班如果电脑能提前开机可以减少等待时间,直接到公司就能上班了,大大提高办公效率。有什么办法实现让win10电脑准时开机?大家不妨一起看看下文小技巧。
1、在桌面上新建一个记事本,命名为reset,里面输入 shutdown -r -f -t 0 。
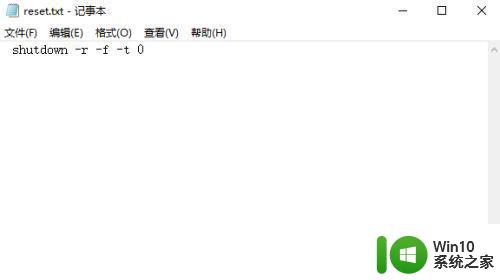
2、保存完文件后,改后缀为bat。
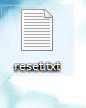

3、打开任务计划程序,创建基本任务。
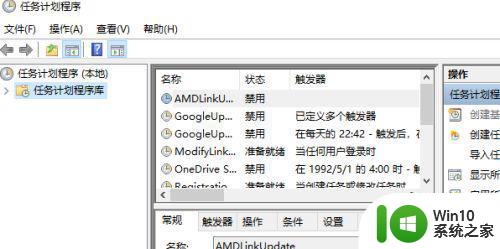
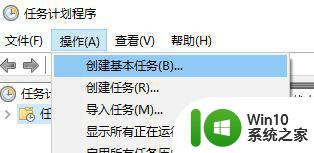
4、出现了以下界面,设置名称reset,点击下一步。
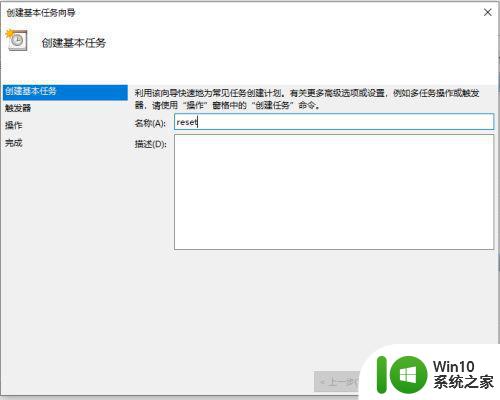
5、这个界面是设置频率的,不用管,直接点击下一步。
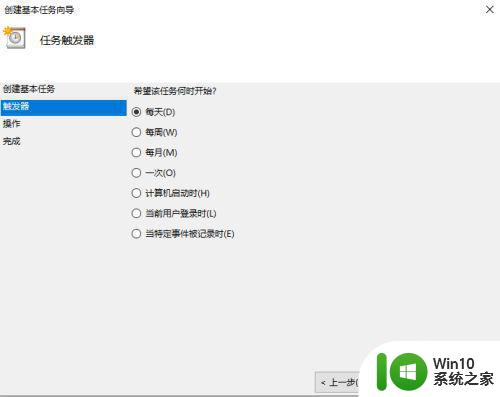
6、这里设置时间触发,选择一个时间段,改完就点下一步。
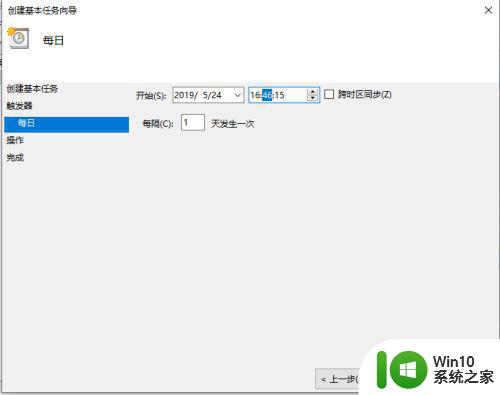
7、点下一步。
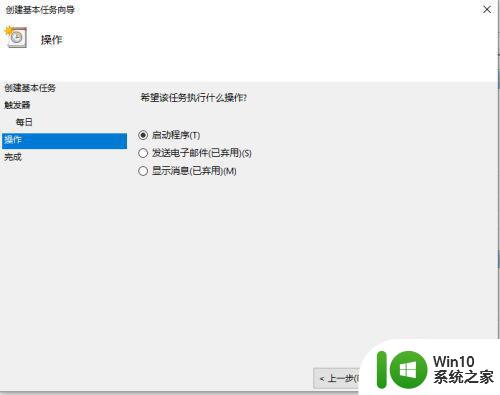
8、这个界面点击浏览,选择保存桌面上的reset.bat,然后点击下一布就行。
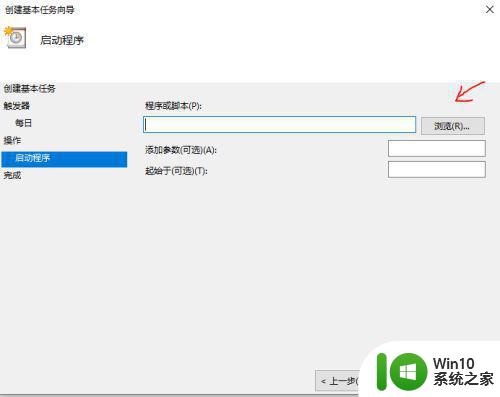
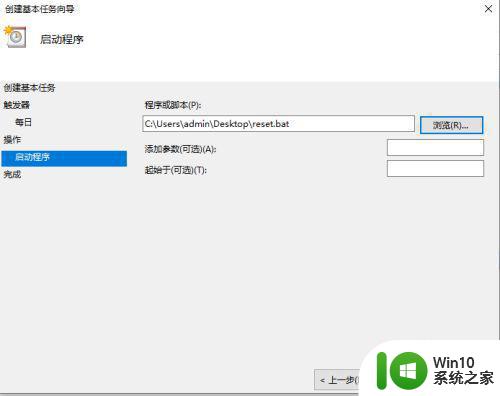
9、点完成。
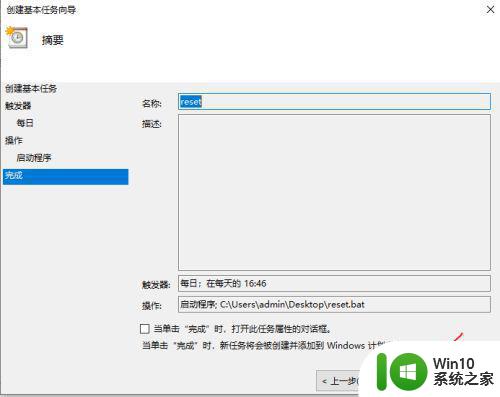
10、然后在任务计划程序中找到命名为reset的任务,点击运行。
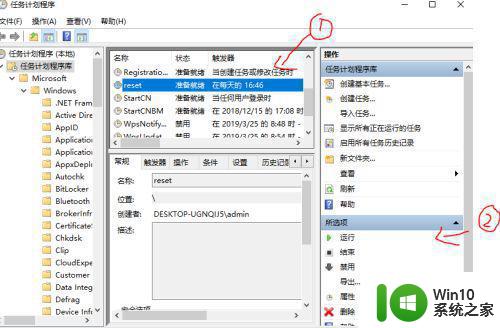
上述分享怎么让电脑定时开机win10,设置步骤简单,有一样需求的小伙伴快来操作看看。