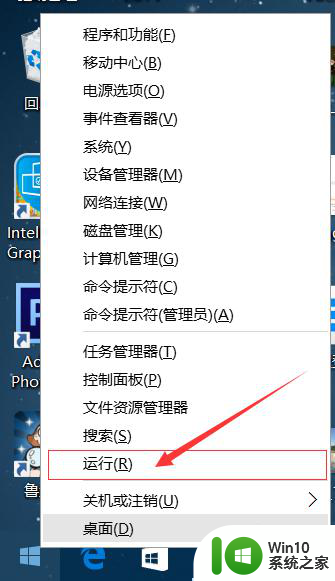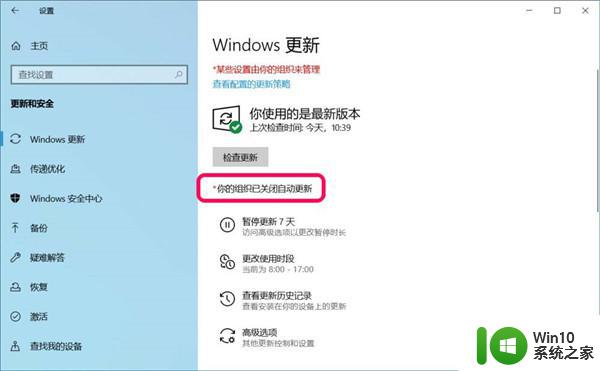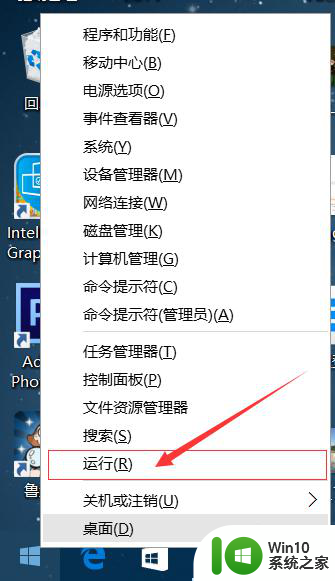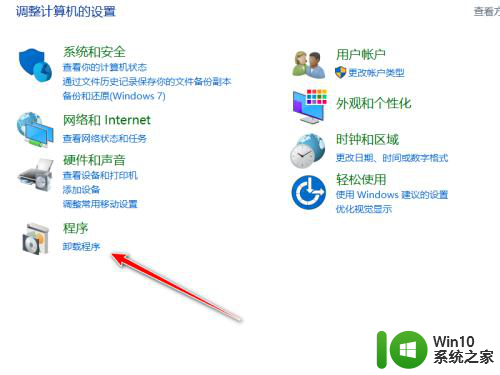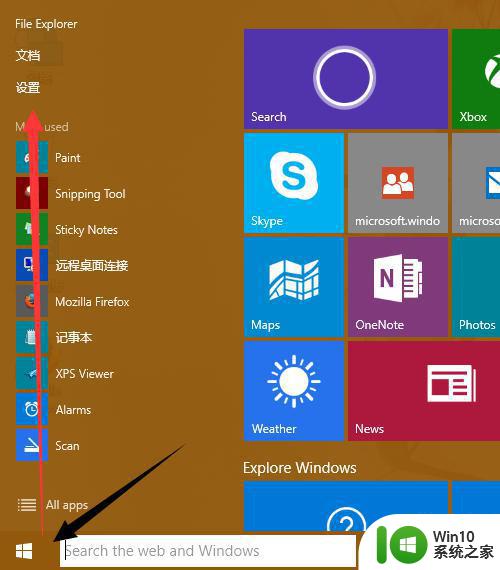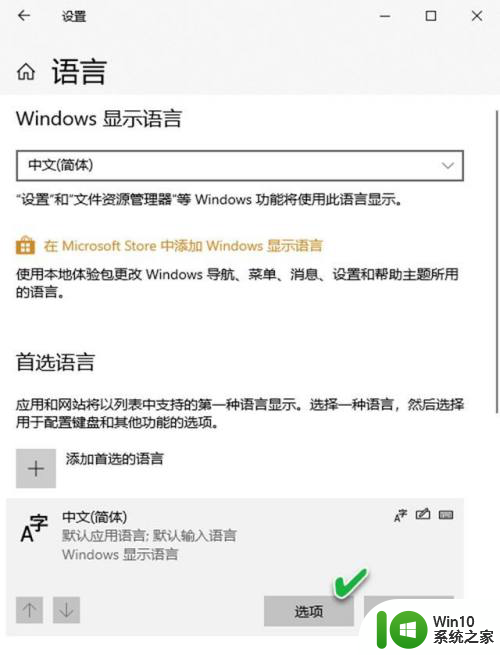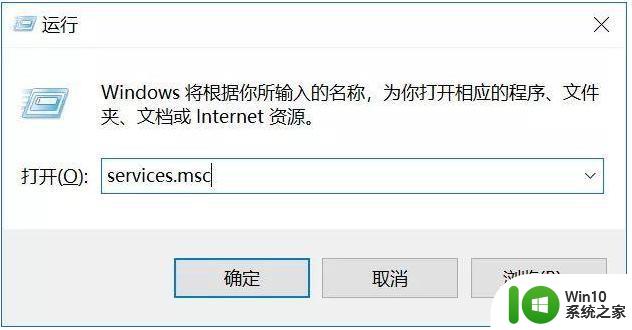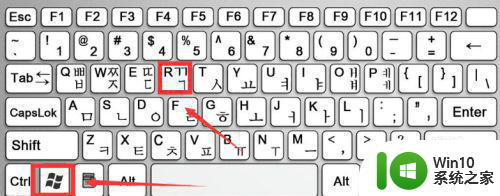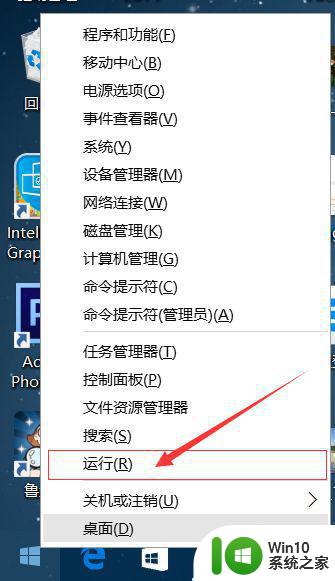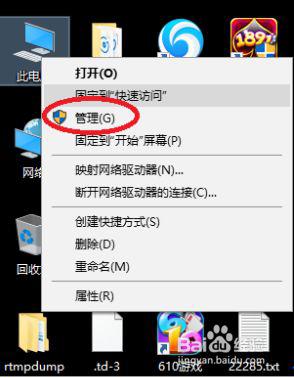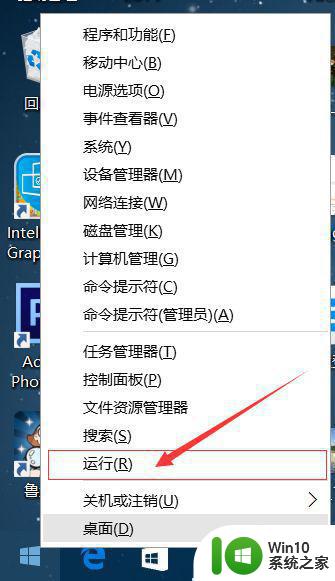win10系统怎么打开更新 win10系统如何手动更新
win10系统怎么打开更新,如今随着科技的迅猛发展,Win10系统已成为许多人首选的操作系统,为了保持系统的安全性和稳定性,我们需要定期进行系统的更新。Win10系统的更新不仅可以修复已知的漏洞和问题,还能为用户带来更加流畅和高效的使用体验。如何打开Win10系统的更新功能呢?又该如何手动更新系统呢?本文将为大家详细解答这些问题。
具体步骤如下:
1、在Windows10系统桌面,右键点击开始按钮,在弹出的右键菜单中点击“设置”菜单项。
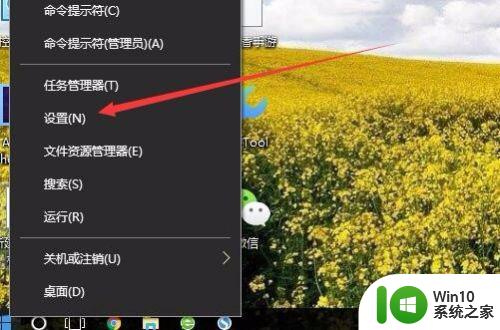
2、在打开的Windows10设置窗口中,点击“系统和更新”图标。
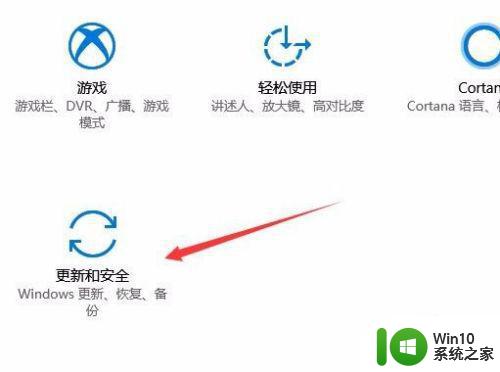
3、在打开的Windows更新窗口中,点击左侧的“Windows更新”菜单项,在右侧窗口中点击“检查更新”按钮。
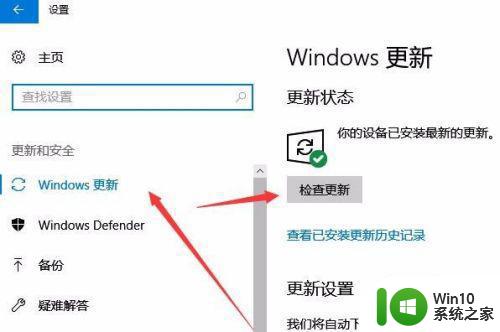
4、这时系统就会自动检查更新,如果有新的补丁或是更新的话,就会自动对系统进行更新了。
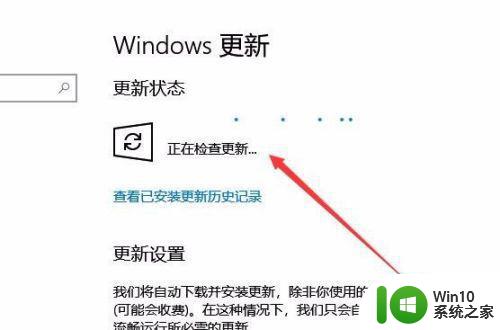
5、如果要查看以前系统安装的更新,只需要点击“查看已安装更新历史记录”快捷链接。
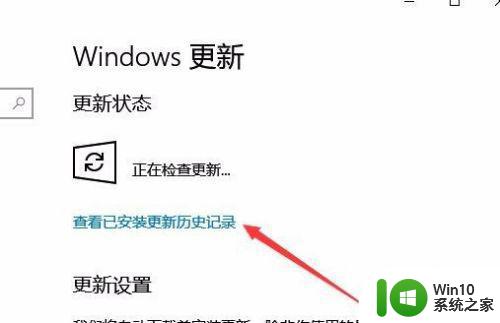
6、这时就会在打开的窗口中查看到已更新的列表了。
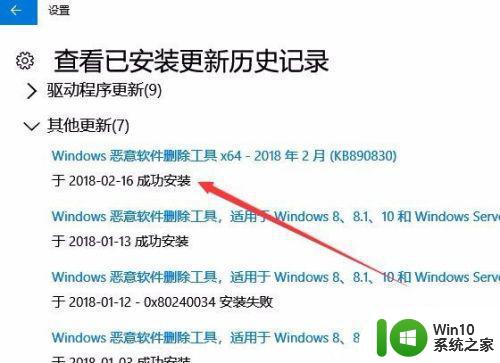
以上就是如何在win10系统中打开更新的全部内容,如果遇到这种情况,你可以按照以上步骤解决问题,非常简单快速。