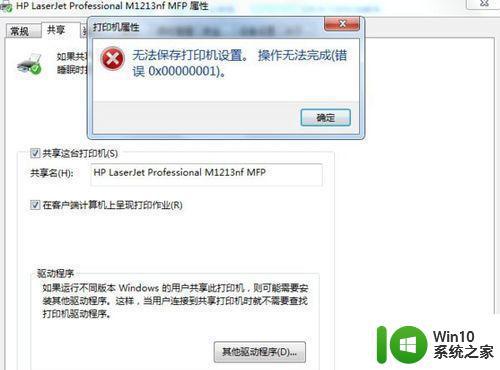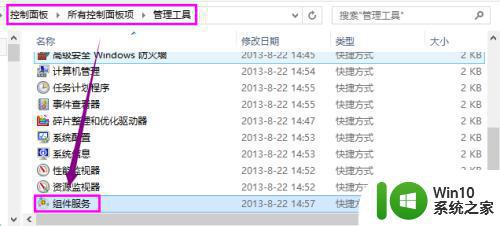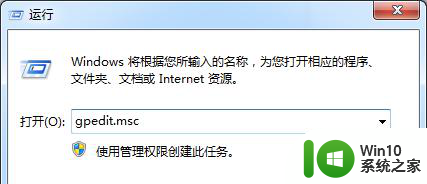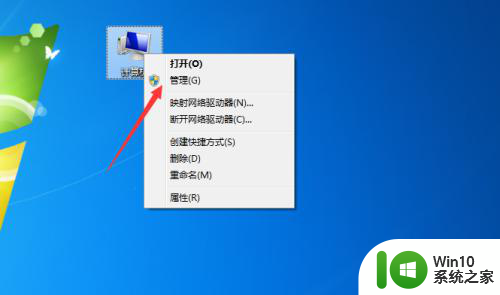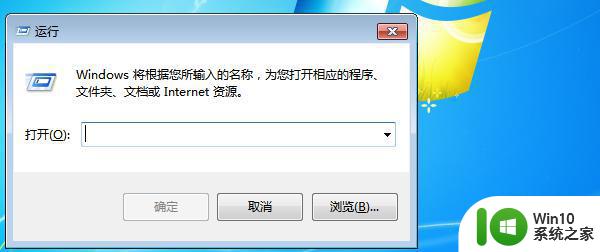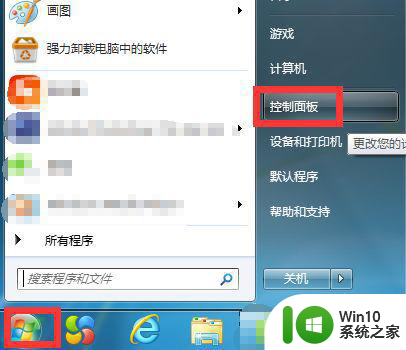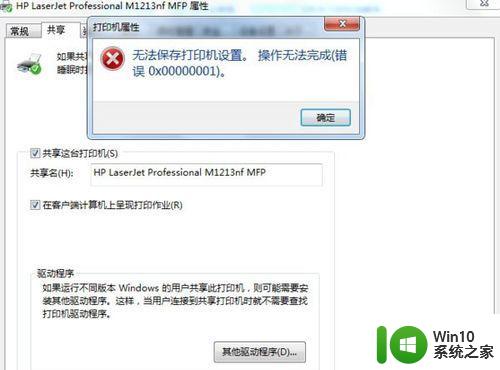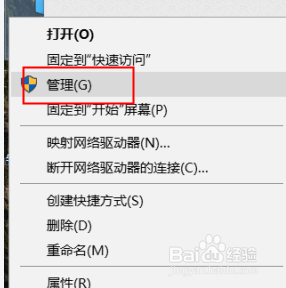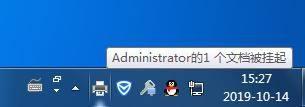win7电脑打印机提示print spooler错误如何处理 Win7电脑打印机提示print spooler错误解决方法
Win7电脑打印机提示print spooler错误是一个常见问题,通常会导致打印机无法正常工作,print spooler错误可能是由于打印任务堆积、驱动程序问题或系统文件损坏等原因引起的。解决这个问题的方法有很多种,可以尝试清空打印队列、重启打印机或重启print spooler服务等。在遇到这种情况时,我们可以按照以下步骤逐一排查,以解决打印机提示print spooler错误的问题。
具体步骤如下:
1、打开电脑左下角【开始】菜单,找到【运行】选项,点击打开。
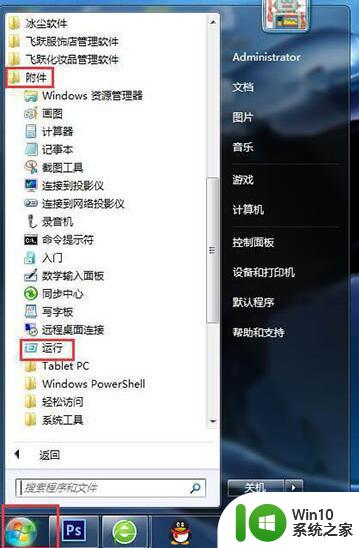
2、在弹出的运行对话框输入 services.msc 命令,点击确定。
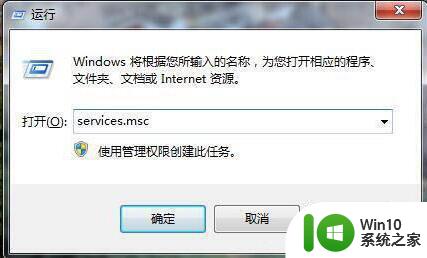
3、进入服务项界面,找到 print spooler 服务右键点击选择【属性】选项,进入属性对话框,点击上方【依赖关系】。
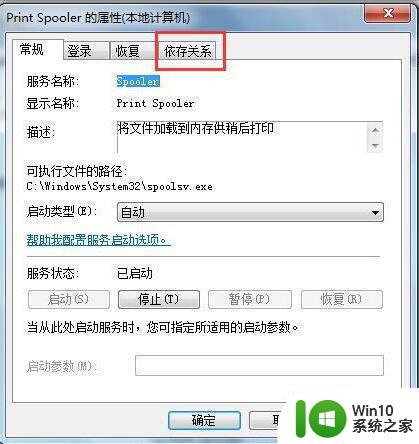
4、在依赖关系栏里,找到【print spooler】服务所依赖的相关服务rpc。
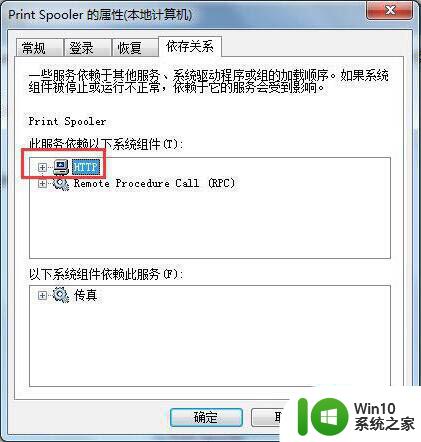
5、然后在服务列表中,找到该服务rpc服务,查看其是否启动。
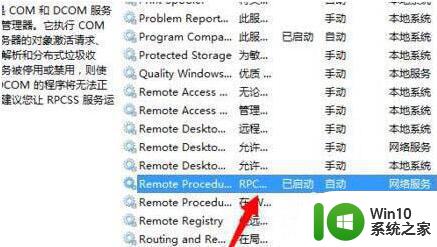
以上就是win7电脑打印机提示print spooler错误如何处理的全部内容,有遇到相同问题的用户可参考本文中介绍的步骤来进行修复,希望能够对大家有所帮助。