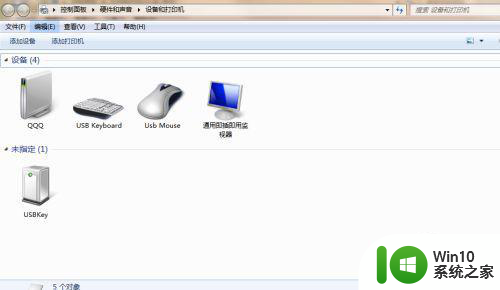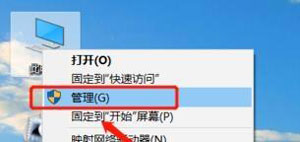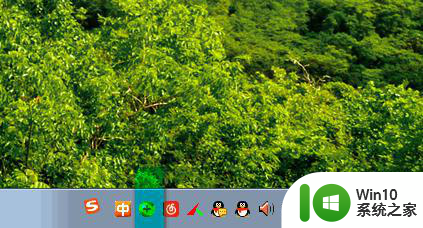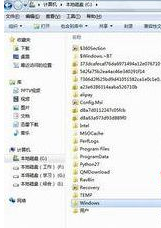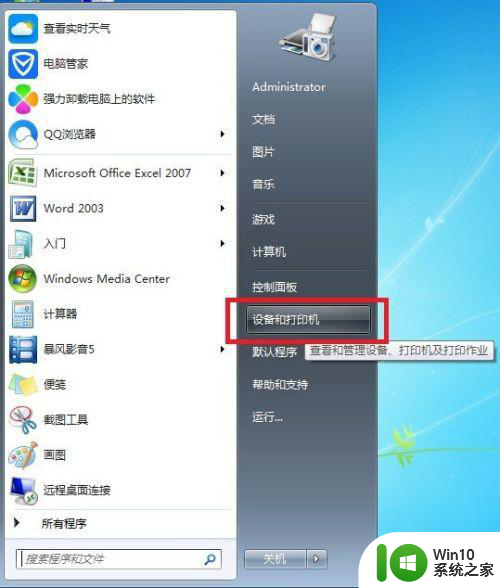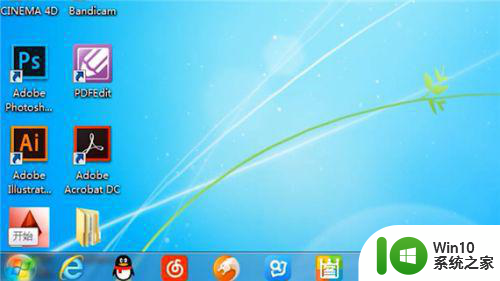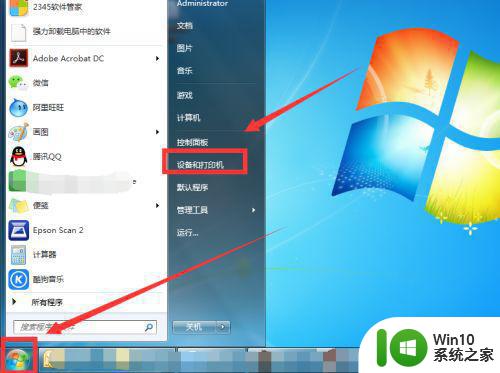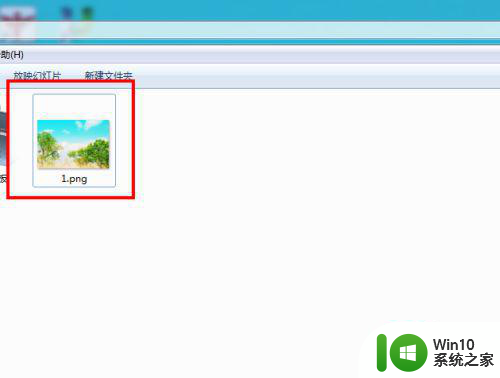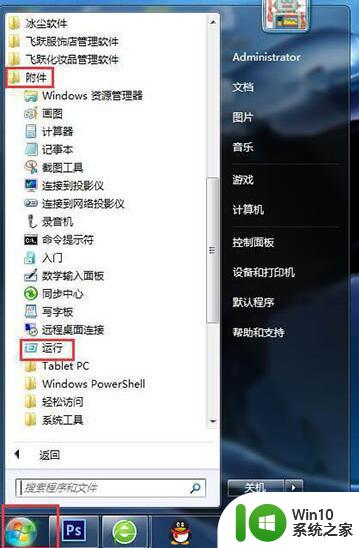win7电脑打印机无法打印显示被挂起如何处理 win7打印机显示被挂起无法打印解决方法
win7电脑打印机无法打印显示被挂起如何处理,当我们使用Win7电脑时,偶尔会遇到打印机无法打印并显示被挂起的情况,这种问题可能会让我们感到困扰,因为无法打印文件可能会影响我们的工作效率。幸运的是对于这个问题,我们有一些解决方法可以尝试。在本文中我们将探讨一些Win7打印机显示被挂起无法打印的解决方法,希望能帮助您解决这个问题。
具体步骤如下:
1、双击打开打印机图标,在打开的窗口中,找到并右键点击被挂起的文件,在打开的菜单项中,选择取消,然后再点击确定即可;
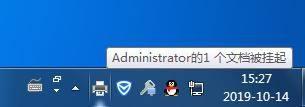
 2、在桌面上找到并打开网络;操作如下。
2、在桌面上找到并打开网络;操作如下。

3、查看设置共享打印机的计算机名,点击右键,在打开的菜单项中,选择打开;操作如下。
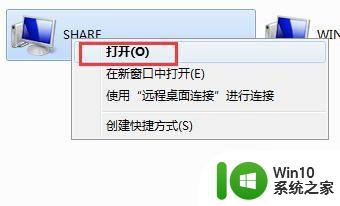
4、输入用户名及其密码,并勾选记住我的凭据,一般初始用户名及密码均为:admin,然后点击确定;
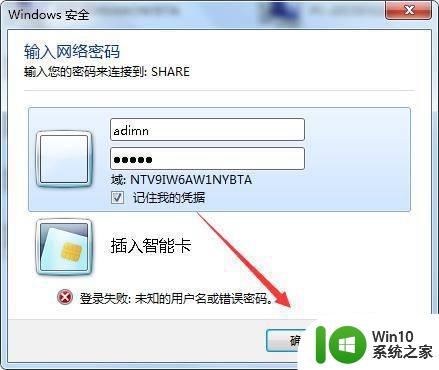
5、双击出现问题的打印机,如果本机电脑未正常安装打印机驱动,系统则会重新安装打印机驱动,如果已经安装驱动,则会跳出打印界面,接下来我们只要重新打印所需文件就可以了。

以上是解决Win7电脑打印机无法打印,显示被挂起的步骤,希望本文所介绍的方法能够帮助到遇到相同问题的用户。