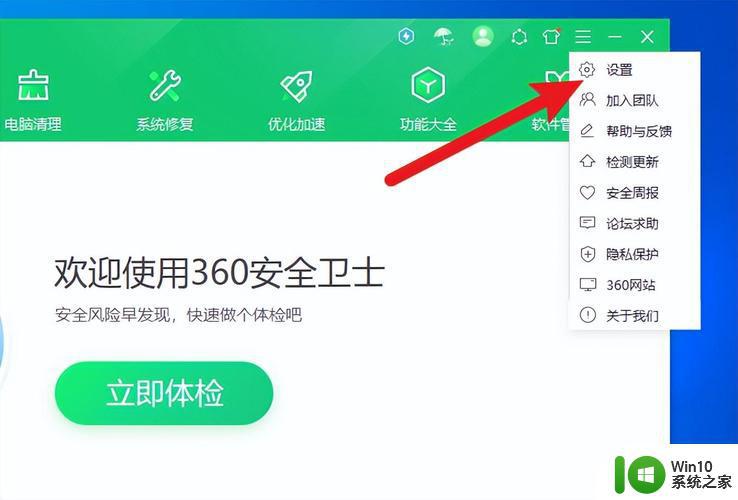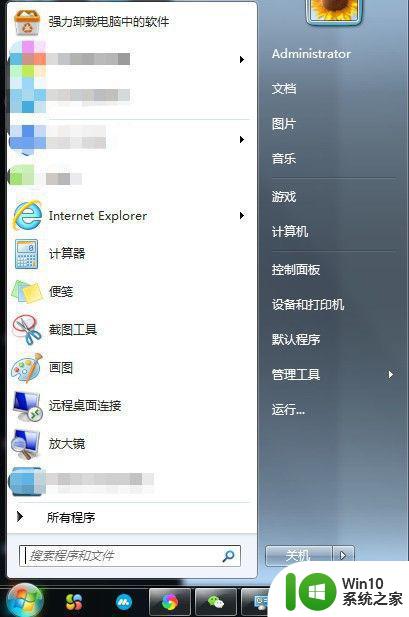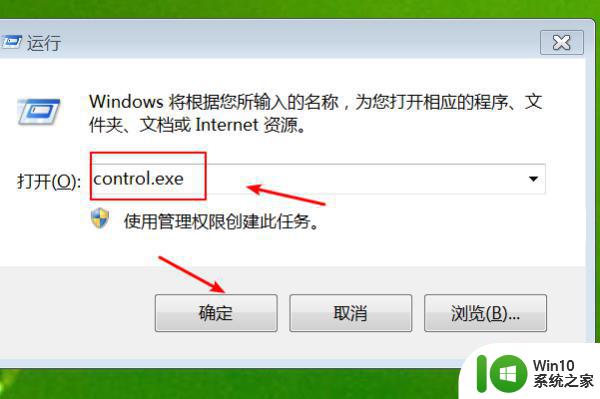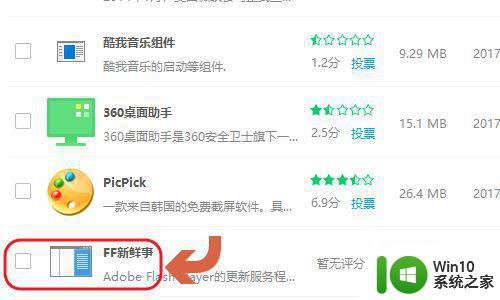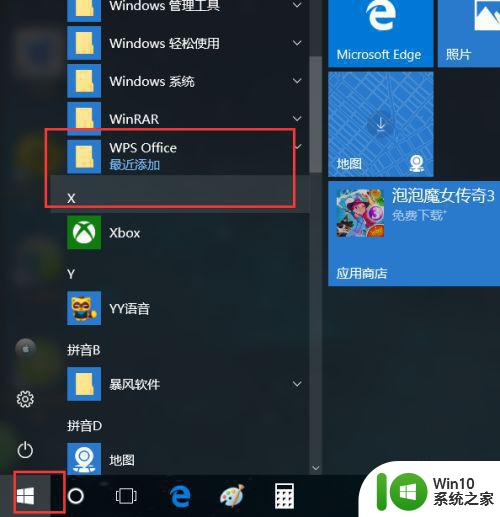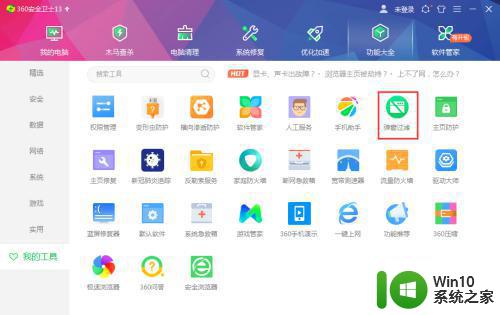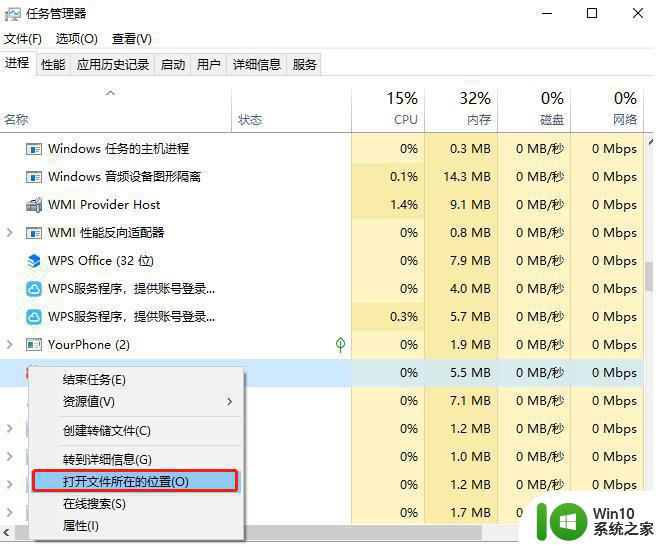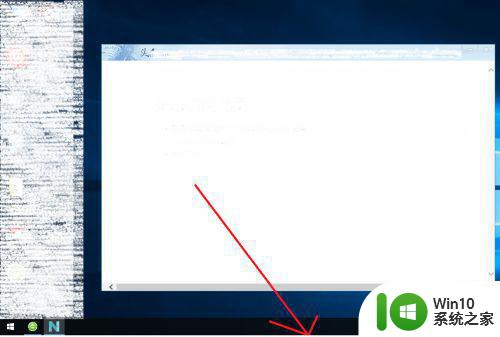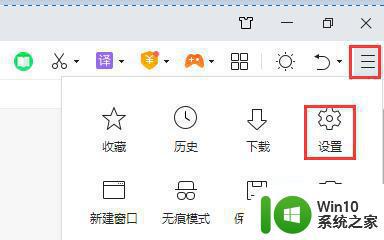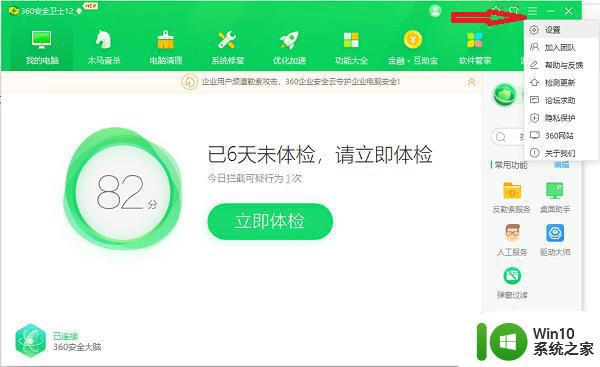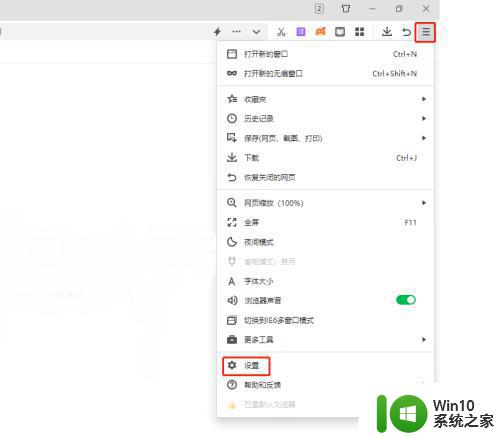adobe flash player弹窗如何关闭 Adobe Flash Player弹窗广告关闭方法详解
adobe flash player弹窗如何关闭,近年来随着互联网的飞速发展,Adobe Flash Player已经成为了许多网页和应用程序中不可或缺的组成部分,随之而来的是繁多的弹窗广告,给用户的浏览体验带来了极大的困扰。为了解决这一问题,我们有必要了解如何关闭Adobe Flash Player弹窗广告。在本文中我们将详细介绍一些关闭方法,以帮助用户更好地享受网络世界的乐趣。
步骤如下:
1.首先按住win+R键,输入 services.msc ,点击确定
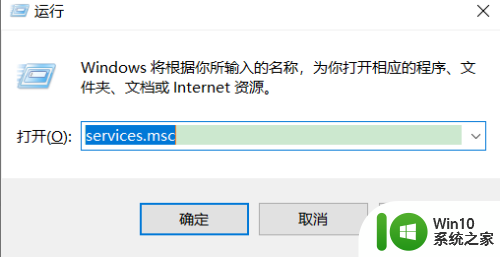
2.排列顺序是按照首字母排列的,下拉到F开头的。找到flash helper srevice,点击右键选择属性
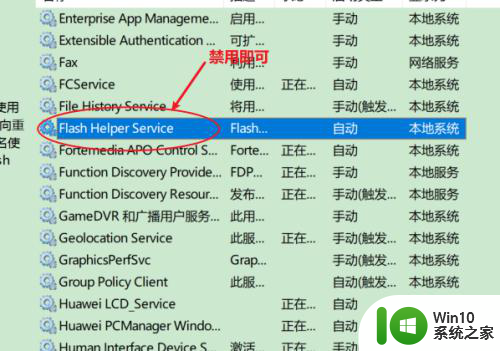
3.在启动类型中选择禁用,点击确定,应用
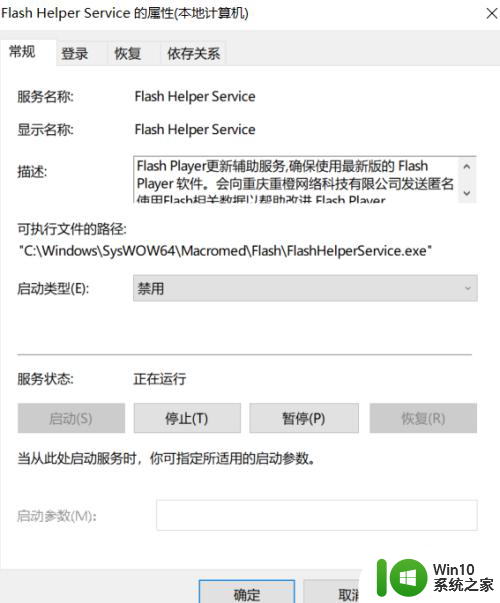
4.在任务栏右键打开任务管理器
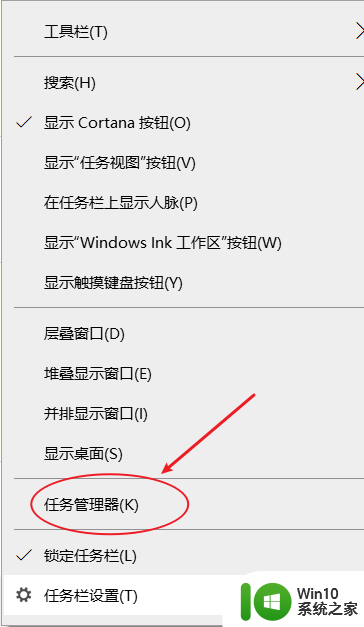
5.下拉找到flash helper srevice,右键点击打开文件所在位置
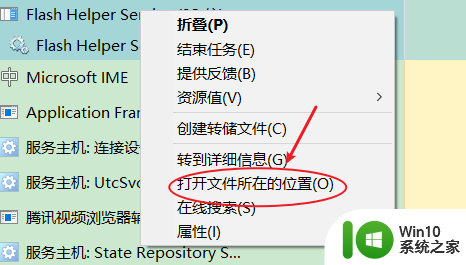
6.然后还是右键,点击结束任务。
结束任务后才能删除文件
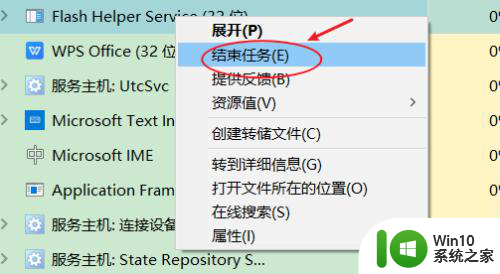
7.打开文件所在位置后会找到flash helper srevice,删除这个程序即可
如果删除不掉,提示程序正在运行,说明后台没有关掉,找到任务管理器结束任务之后才能删掉
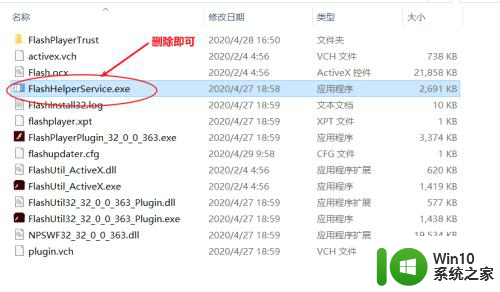
这就是如何关闭Adobe Flash Player弹窗的全部内容,如果您遇到相同的问题,可以参考本文中介绍的步骤进行修复,希望对大家有所帮助。