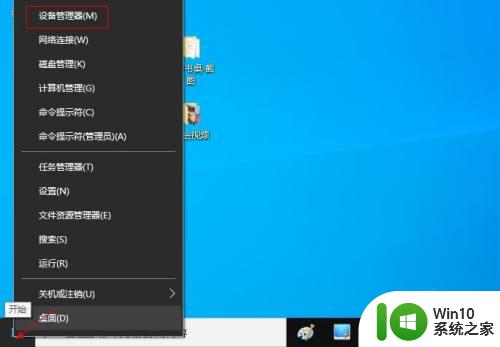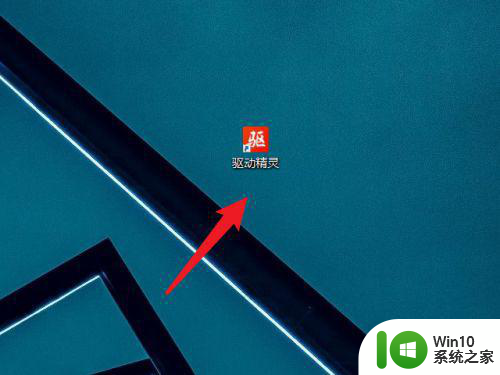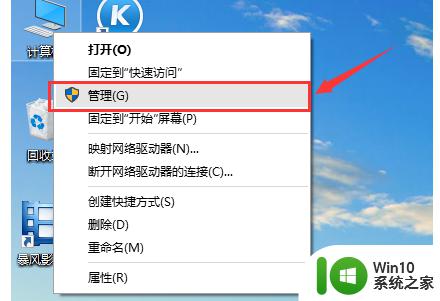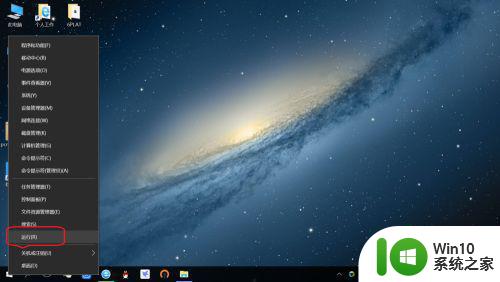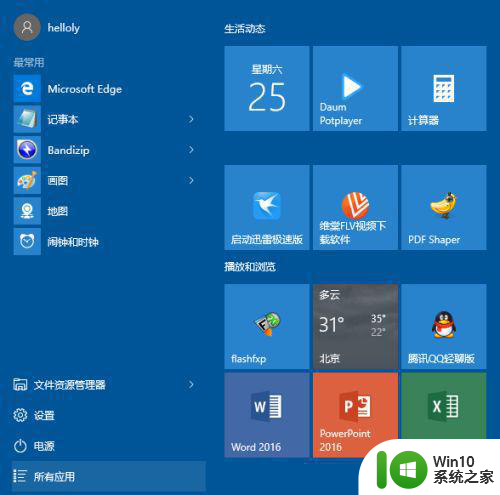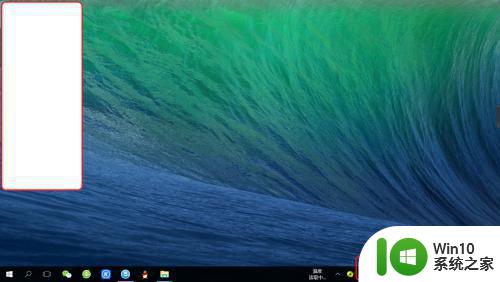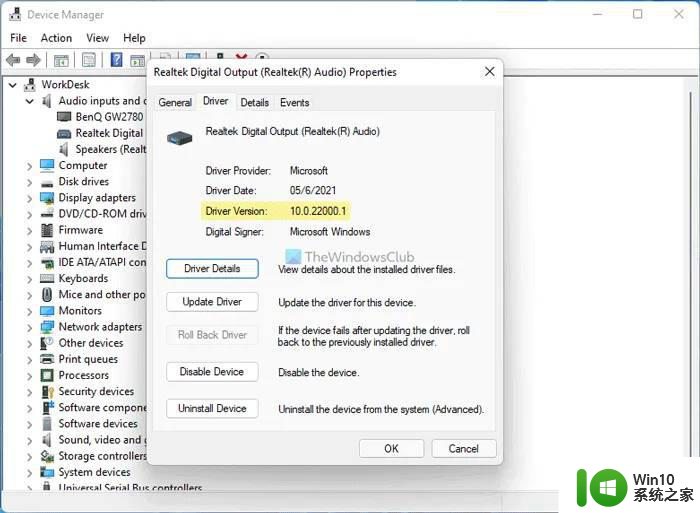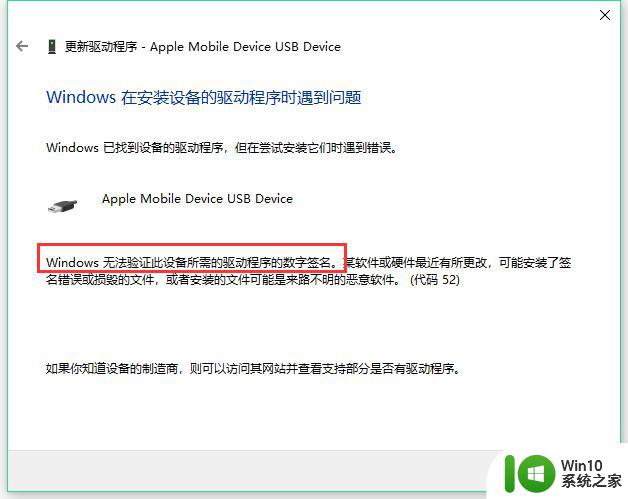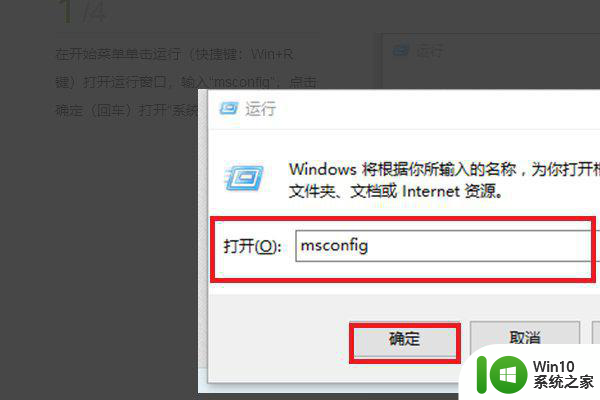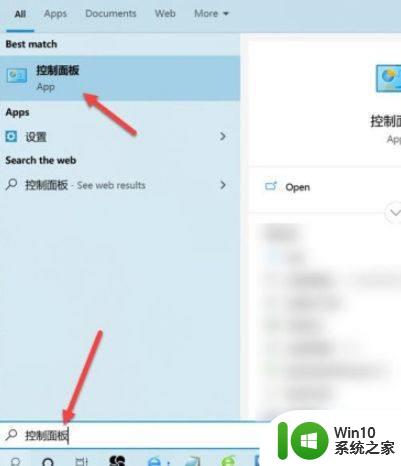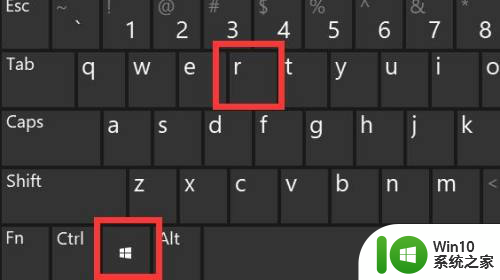win10无法启动dolby音频驱动程序怎么办 Win10 dolby音频驱动程序启动失败怎么处理
Win10系统在启动Dolby音频驱动程序时出现故障是一种常见的问题,这可能会导致用户无法享受到音频效果,当遇到这种情况时,用户可以尝试重新安装Dolby音频驱动程序或者更新驱动程序版本。也可以尝试通过设备管理器查看驱动程序的状态并进行相应的修复操作。如果以上方法都无法解决问题,建议用户联系Dolby音频官方客服进行进一步的帮助和支持。在处理Dolby音频驱动程序启动失败的问题时,用户可以根据具体情况选择合适的解决方法,确保系统正常运行并获得良好的音频体验。
具体方法:
1、右击‘此电脑’或者‘我的电脑’或者‘计算机’,

2、出现菜单,点击管理
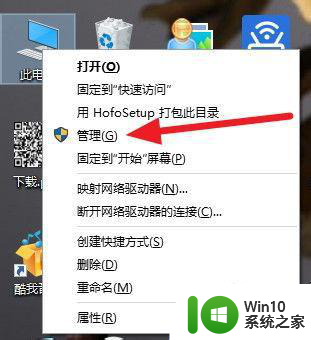
3、点击设备管理
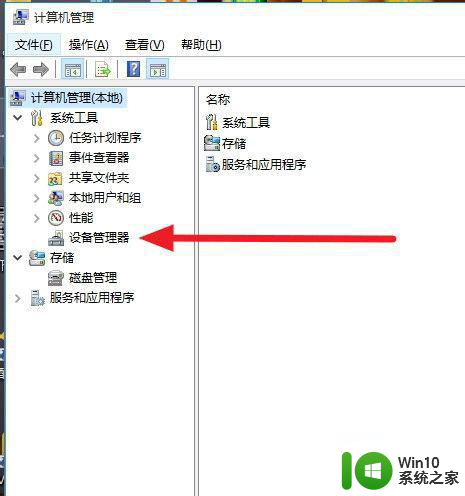
4、声音和视频游戏控制器
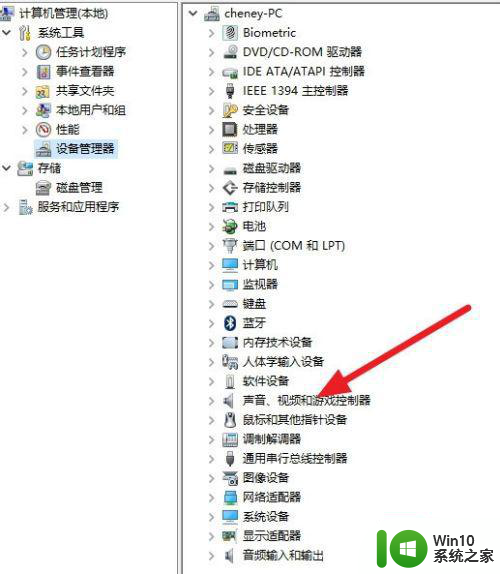
5、点开,看到驱动不是杜比的吧,
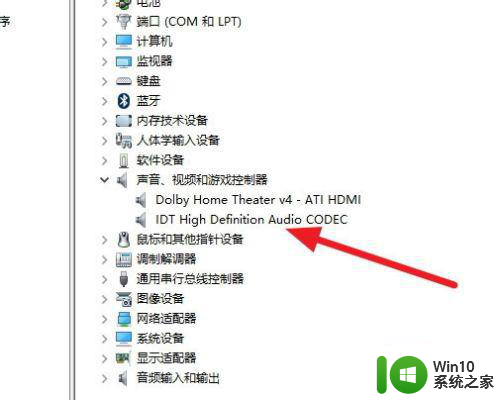
6、点击右键,选择更新驱动
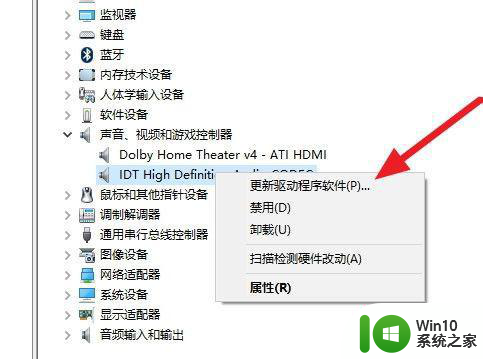
7、点击浏览计算机以查找驱动程序软件
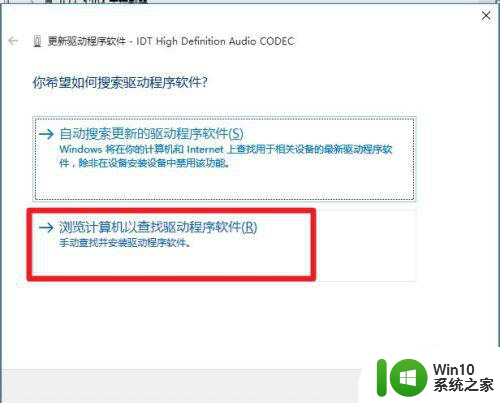
8、点击从计算机的设备驱动程序列表中选取
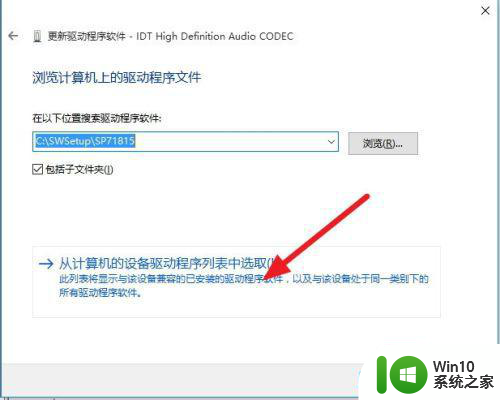
9、将显示兼容硬件的勾打掉
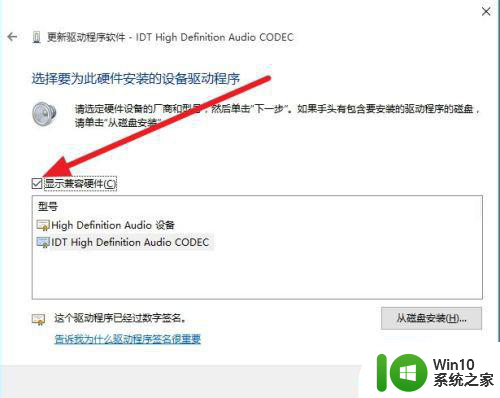
10、找到杜比Dolby Laboratories,右边选择自己声卡对应得驱动!
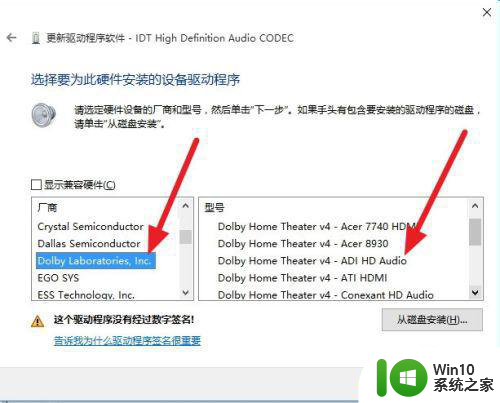
11、点击下一步,出现警示,继续吧,如果声卡支持打开软件就不会出现提示了,多试几个驱动!
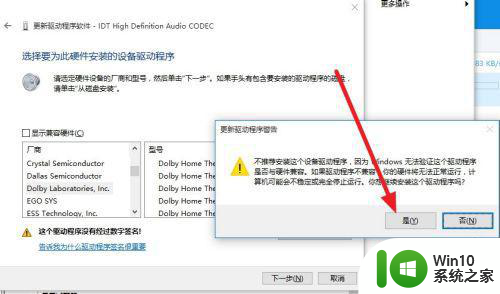
以上就是win10无法启动dolby音频驱动程序怎么办的全部内容,如果有遇到这种情况,那么你就可以根据小编的操作来进行解决,非常的简单快速,一步到位。