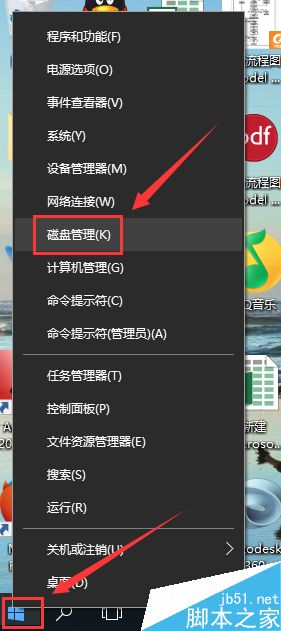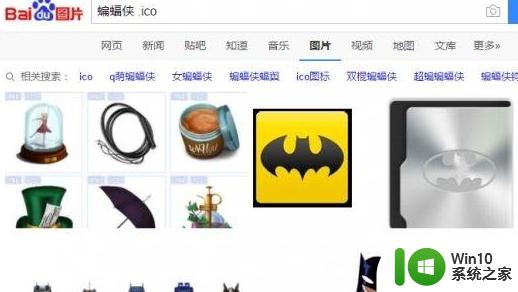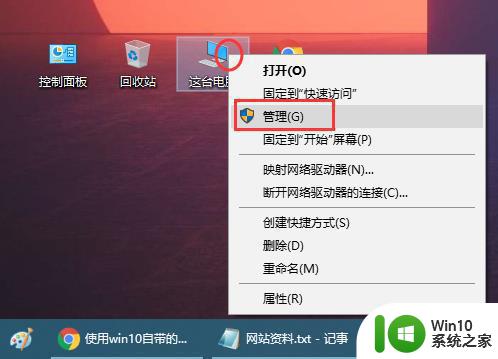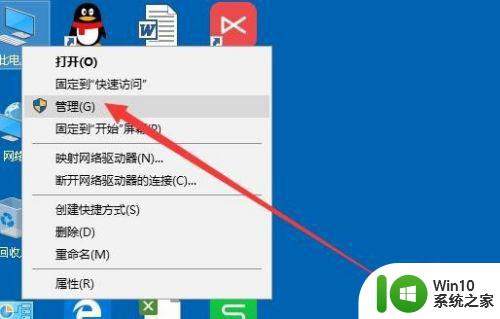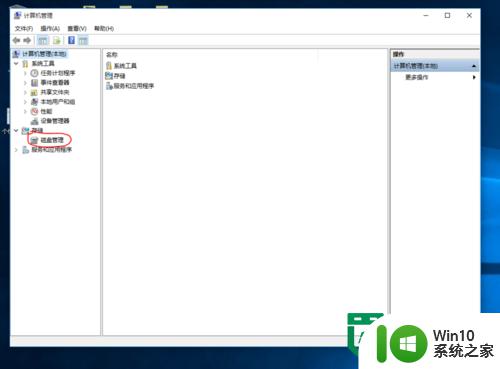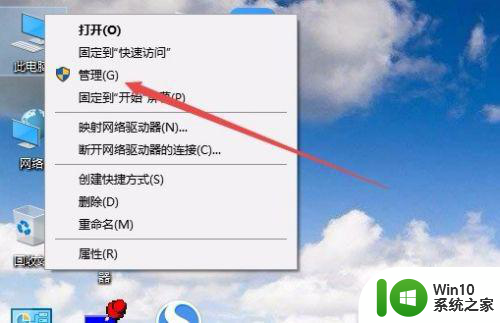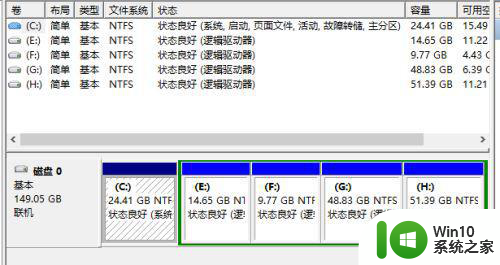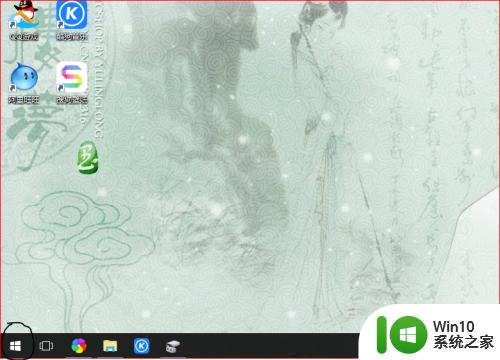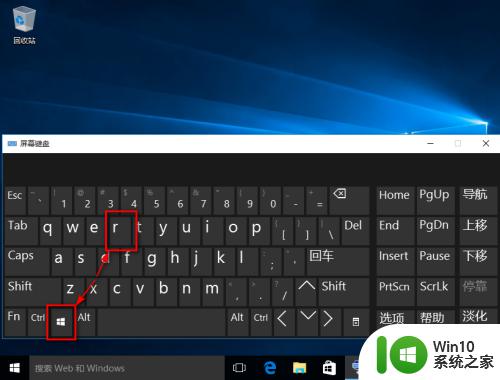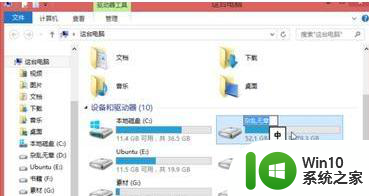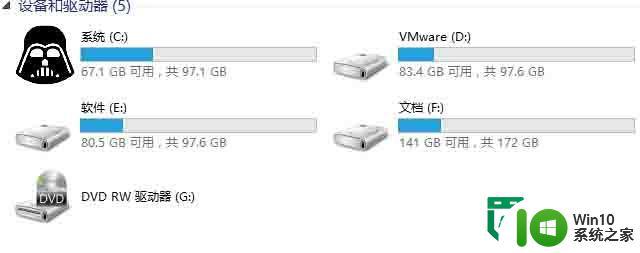windows10硬盘盘符更改步骤详解 如何在windows10电脑上更改硬盘盘符
windows10硬盘盘符更改步骤详解,在使用Windows 10电脑时,有时候我们可能需要更改硬盘的盘符,无论是为了更好地管理文件,还是为了避免冲突,更改硬盘盘符都是一个相对简单的操作。本文将详细介绍在Windows 10电脑上如何进行硬盘盘符的更改步骤,帮助大家轻松实现这一操作。无论是初次接触电脑还是有一定使用经验的用户,都能够通过本文快速掌握相关知识,并成功更改硬盘盘符。
具体方法:
1、在Windows10系统桌面,右键点击桌面上的“此电脑”图标,在弹出菜单中选择“管理”菜单项。
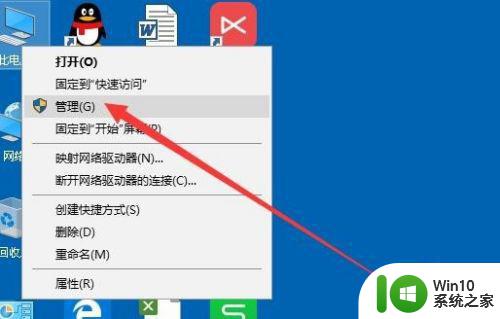
2、接下来在打开的计算机管理窗口中,我们点击左侧边栏的“磁盘管理”菜单项。
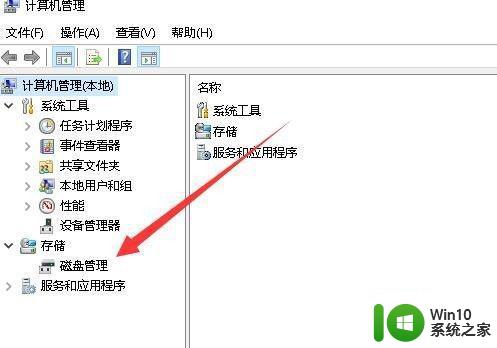
3、这时在右侧的窗口中就可以看到所有的硬盘分区的列表了。
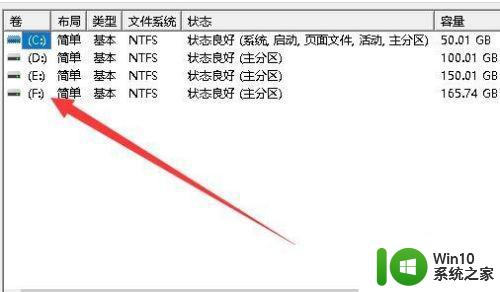
4、右键点击要修改盘符的分区,在弹出菜单中选择“更改驱动器号和路径”菜单项。
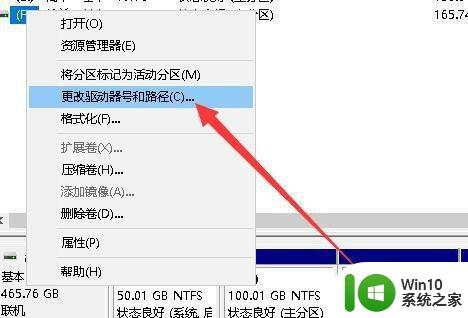
5、接下来就会弹出一个“更改驱动器号和路径的窗口,点击“更改”按钮即可。
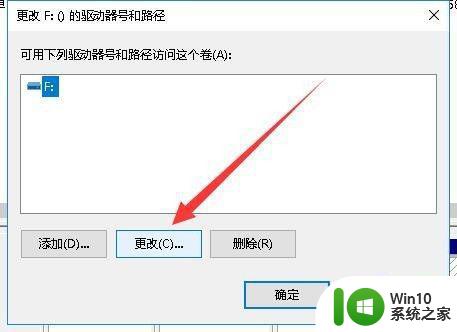
6、接下来在打开的窗口中点击“分配以下驱动器号”后面的下拉按钮,在弹出菜单中选择一个新的未使用的分区盘符就可以了。
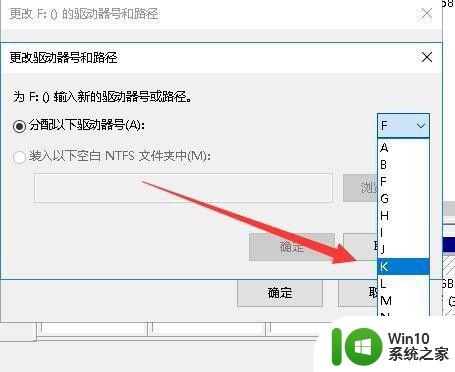
7、这时我们可以看到,原来的分区已改变盘符了。
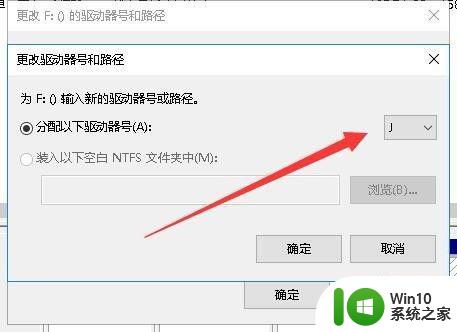
这就是关于更改Windows 10硬盘盘符的详细步骤,如果还有不太清楚的用户,可以参考小编的步骤进行操作,希望对大家有所帮助,如有任何疑问,请随时联系我们。