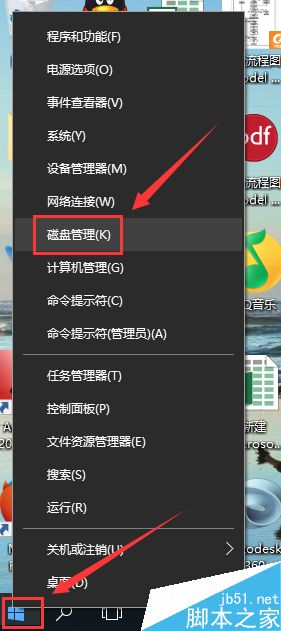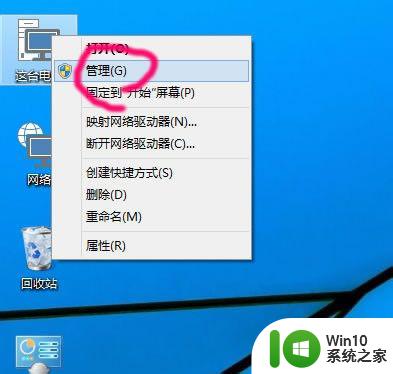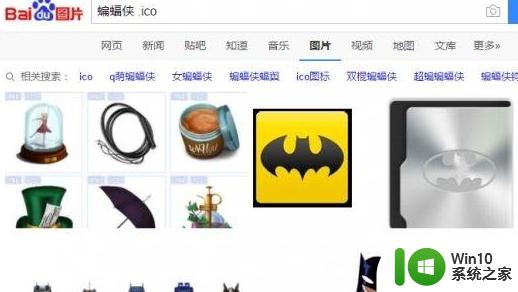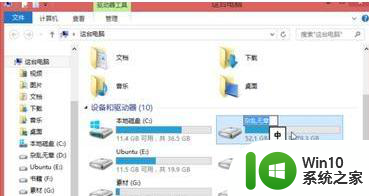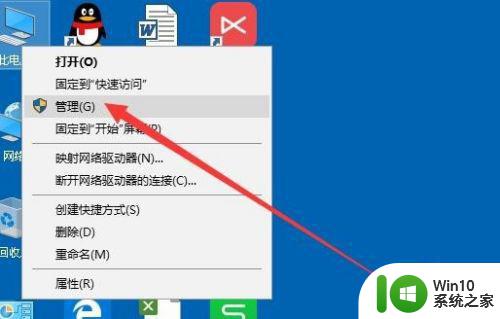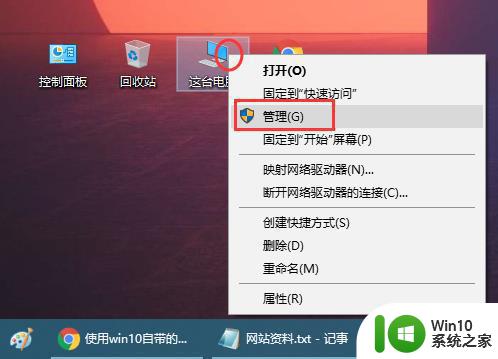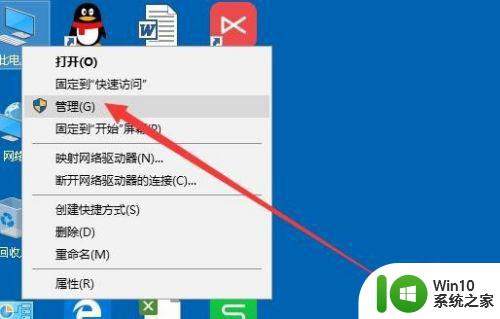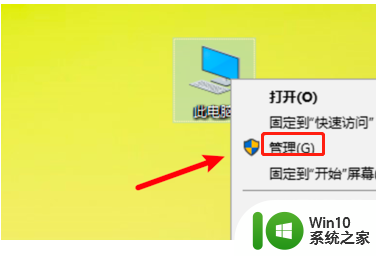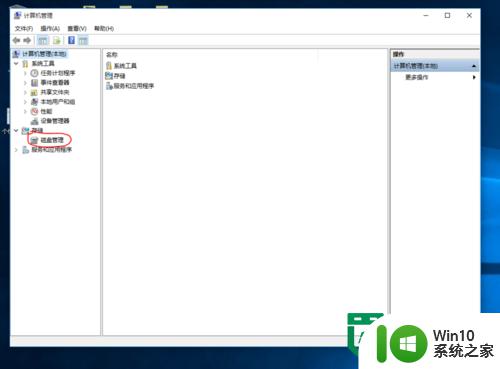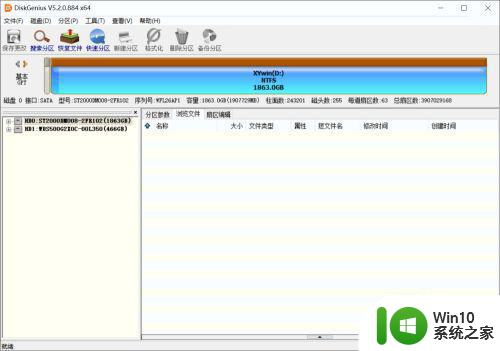windows修改硬盘设置的方法 windows怎么修改盘符
有些用户想要修改电脑中的硬盘设置,例如硬盘编号和路径等等,但是找不到在哪里设置,今天小编给大家带来windows修改硬盘设置的方法,有遇到这个问题的朋友,跟着小编一起来操作吧。
具体方法:
1.在桌面上,按住键盘上的【Windows】键和【R】键,此时弹出一个运行窗口,如图2所示。
PS:两个键一起按,也可以先按住【Windows】键。再按【R】键,直到弹出图2所示窗口
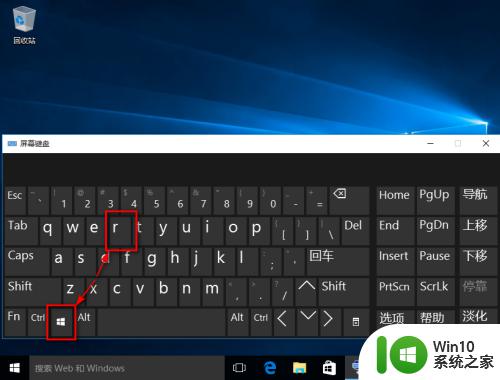
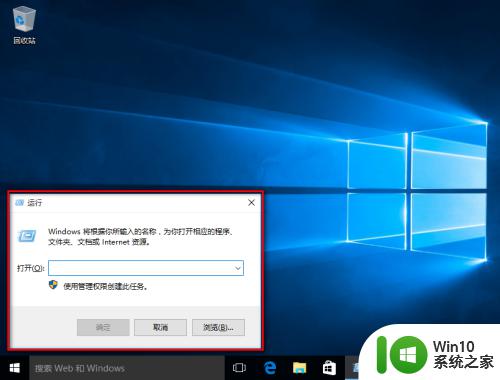
2.在运行窗口中输入以下内容后,点击【确定】按钮。之后会弹出计算机管理窗口,如图2所示。
【compmgmt.msc】
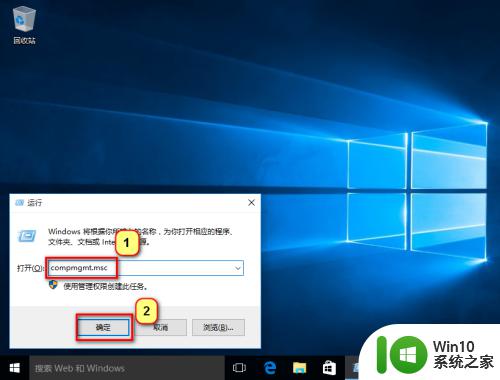
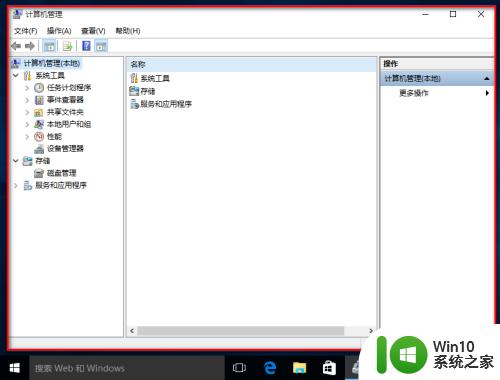
3.此时点击【磁盘管理】,稍等片刻后,在右面就会出现本机电脑的所有磁盘。如图2所示。
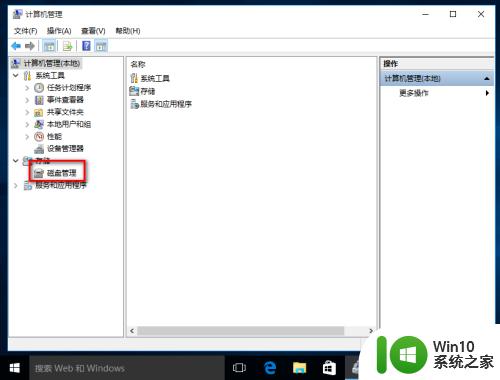
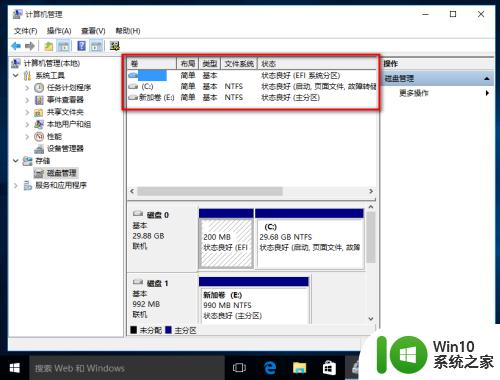
4.在右边单击选择需要修改盘符的磁盘,再点击鼠标【右键】。选择【更改驱动器号和路径】,如图所示。
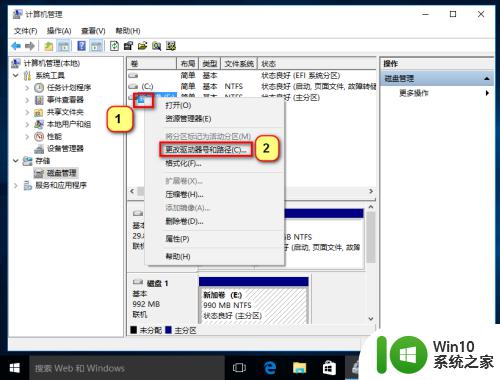
5.在弹出的窗口中,点击【更改】。此时出现一个选择盘符的窗口,再点击【下拉框】选择新的盘符,文本选择了D作为新的盘符,如图2所示。
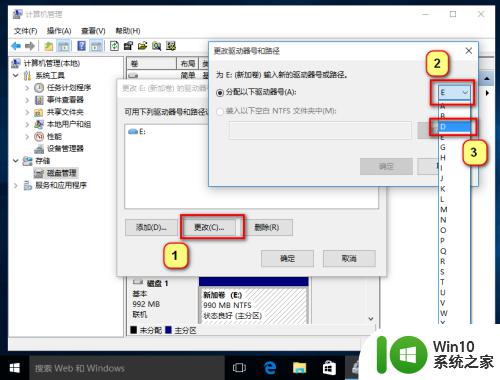
6.选择完新的盘符后,点击【确定】按钮,此时会出现一个弹窗,如图2所示。没事,此时点击【确定】按钮。
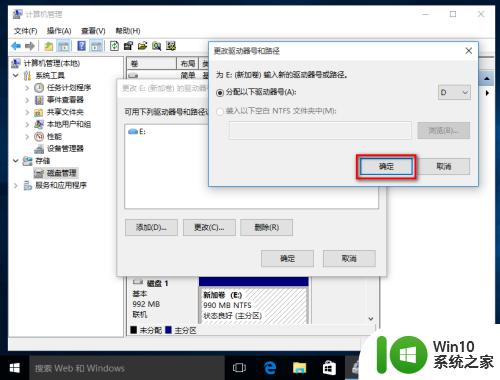
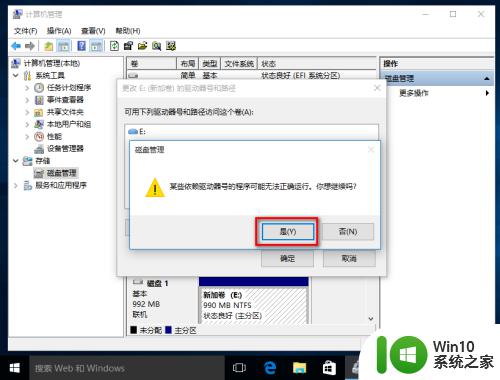
7.至此,修改盘符已完成,此时就能看到已成功修改盘符,如图所示。
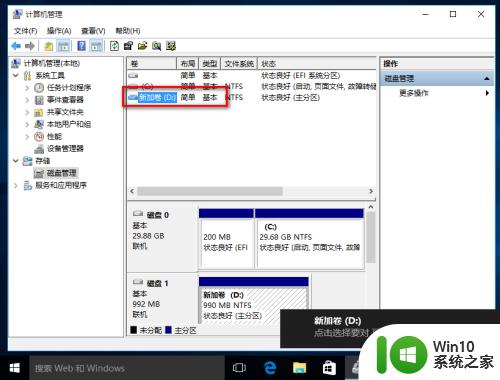
以上就是windows修改硬盘设置的方法的全部内容,有需要的用户就可以根据小编的步骤进行操作了,希望能够对大家有所帮助。