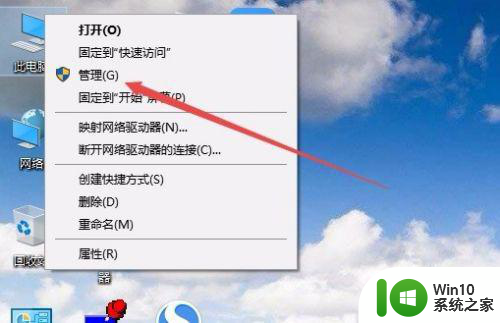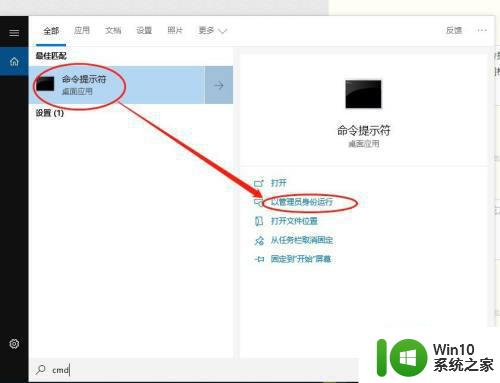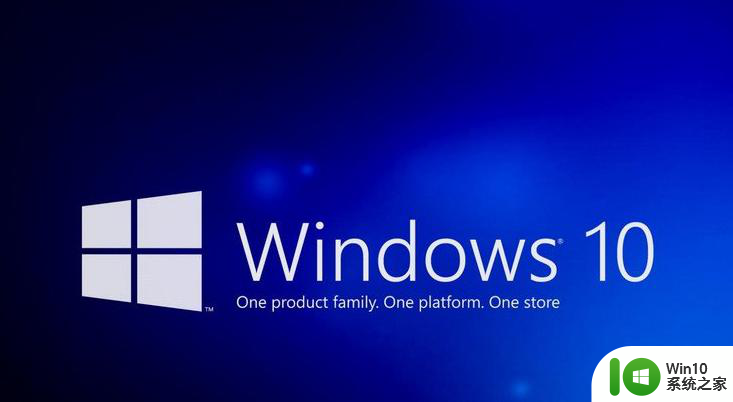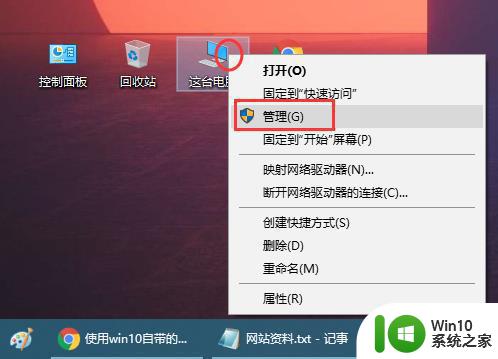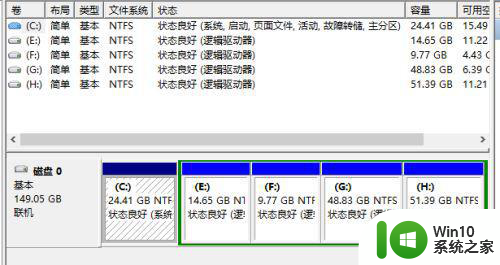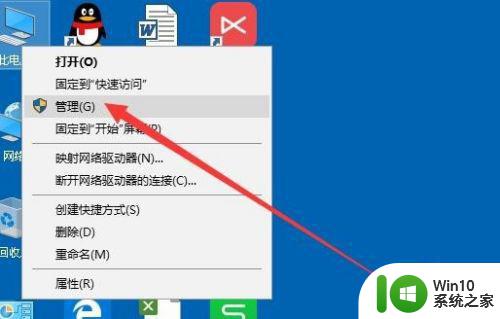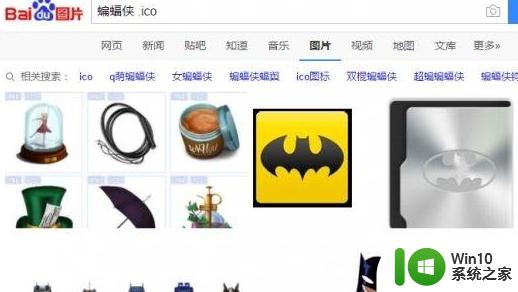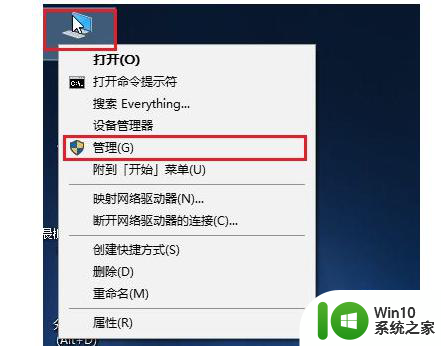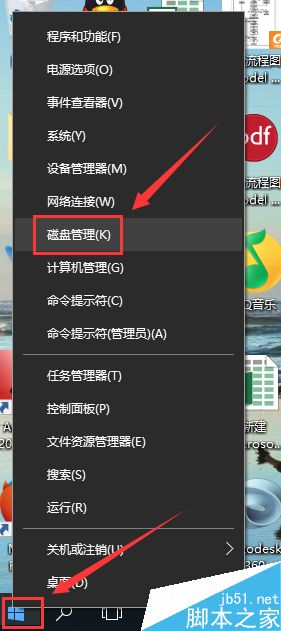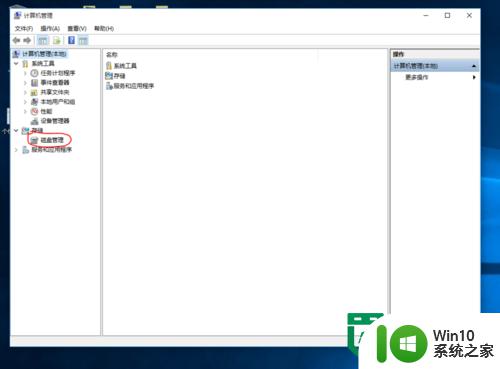win10更改磁盘盘符提示参数错误如何处理 win10更改系统盘盘符参数错误怎么解决
在使用Windows 10时,有时候我们需要更改磁盘盘符或系统盘盘符,但却可能会遇到参数错误的问题,当我们尝试更改盘符时,系统可能会显示出“参数错误”的提示信息,让我们感到困惑。不用担心这个问题其实是可以解决的。接下来我们将探讨一些解决这个问题的方法,帮助您顺利更改磁盘盘符或系统盘盘符。
具体步骤如下:
1、在Windows10桌面,右键点击桌面上的“此电脑”图标,在弹出的菜单中选择“管理”菜单项。
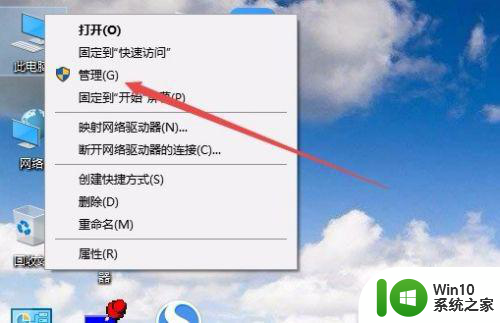
2、这时会打开计算机管理窗口,点击窗口左侧边栏的“磁盘管理”菜单项,在右侧窗口中可以看到只要有“页面文件”的盘符修改的时候,会弹出参数错误的提示。
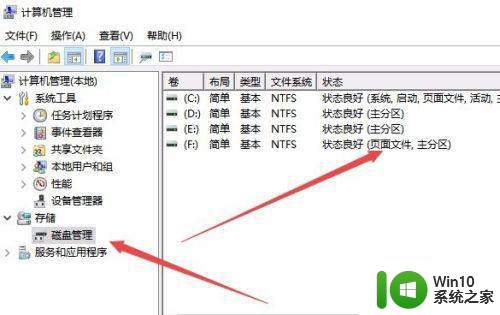
3、这时我们可以再次右键点击此电脑图标,在弹出菜单中选择“属性”菜单项。
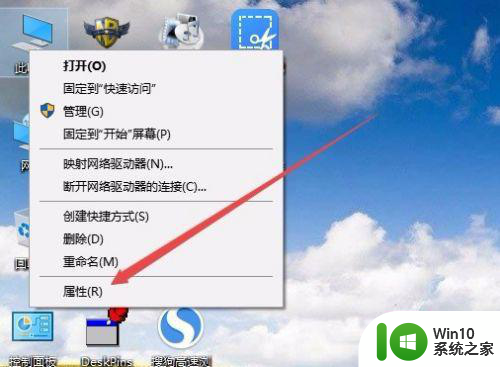
4、这时会打开系统属性窗口,点击左侧边栏的“高级系统设置”菜单项。
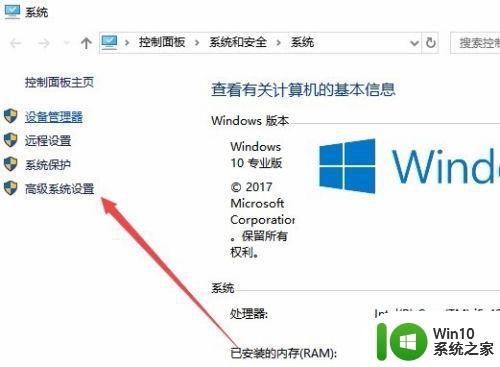
5、在打开的系统属性窗口中,点击“设置”按钮。
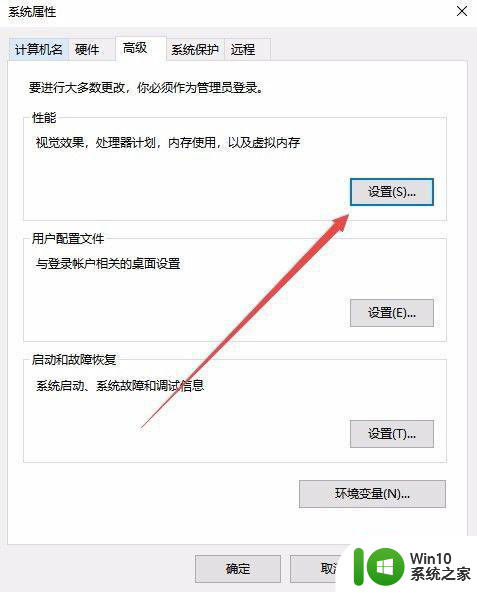
6、这时会弹出性能选项窗口,点击“高级”选项卡。
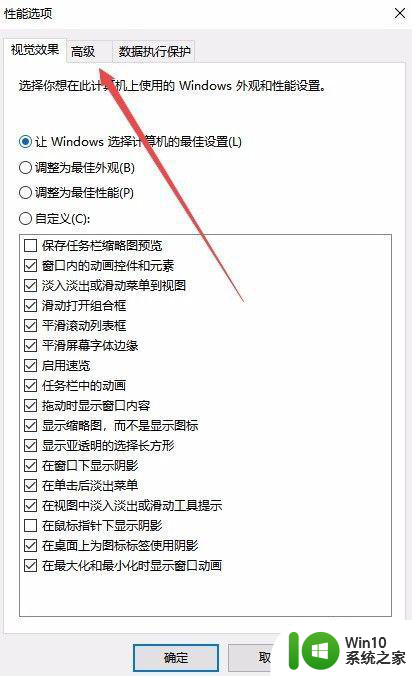
7、在打开的高级设置窗口中,点击虚拟内存设置项中的“更改”按钮。
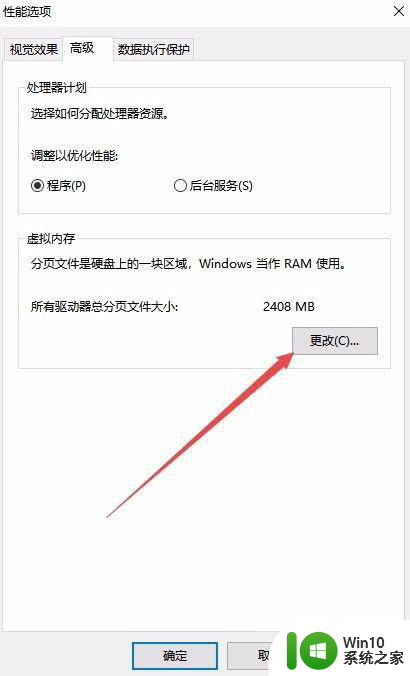
8、这时会打开虚拟内存窗口,点击无法修改盘符的驱动器号,然后选中下面的“无分页文件”一项,接着点击“设置”按钮,最后再点击确定按钮 ,提示重新启动计算机,重启动再次修改盘符就不会出现参数错误的提示了。
以上就是win10更改磁盘盘符提示参数错误如何处理的全部内容,还有不清楚的用户就可以参考一下小编的步骤进行操作,希望能够对大家有所帮助。