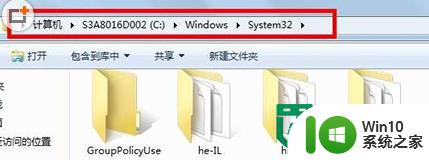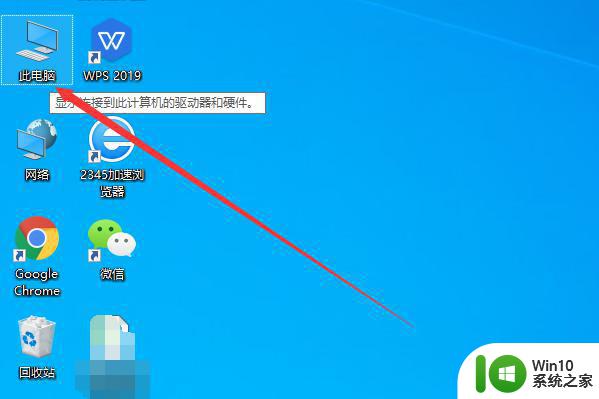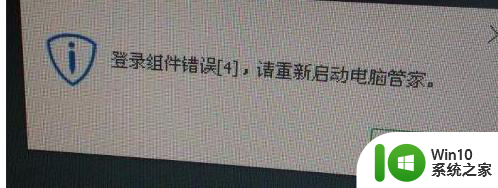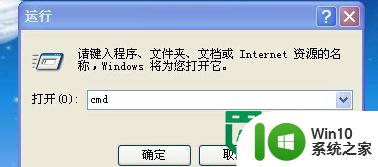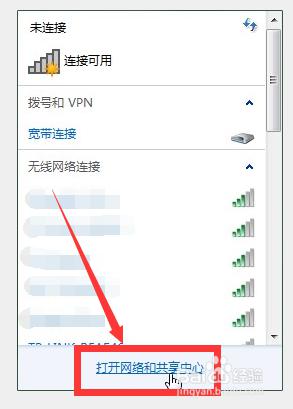连接网络错误711解决方法 电脑网络连接错误711怎么解决
当我们在日常使用电脑时,常常会遇到一些网络连接的问题,其中网络错误711是一种相对常见的错误。当我们在尝试连接网络时,可能会收到错误消息"连接到远程访问服务器失败,错误711"。这个错误的出现会让我们无法正常上网,给我们的工作和生活带来不便。面对这个问题,我们应该如何解决呢?下面将为大家介绍一些解决方法,帮助大家轻松应对网络错误711。无论是初次遇到这个问题的新手,还是经常遇到网络问题的老手,本文都能为大家提供一些有用的解决方案。让我们一起来了解如何解决电脑网络连接错误711吧!
具体方法:
1、首先打开C:\Windows\System32\LogFiles文件夹右击选择属性。
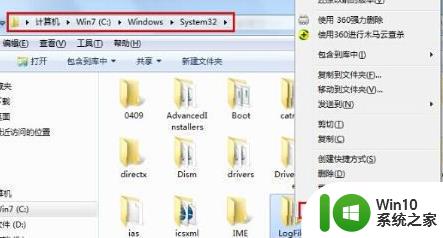
2、然后在LogFiles属性界面,切换到“安全”选项,点击“高级”。
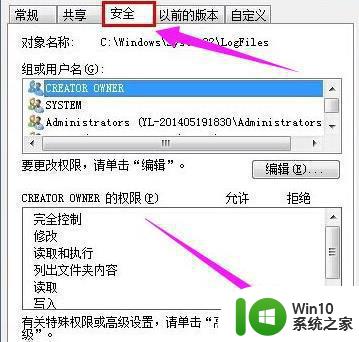
3、在高级安全设置属性界面,切换到“所有者”选项,点击“编辑”。
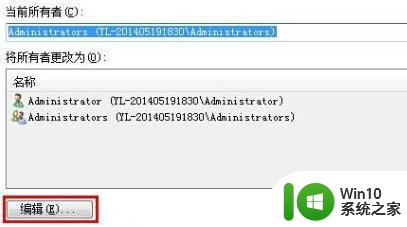
4、选择你的账户,然后点击确定。
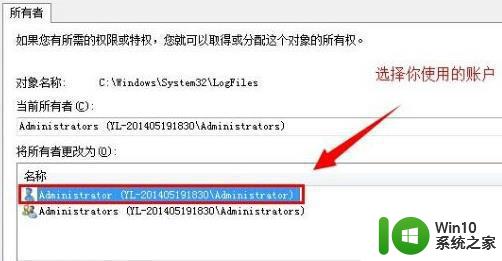
5、在弹出来的Windows安全窗口点击确定。
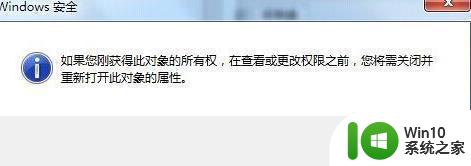
6、回到桌面上找到计算机图标,右键选择“管理“选项。
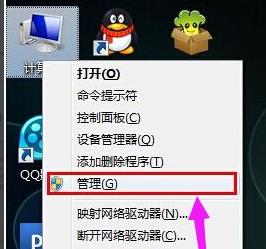
7、选择服务项,找到Remote Access Auto Connection ManagerRemote。
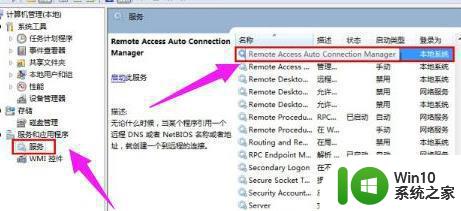
8、开启Remote Access Auto Connection ManagerRemote服务。
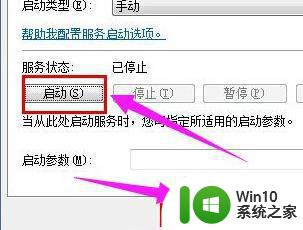
9、然后再开启 Access Connection Manager。
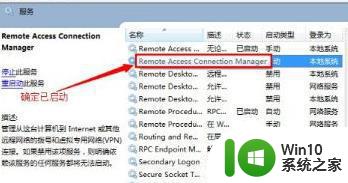
10、最后将Telephony也开启。
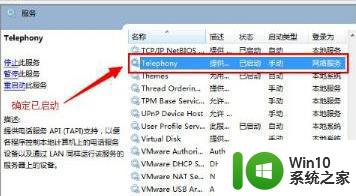
以上是解决网络错误711的步骤,请遇到相同问题的用户参考本文中的方法进行修复,希望对大家有所帮助。