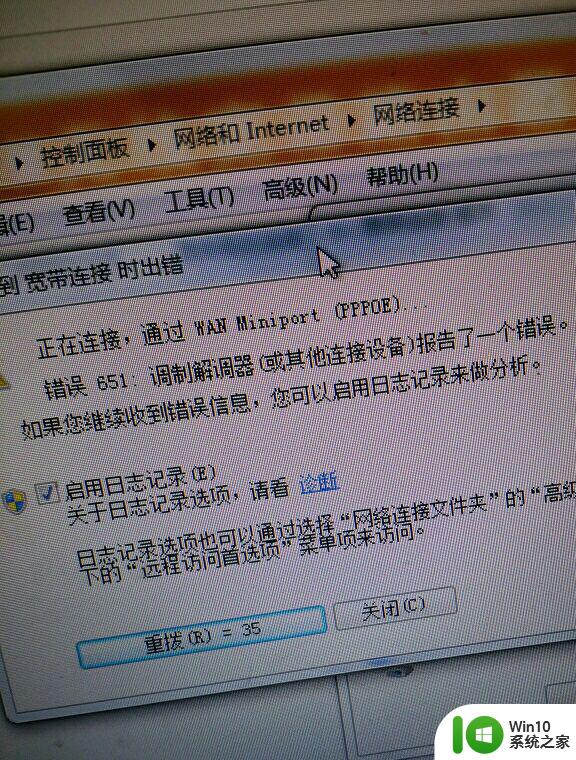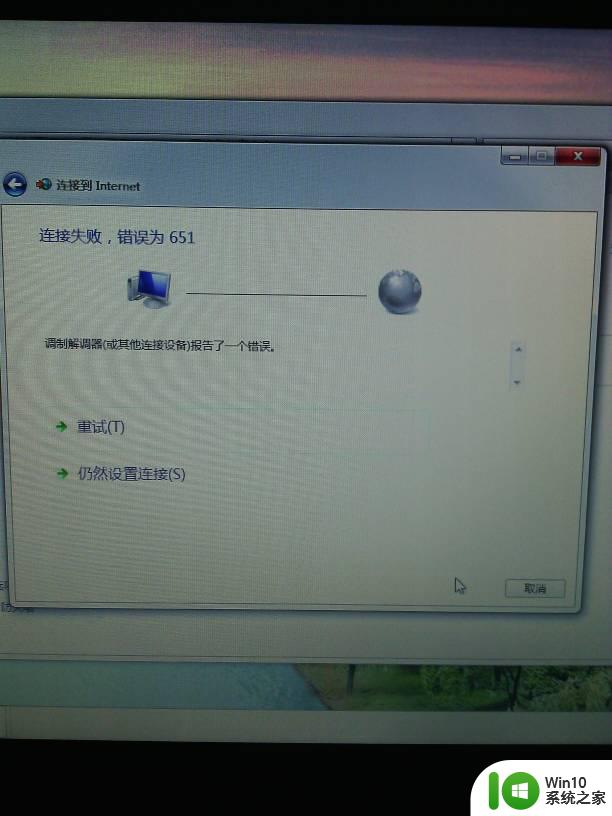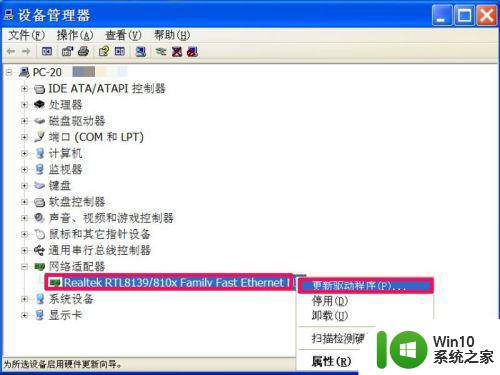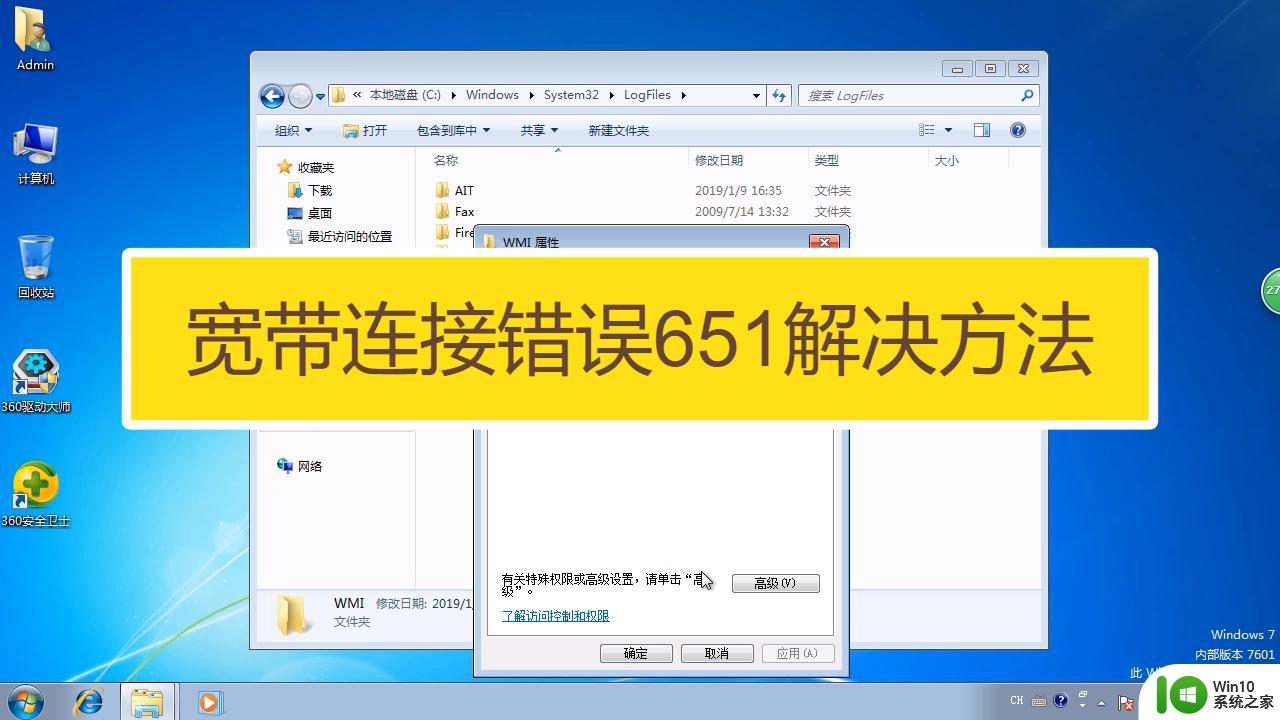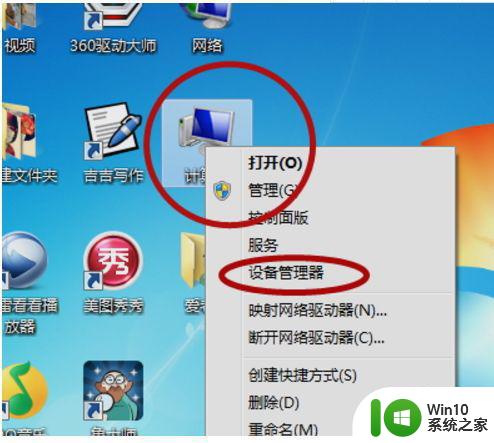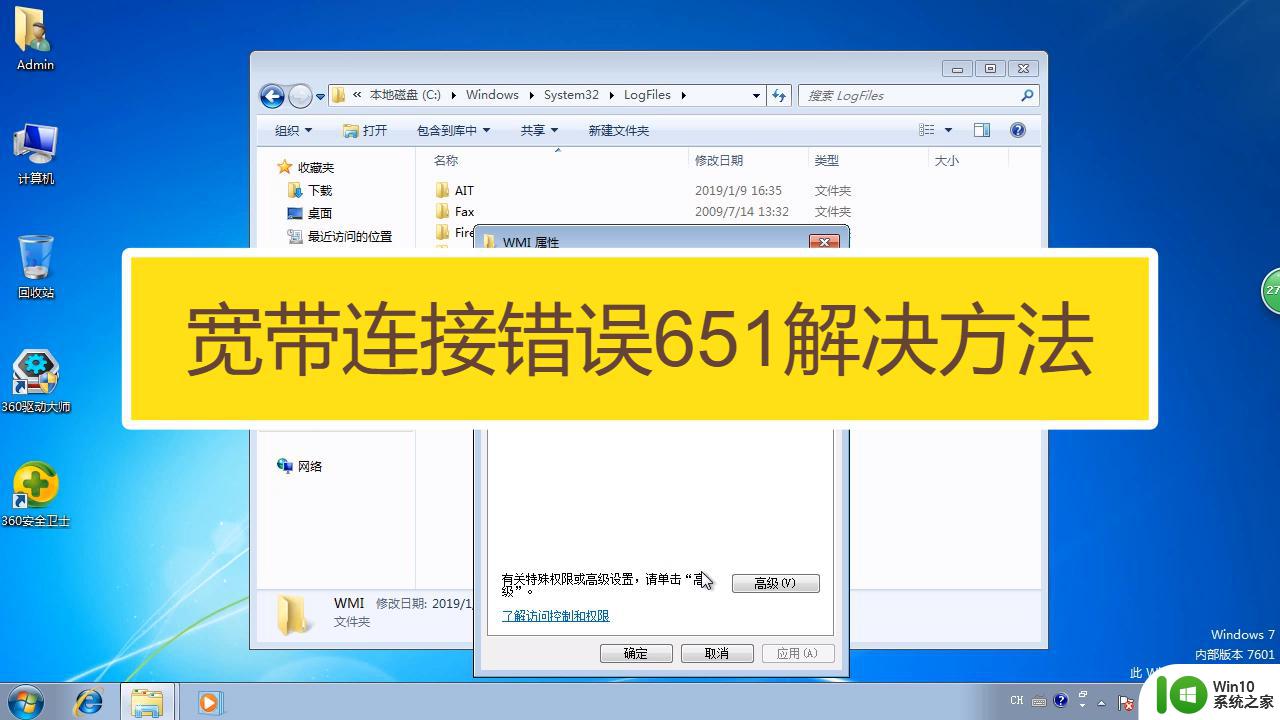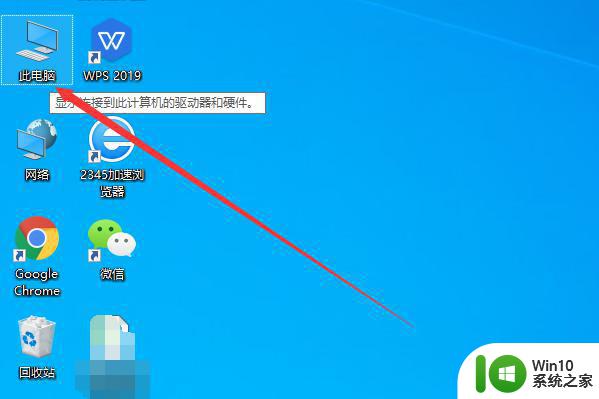宽带连接651是怎么回事 网络连不上错误651怎么办
如今互联网已经成为人们生活中不可或缺的一部分,而宽带连接则是我们畅游互联网的重要途径之一,有时我们可能会遇到一些网络连接问题,其中之一就是错误代码651。当我们无法连接到网络时,这个错误代码可能会令我们感到困扰和不知所措。关于宽带连接651错误是怎么回事?我们又该如何解决这个问题呢?让我们一起来探索吧。
操作方法:
1.首先,小伙伴们先用鼠标在自己的电脑最右下方处的任务栏里面点击宽带的图标。打开那个宽带连接的小窗口,接着在窗口界面底下点击“打开网络和共享中心”。
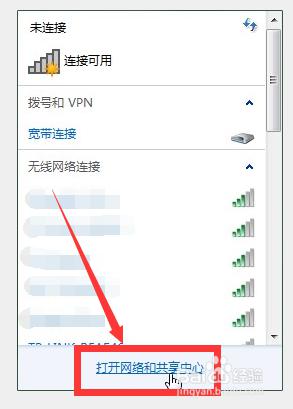
2.当小伙伴们打开如图所示的“网络和共享中心”界面以后,就在界面的左边找到那个“更改适配器设置”的选项,点击打开它。
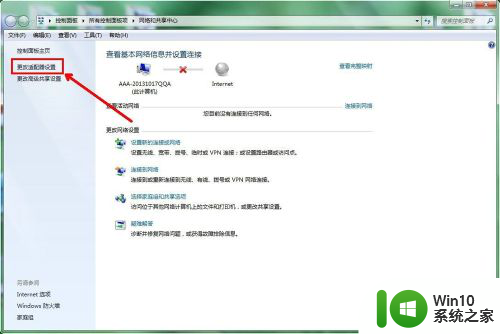
3.然后我们就会打开一个如下面的图那样的“网络连接”的界面,小伙伴们用鼠标右击那个“本地连接”。再在弹出来的列表小窗口上点击选择“属性”。
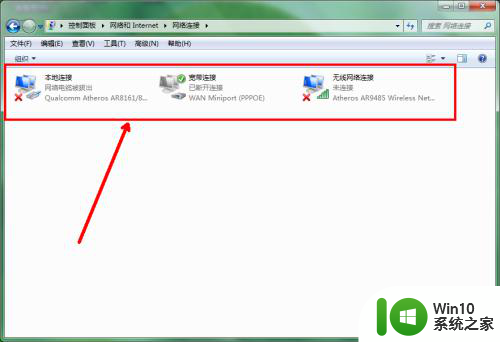
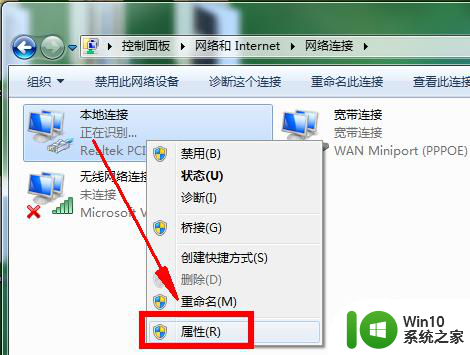
4.接着小伙伴们就在“本地连接属性“的界面上,点击选择那个”配置“的选项。
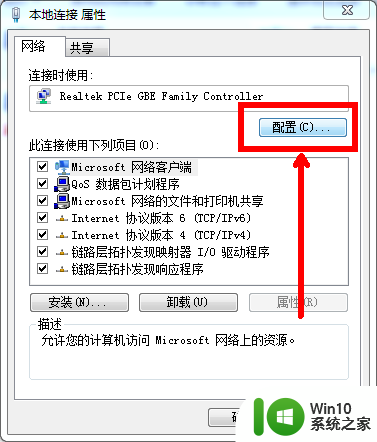
5.然后我们点击切换到”高级“的界面上,在左边”属性“那一栏窗口里面点击选择”连接速度和双工模式“。再在右边”值“那一栏里面点击选择接近自己的网速那个指,比如小编的网速是8M,那么就在里面选择10Mbps全双工。最后再确定。
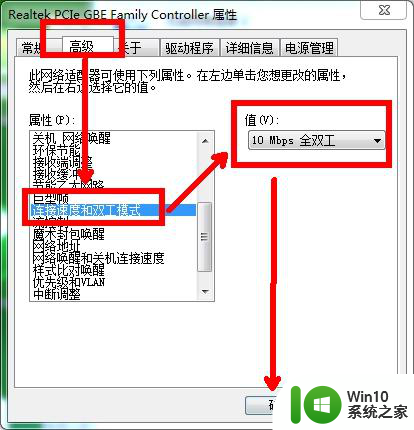
6.确定以后,我们再次在电脑上打开那个”宽度连接“的小窗口,在上面找到并且双击打开“宽度连接”的选项。
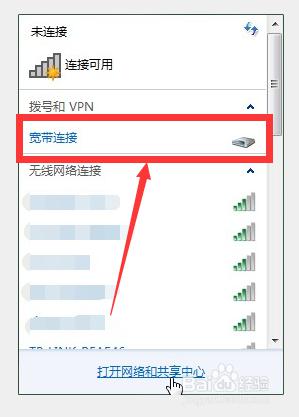
7.打开这个“连接 宽度连接”的界面窗口后,我们在上面相应的栏目里面输入自己宽带的用户名和密码后,再点击下面的“连接”按钮。

8.稍等一会,小伙伴们看到电脑右下角的宽度连接成功的图标以后,就可以开始上网啦。
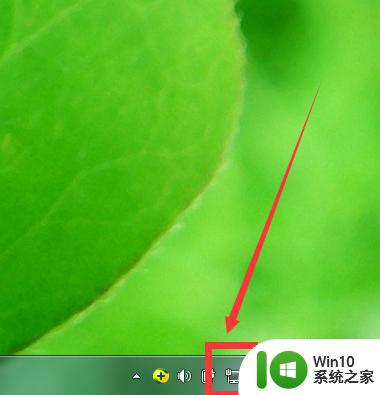
以上就是关于宽带连接651问题的全部内容,如果有遇到相同情况的用户,可以按照小编提供的方法来解决。