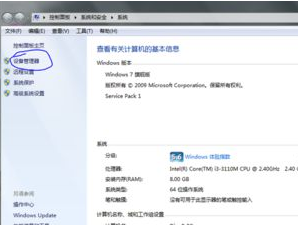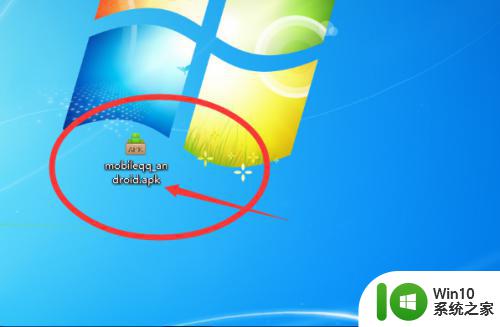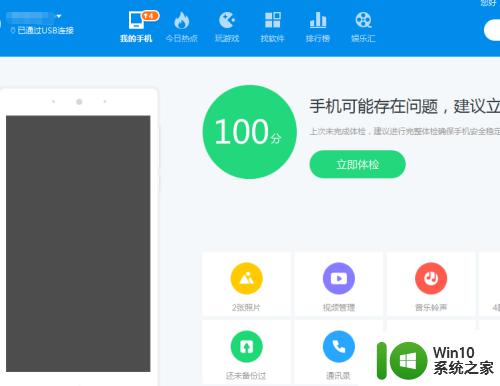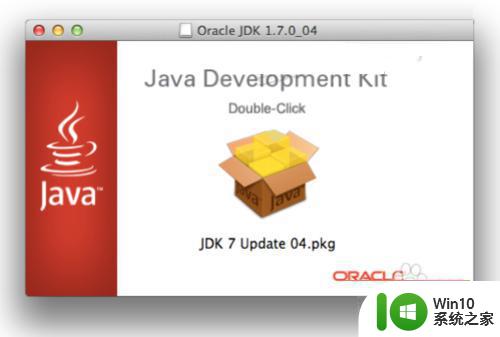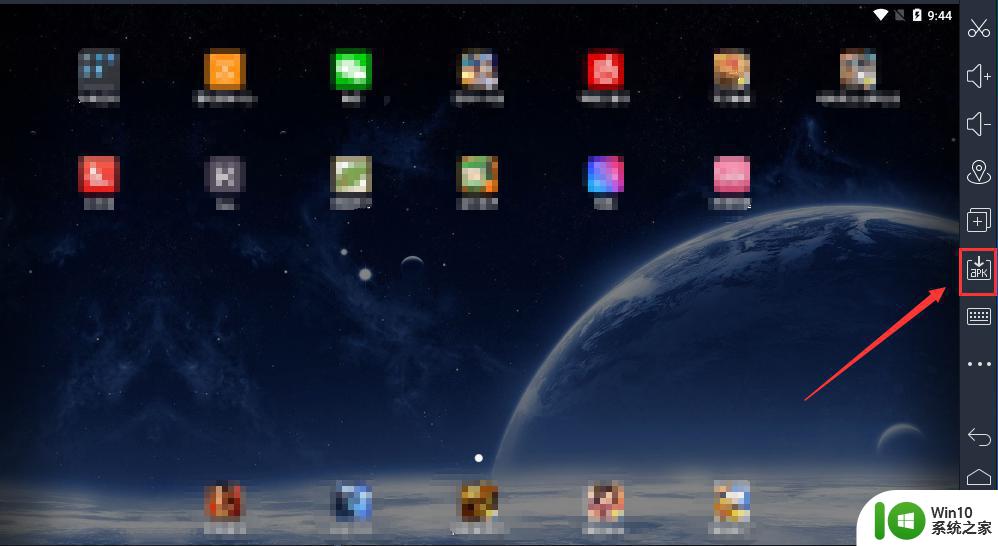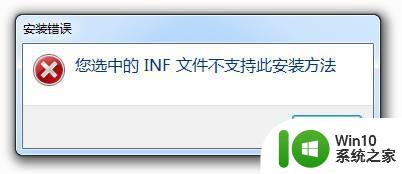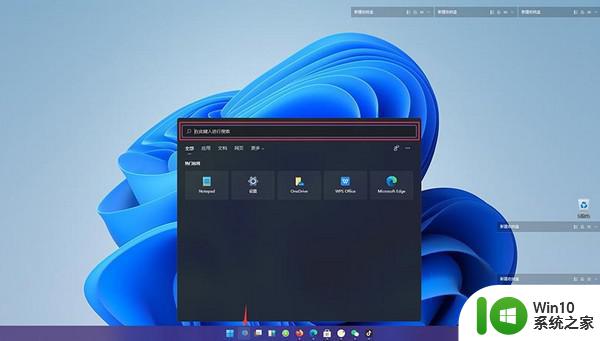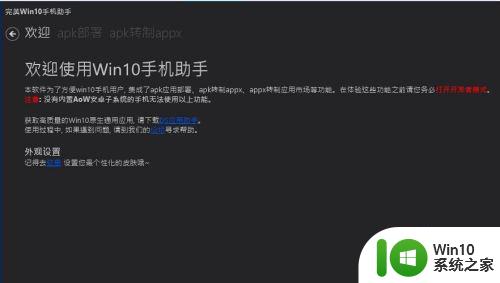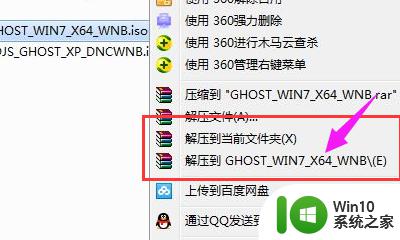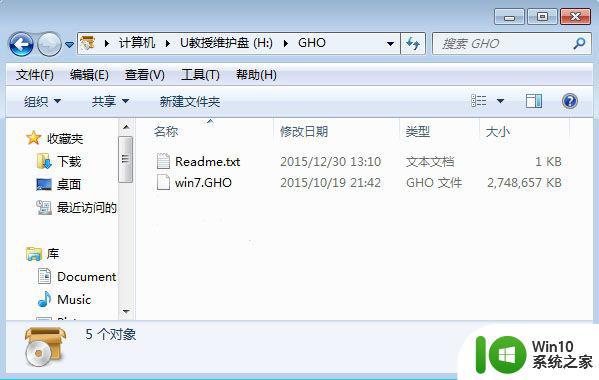win7如何手动安装inf文件 win7 inf文件安装步骤
win7如何手动安装inf文件,在使用Windows 7操作系统时,我们有时会遇到需要手动安装.inf文件的情况,而.inf文件的安装步骤也是我们需要了解和掌握的。在本文中我们将详细介绍如何手动安装.inf文件的步骤。无论是为了解决特定的设备驱动问题,还是为了安装特定的软件,掌握这些步骤都是非常重要的。接下来让我们一起来了解一下Win7系统中.inf文件的手动安装步骤吧!
安装方法如下:
1、右击“计算机”打开“属性”再点击左上角的“设备管理器”。
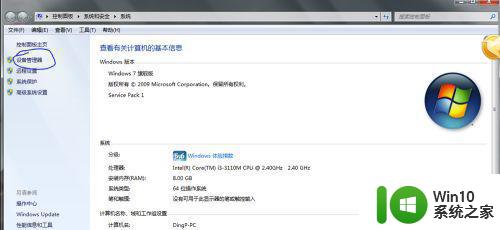
2、看到如图。右击计算机名。出现“扫描检测硬件更改”和“添加过时硬件”我们单击“添加过时硬件”。

3、单击下一步,出现两个单选框,我们选择第二个“安装我手动从列表选择的硬件(高级)”。单击下一步,默认选择了第一个,我们不用动在单击下一步。
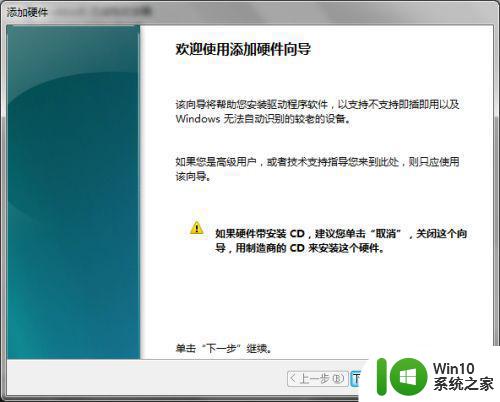
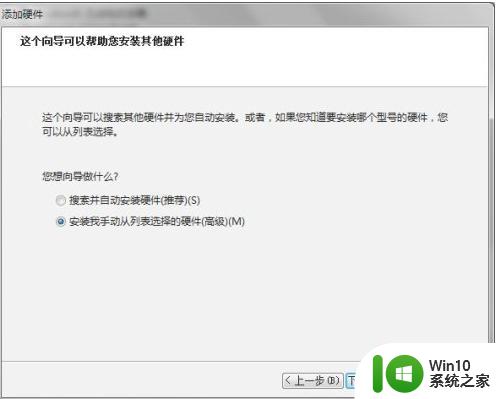
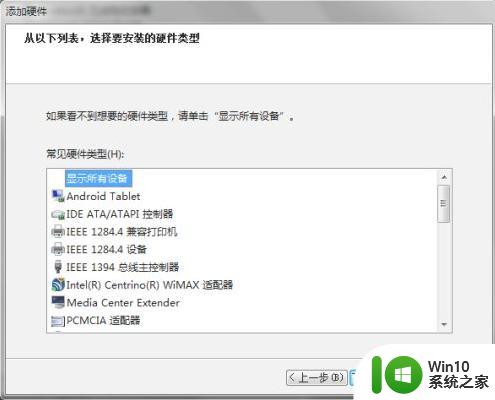
4、我们单击右下角的“从磁盘安装”。出现一个路径选择,我们找到下载好的inf文件。单击选择inf文件再“确定”。
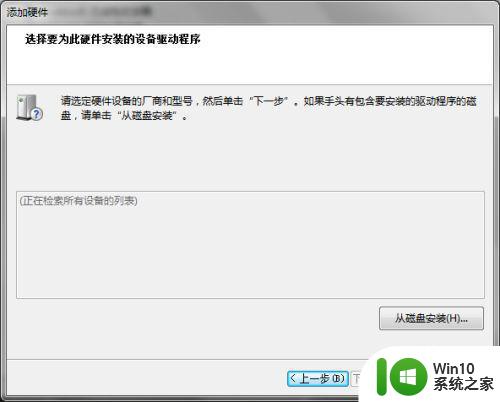
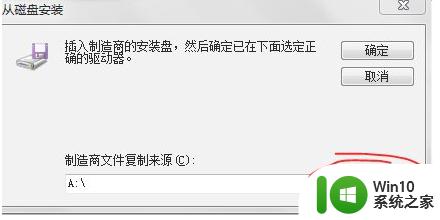
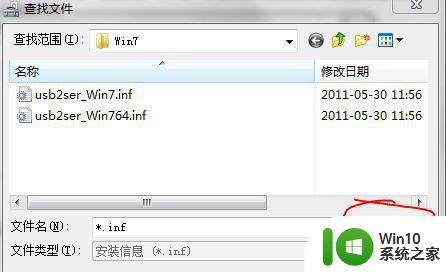
5、回到上一张图,点击“确定”,再点击“下一步”“下一步”计算机开始安装。直到结束单击“确定”。我们的inf就安装好了。
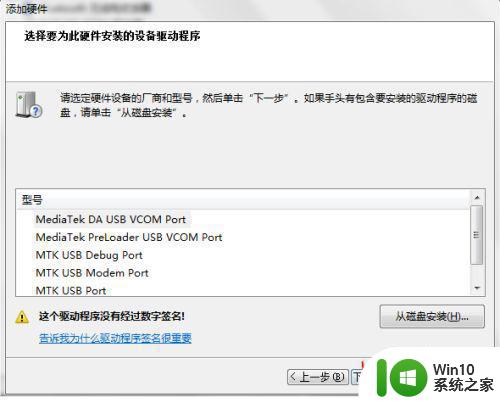
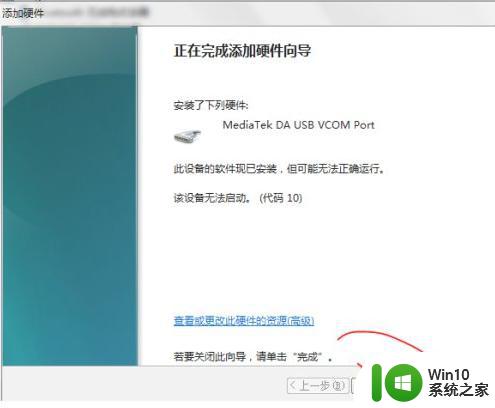
以上是关于如何手动安装inf文件的全部内容,如果您还有不清楚的地方,可以参考小编的步骤进行操作,希望对您有所帮助。