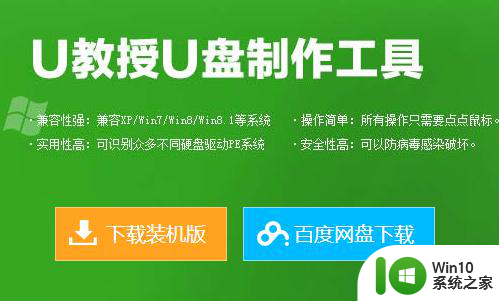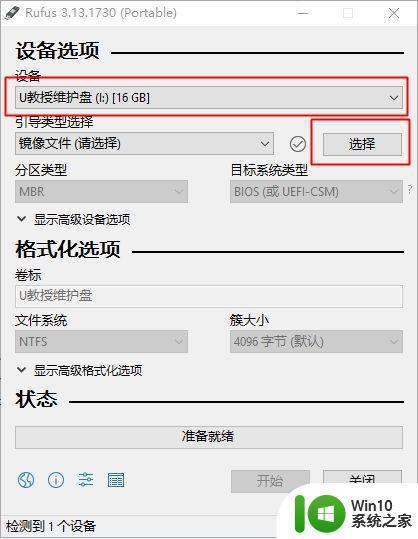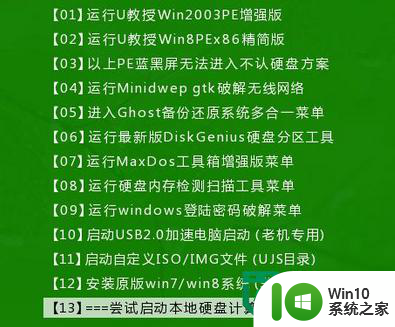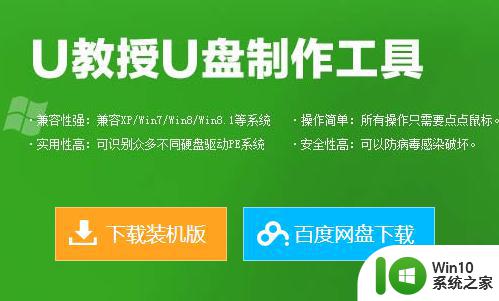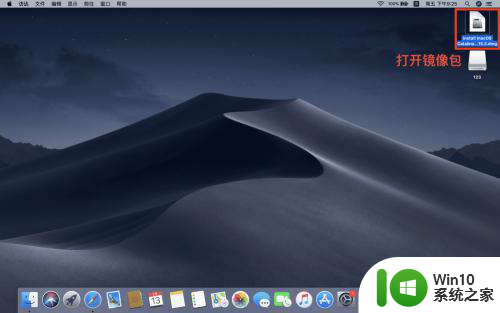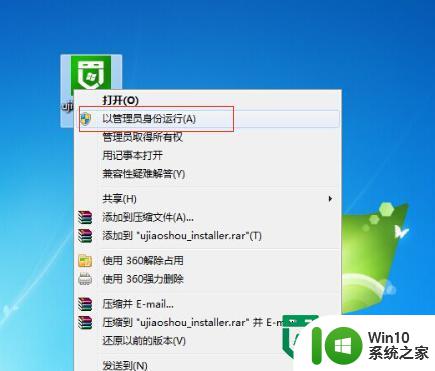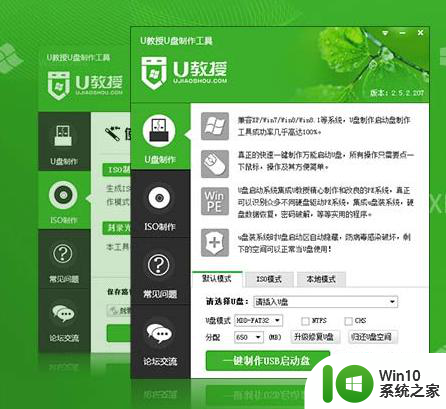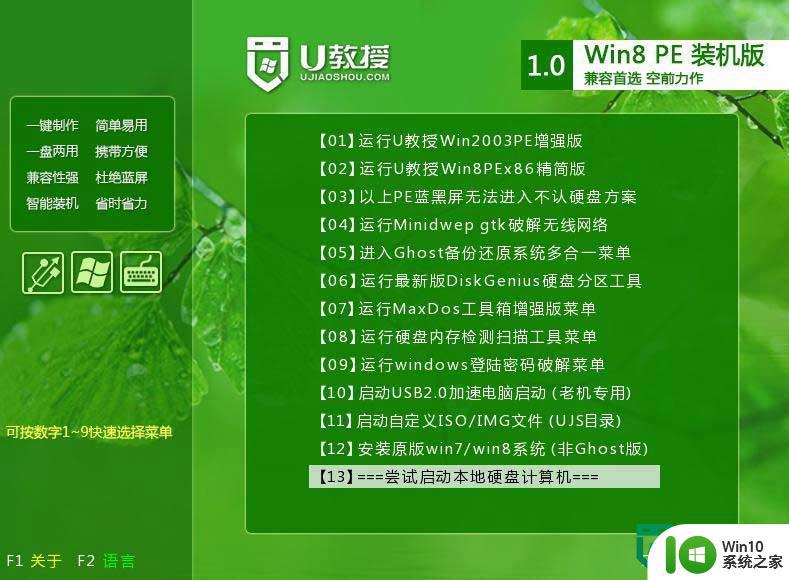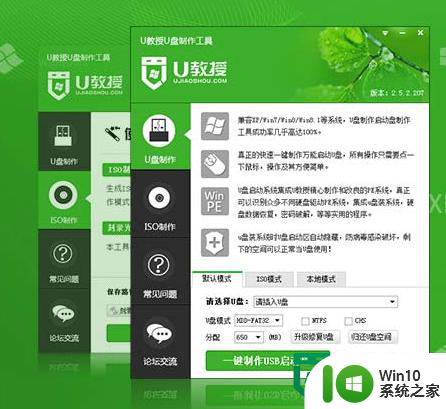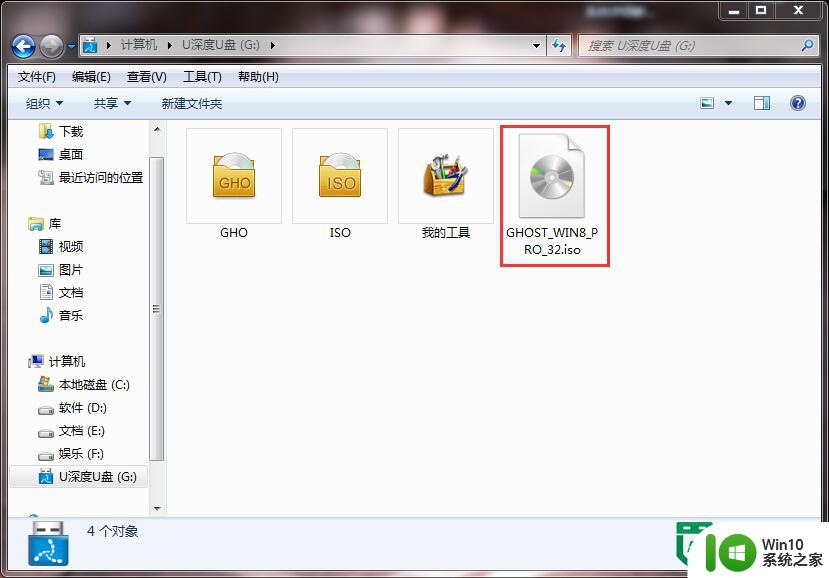如何制作OS X启动盘并安装系统教程 制作Mac OS系统U盘安装包步骤详解
如何制作OS X启动盘并安装系统教程,OS X是苹果公司的操作系统,是一款稳定、安全、易用的操作系统,但是在使用的过程中有时候会遇到一些问题,需要重新安装系统,为了方便用户,苹果公司提供了制作OS X启动盘的方法,使用启动盘可以方便地重新安装系统。下面我们来详细介绍如何制作OS X启动盘,并安装系统的步骤。
一、操作准备
1、苹果电脑,比如Macbook
2、8G容量U盘一个,转移U盘文件
二、制作mac os x系统安装U盘步骤
1、在App Store中下载所需的OS X系统,下载完成后会显示在Dock停靠栏上;
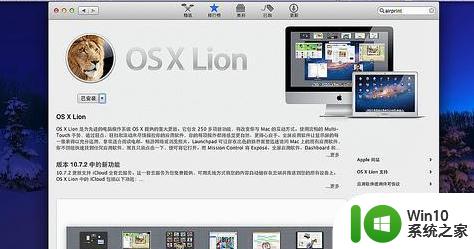
2、把mac os x从Dock拖到桌面上,右键选择【显示包内容】;
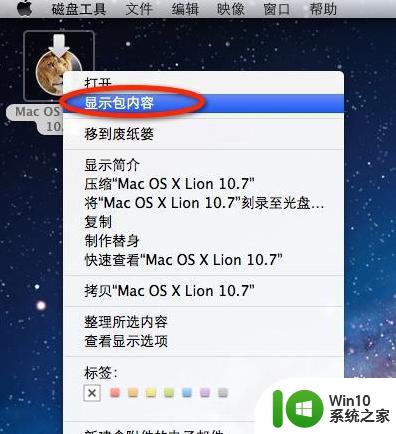
3、在Contents的SharedSupport文件夹中,找到InstallESD.dmg文件;
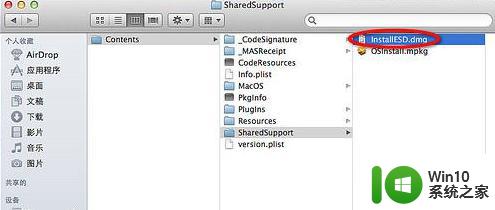
4、双击打开InstallESD.dmg文件进行加载;
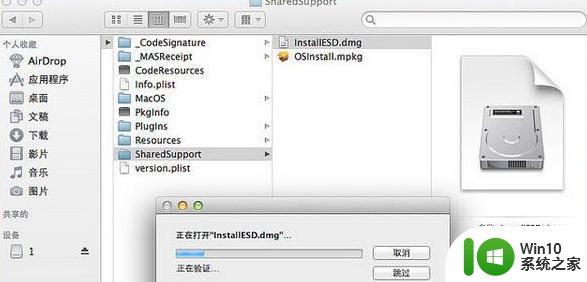
5、打开Finder,依次点击【应用程序】—【实用工具】—【磁盘工具】;
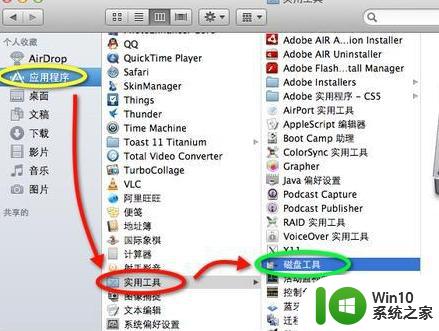
6、插入U盘,点击U盘名称,点击【分区】,分区布局选择【1个分区】,名称可输入数字1,格式为【Mac OS扩展(日志式)】;
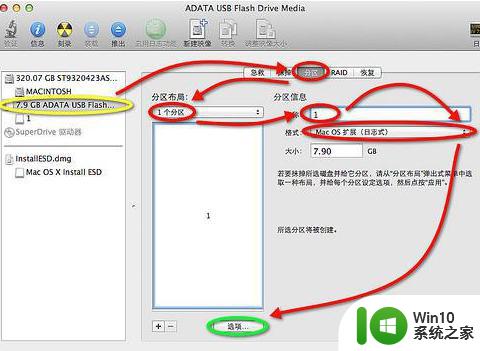
7、点击【选项】,分区方案选择【GUID分区表】,点击应用进行格式化;
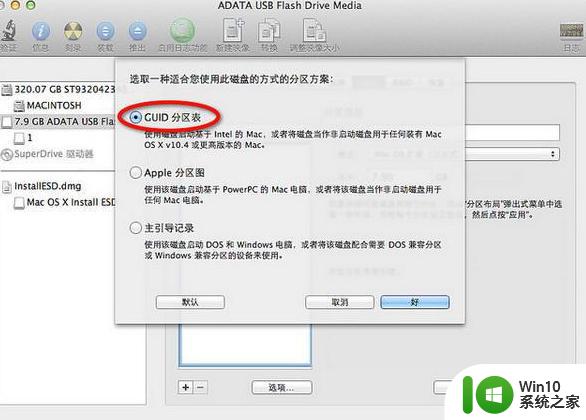
8、格式化之后,点击【恢复】,把Mac OS X Install ESD拖到【资源盘】,U盘的1目录拖到【目的磁盘】,点击恢复;
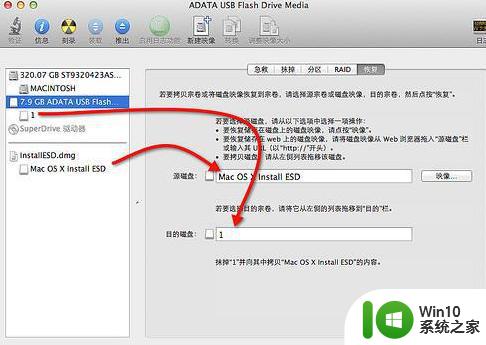
9、弹出提示窗口,点击【抹掉】;
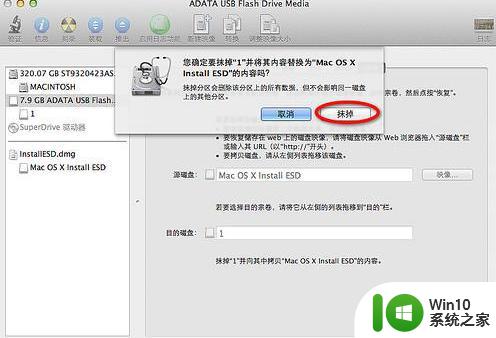
10、接着向U盘写入mac系统镜像;
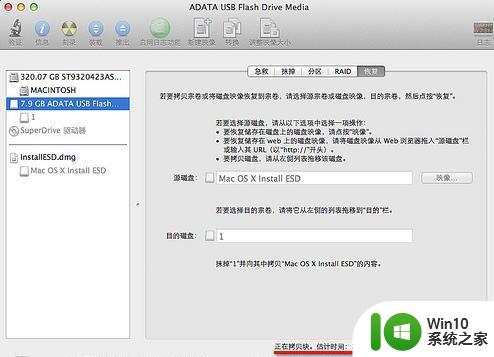
11、写入完成之后,U盘的1目录就变成了Mac OS X Install ESD,mac系统U盘启动盘制作完成。
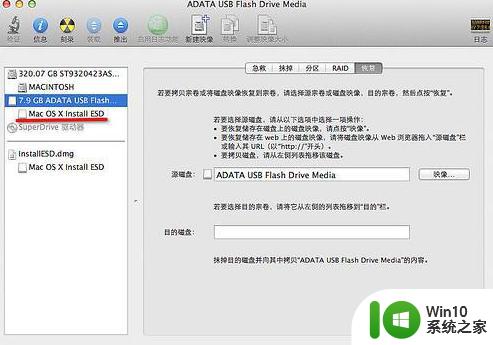
以上就是如何制作OS X启动盘并安装系统教程,制作Mac OS系统U盘安装包步骤详解的全部内容,如果您遇到了这种情况,可以按照小编提供的方法进行解决,希望这些内容对您有所帮助。