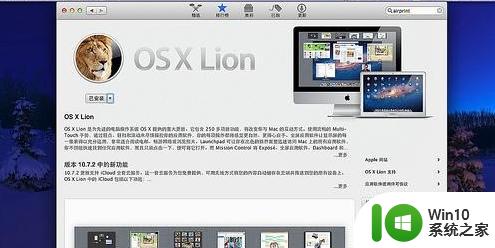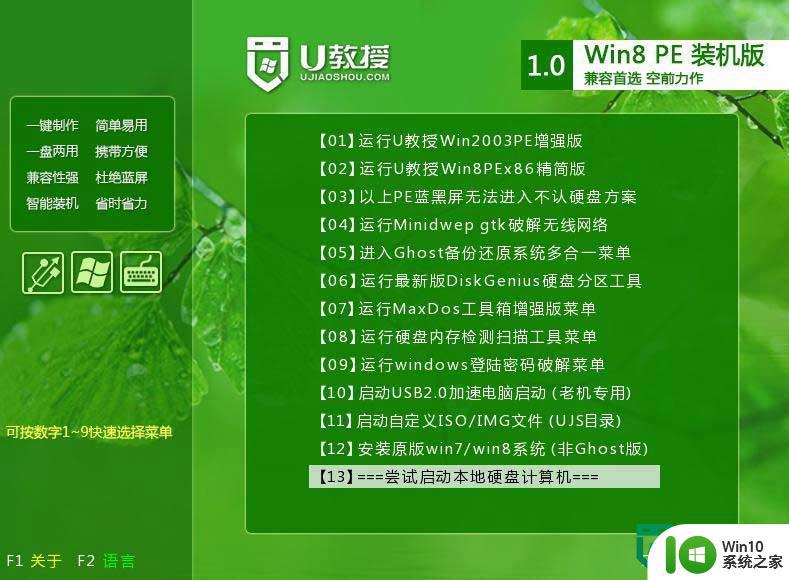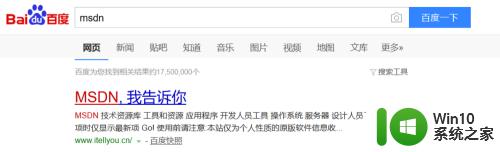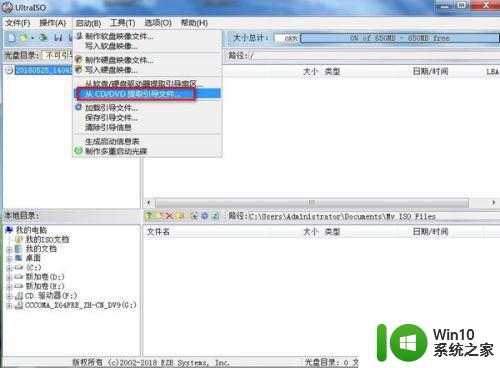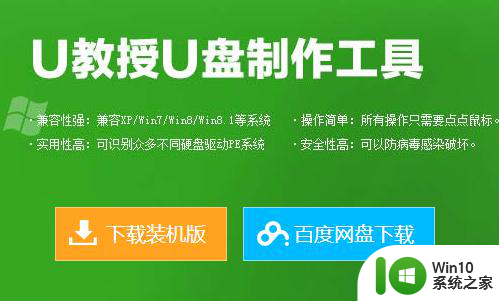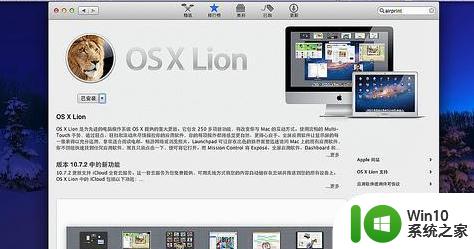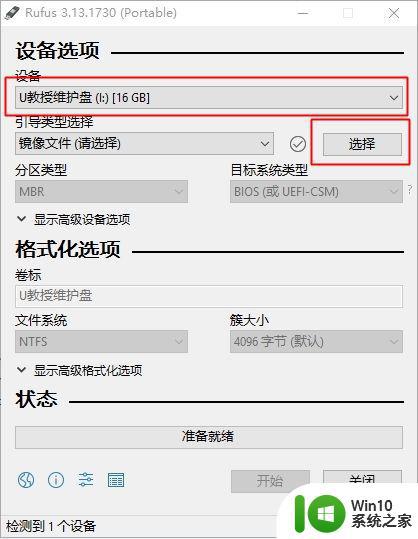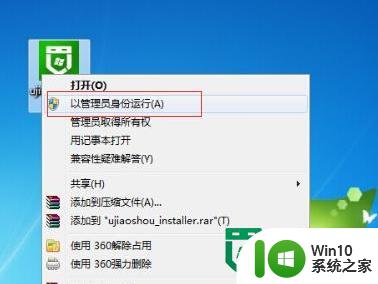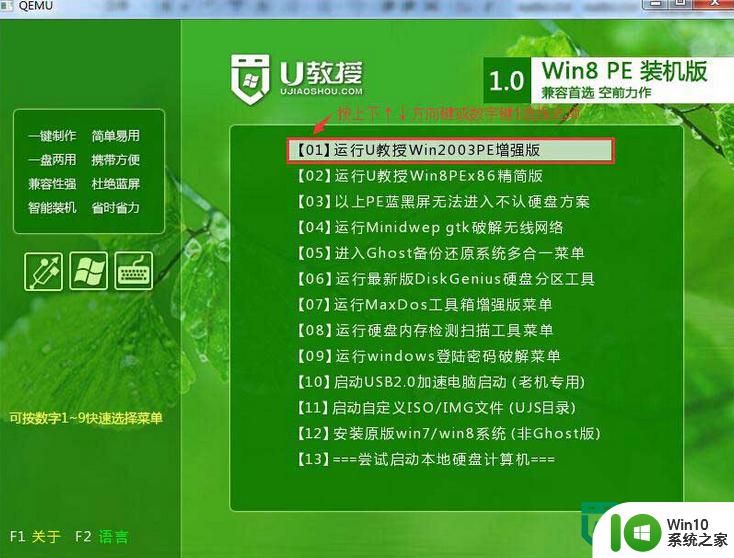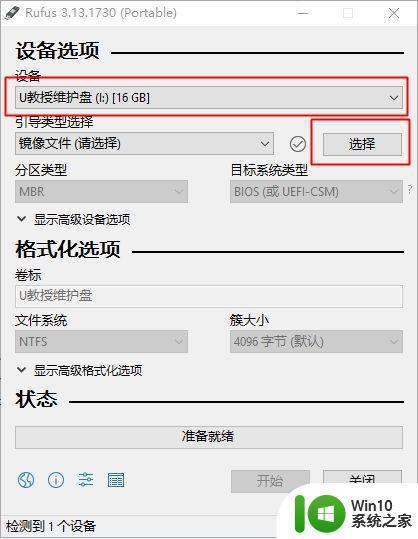苹果电脑如何制作macos安装u盘 如何制作macOS安装U盘步骤详解
苹果电脑如何制作macos安装u盘,如今苹果电脑已经成为越来越多人的首选,而要使用苹果电脑,我们就需要安装macOS系统,有时我们可能需要重新安装系统或者在其他设备上安装macOS,这时候制作一个macOS安装U盘就变得非常重要。制作macOS安装U盘可以帮助我们在需要的时候随时安装系统,而且操作简单方便。接下来我们将详细介绍如何制作macOS安装U盘的步骤,让你轻松掌握这项技能。
一、准备工具
1、苹果电脑
2、空白u盘,容量16G
3、到苹果商店下载mac os系统镜像
二、制作mac os安装u盘步骤如下
1、打开下载好的mac os镜像包,准备好一个空白U盘,10.15需要16g的,之前的版本可以用至少8g的U盘。
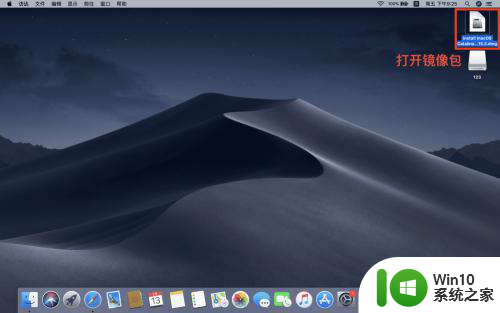
2、打开验证过程不要跳过。
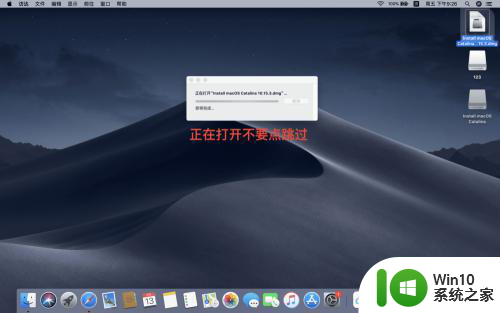
3。打开后关闭窗口。
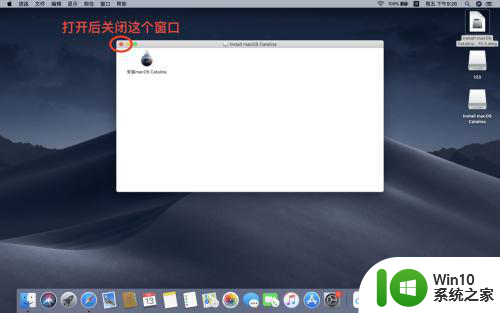
4、点击前往打开实用工具。
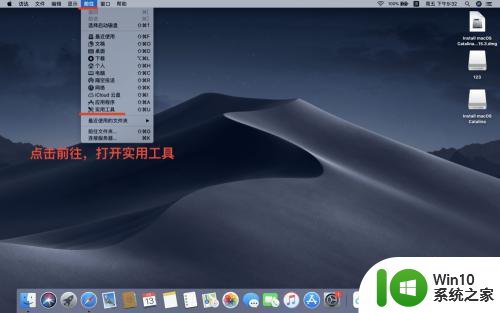
5、打开磁盘工具。
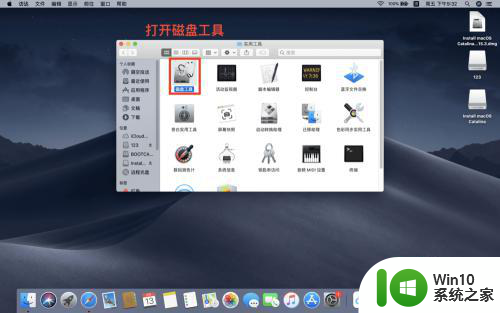
6、选中U盘后点恢复。
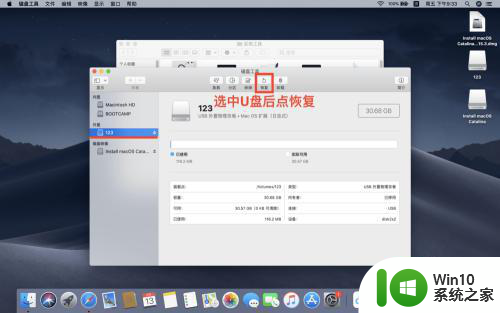
7、点恢复来源,选择展开的镜像。
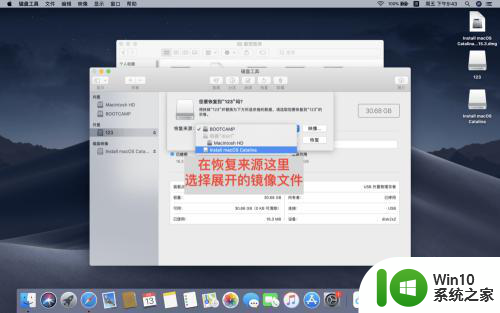
8、点恢复等待制作完成。
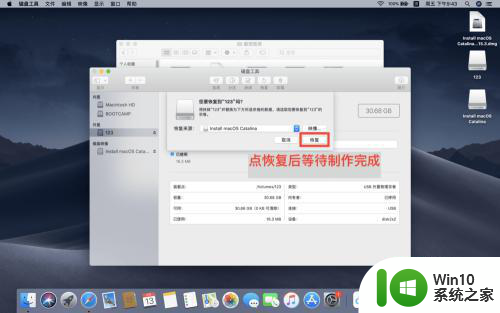
9、显示完成这样mac os安装U盘就制作好了。
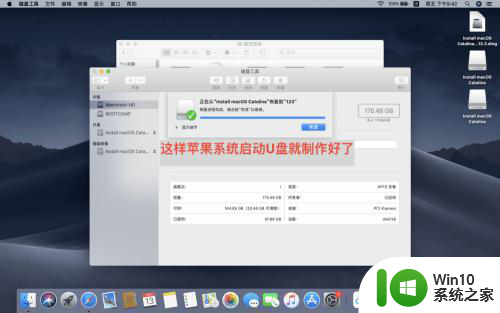
以上就是苹果电脑如何制作macOS安装U盘的全部内容,如果您遇到相同问题,可以参考本文中介绍的步骤来进行修复,希望对大家有所帮助。