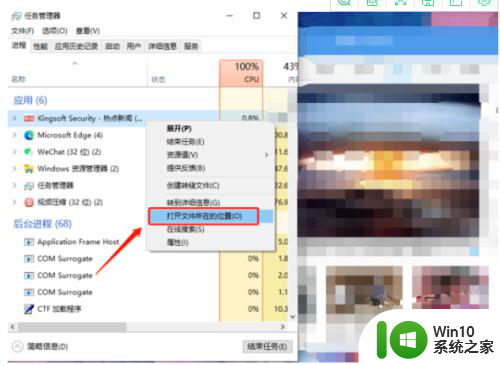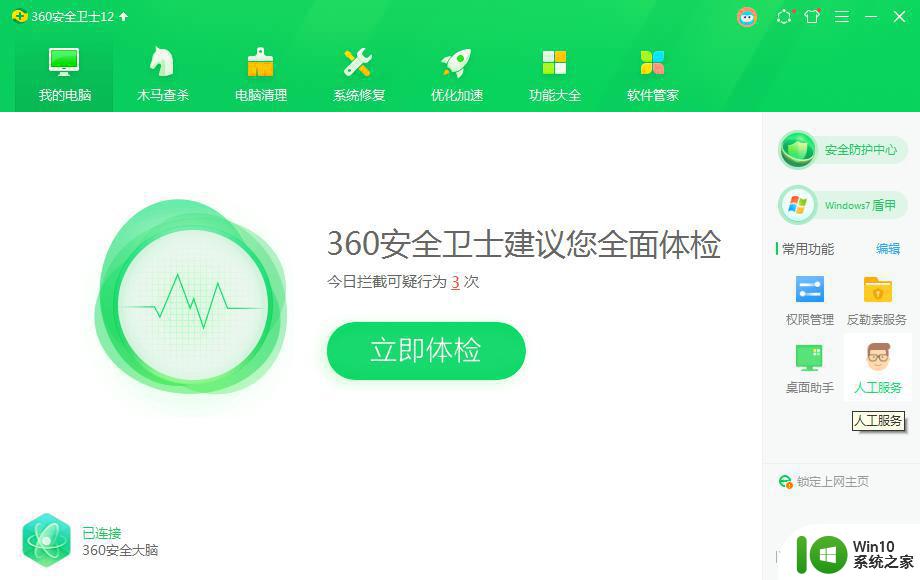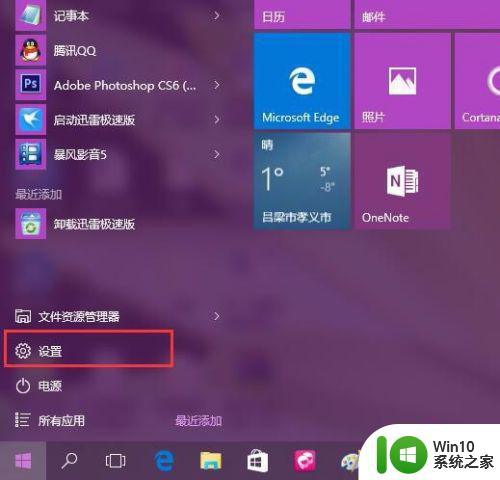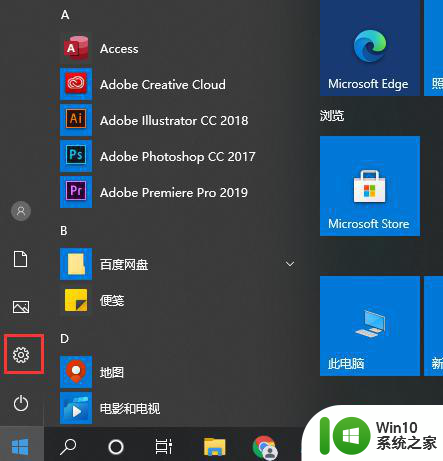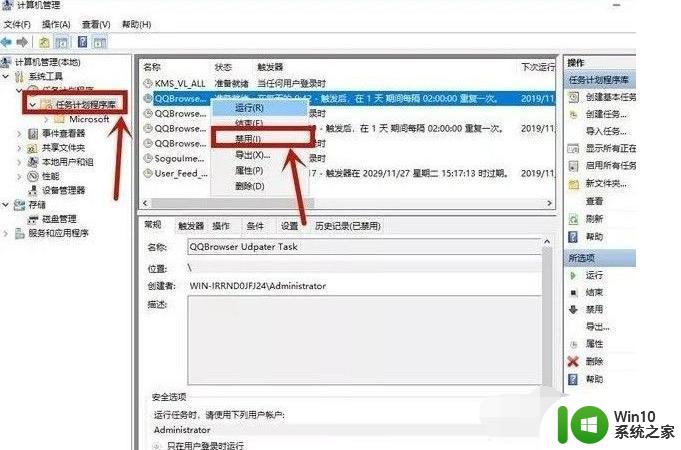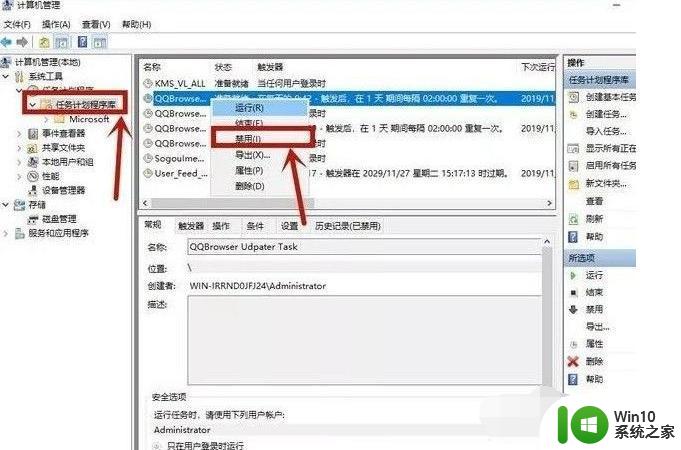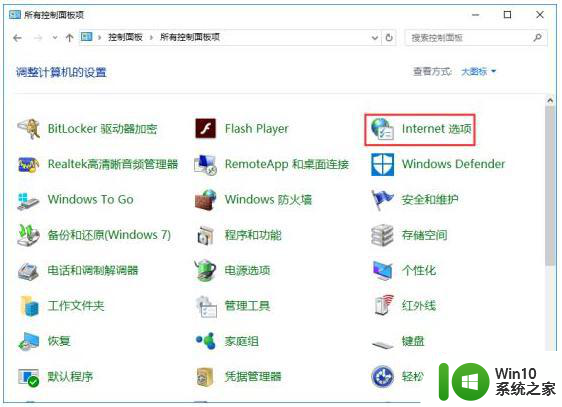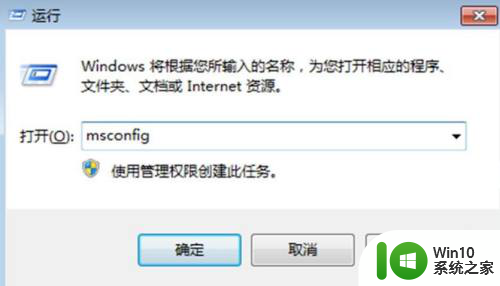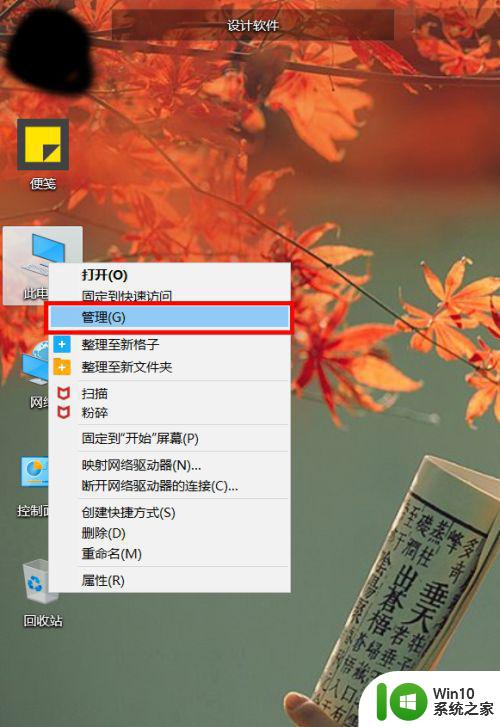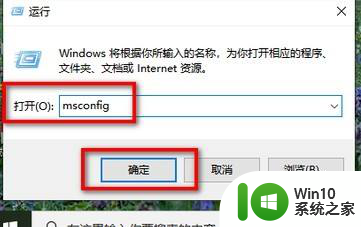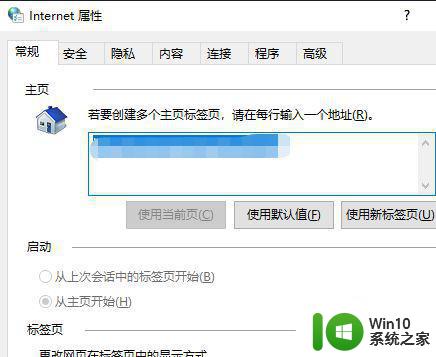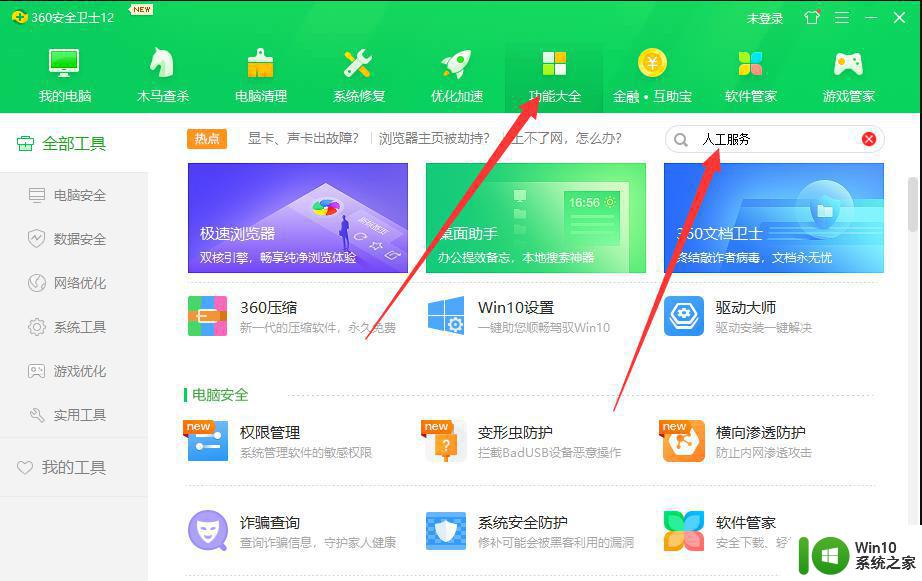win10电脑桌面频繁弹出广告的消除方法 win10电脑桌面频繁弹出广告怎么办
更新时间:2023-03-03 16:57:21作者:yang
大家有没有遇到过在使用win10系统浏览器或玩游戏时,桌面总是弹出恼人小广告,次次都要手动关闭,虽然可以正常使用,但会影响使用心情。有什么办法可以永久关闭烦人的广告,方法有的参考下文简单设置即可,有需要的快来学习吧。
1、我们可以借助电脑管家来取消电脑桌面弹出的广告,首先打开“电脑管家”,点击“工具箱”。

2、我们在下图界面选中左边的“上网”,点击“网页广告过滤”,如图所示。
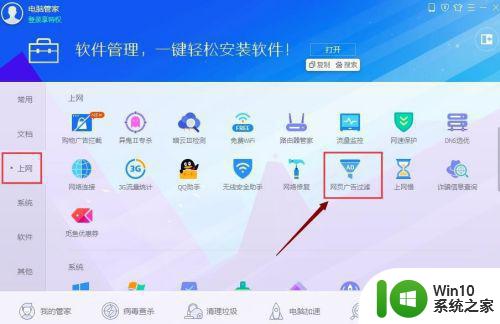
3、接下来,我们在打开的界面开启广告过滤,如图所示。
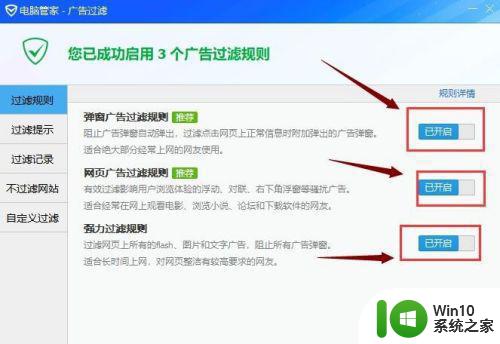 4接着,我们再次回到“工具箱”界面,选中并点击“系统”中的“软件弹窗拦截”,如图所示。
4接着,我们再次回到“工具箱”界面,选中并点击“系统”中的“软件弹窗拦截”,如图所示。
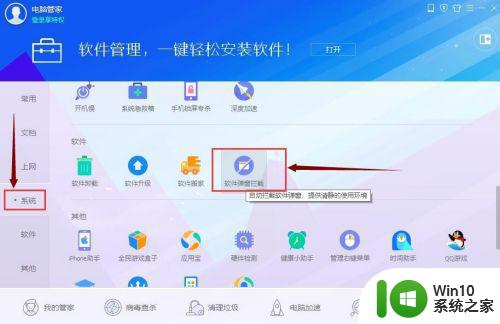 5然后,我们在“弹窗拦截”界面点击“开启拦截”,如图所示。
5然后,我们在“弹窗拦截”界面点击“开启拦截”,如图所示。
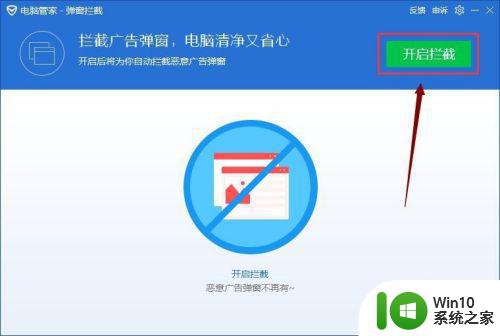
6、大部分弹窗就都被拦截了,没有被拦截的,我们点击“+”符号,选中“全选”, 点击“添加”,如图所示。
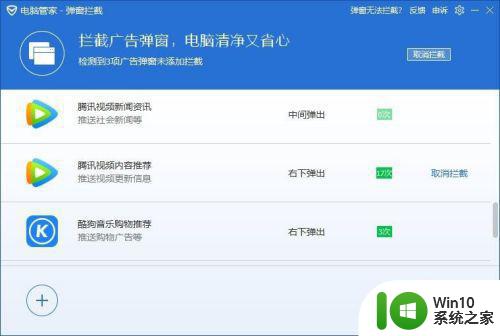
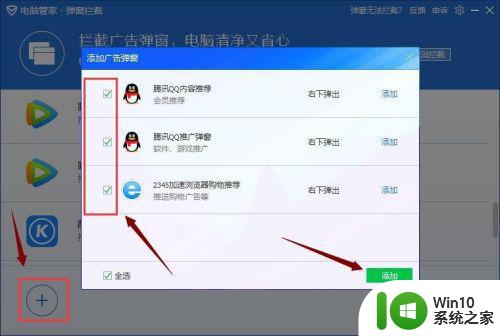
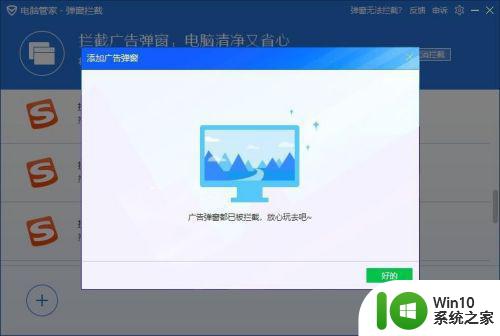
按照上述教程操作之后,win10电脑桌面就保持整洁干净了,再也不会弹出奇奇怪怪的广告窗口,有相同疑问的小伙伴快来操作设置吧。