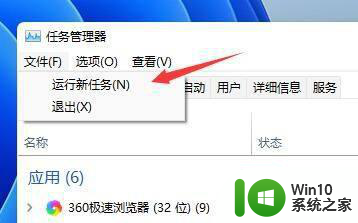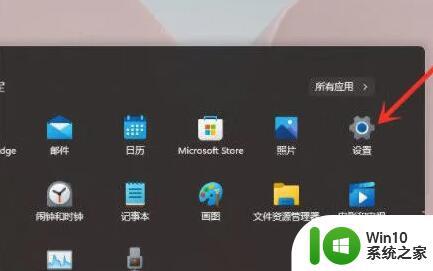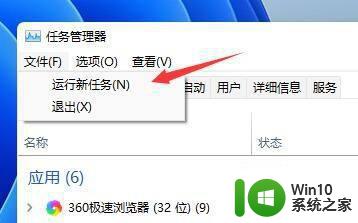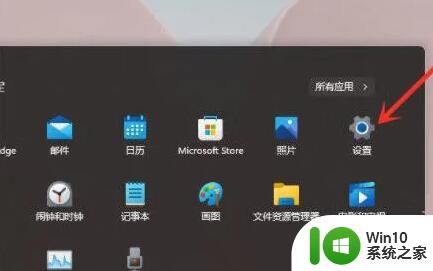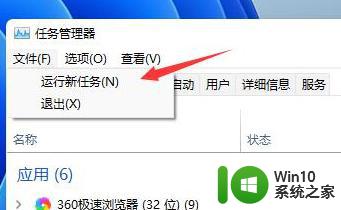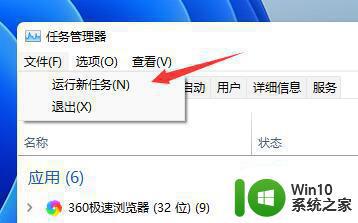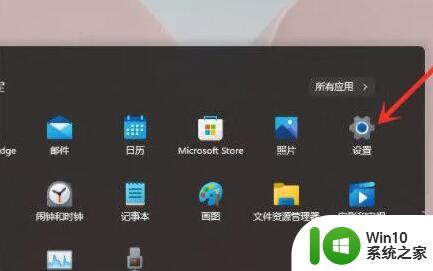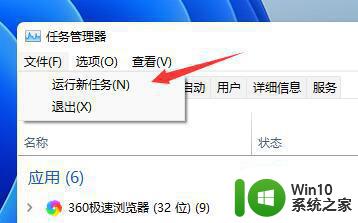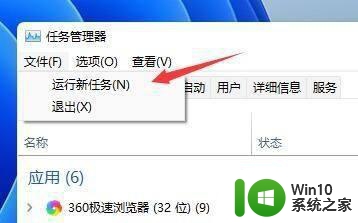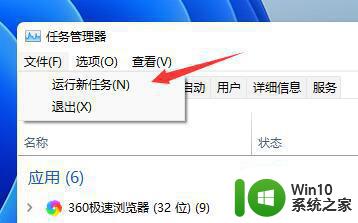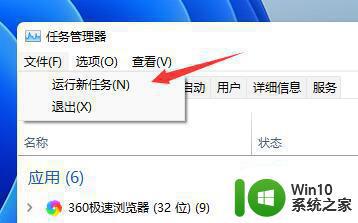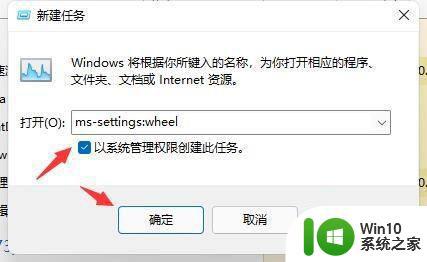win11桌面一直刷新如何处理 win11桌面频繁刷新怎么解决
win11桌面一直刷新如何处理,许多用户报告了他们在使用Win11操作系统时遇到了一个令人困扰的问题——桌面频繁刷新,当我们专注于工作或娱乐时,突然看到桌面不断刷新可能会让人感到不安和困惑。这个问题可能涉及多个原因,如驱动程序冲突、系统错误或应用程序不兼容等。幸运的是我们可以采取一些简单而有效的方法来解决这个问题,以确保我们的Win11操作系统能够正常运行,为我们提供无干扰的使用体验。在本文中我们将探讨如何处理Win11桌面一直刷新的问题,并提供一些解决方法来帮助您解决这个烦人的情况。
具体步骤如下:
第一步,使用键盘【ctrl+shift+esc】组合键打开任务管理器。打开后点击左上角的【文件】,并选择其中的“运行新任务”。
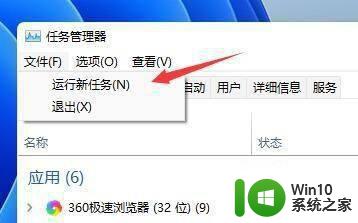 第二步,勾选【以系统管理权限创建此任务】选项,输入【ms-settings:wheel】,回车【确定】。
第二步,勾选【以系统管理权限创建此任务】选项,输入【ms-settings:wheel】,回车【确定】。
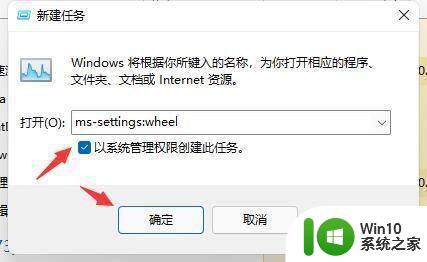 第三步,进入左边栏的【Windows更新】选项。
第三步,进入左边栏的【Windows更新】选项。
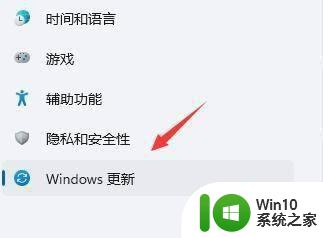 第四步,在更多选项下方选择【更新历史记录】。
第四步,在更多选项下方选择【更新历史记录】。
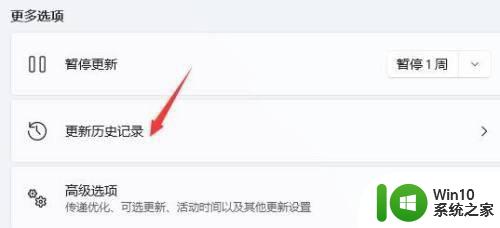 第五步,点击并进入【卸载更新】。
第五步,点击并进入【卸载更新】。
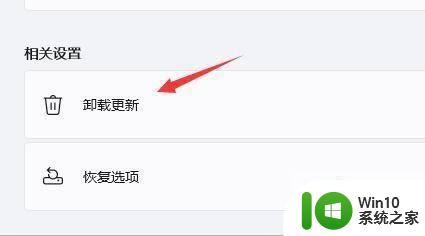 第六步,找到最近更新的更新文件,并右键选中它,点击【卸载】就可以解决不断刷新问题了。
第六步,找到最近更新的更新文件,并右键选中它,点击【卸载】就可以解决不断刷新问题了。
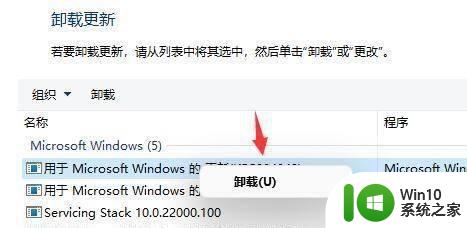
以上就是win11桌面一直刷新如何处理的全部内容,如果您还有不懂的地方,可以根据小编的方法来操作,希望这些方法可以帮助到大家。