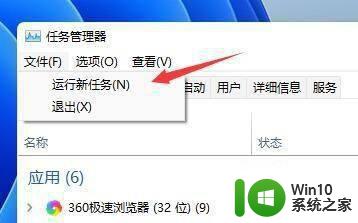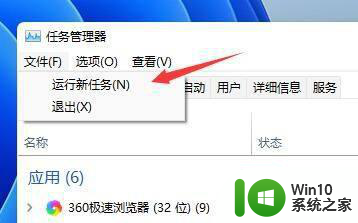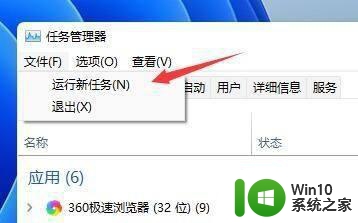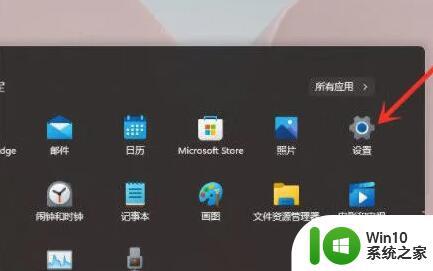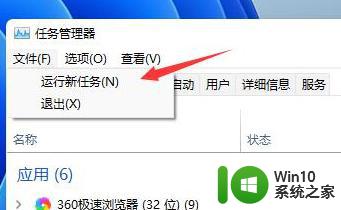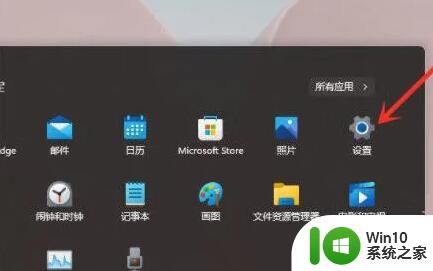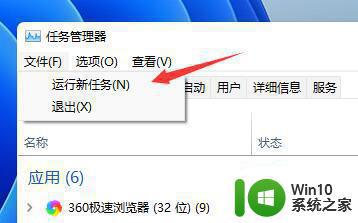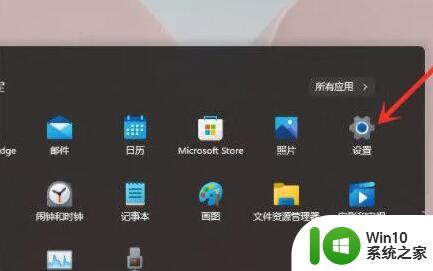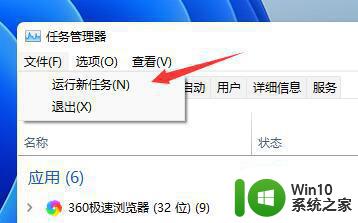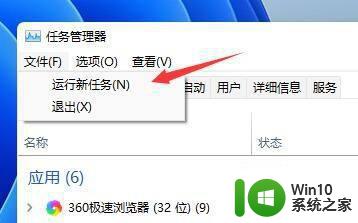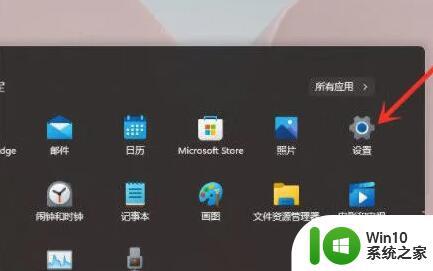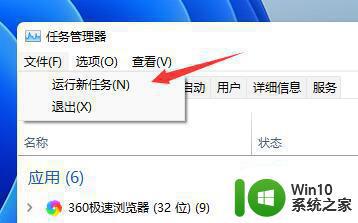win11桌面一直不断刷新如何处理 win11桌面不停地刷新怎么回事
安装win11系统的用户越来越多,然而毕竟是新系统,也是会遇到各种问题,就有win11正式版系统用户反映说桌面不停地自动刷新,很多人不知道遇到这样的问题该怎么办,为此接下来给大家讲解一下win11桌面一直不断刷新的详细处理步骤。
方法一:
1、首先我们使用键盘“ctrl+shift+esc”组合键打开任务管理器。
2、打开后点击左上角的“文件”,并选择其中的“运行新任务”。
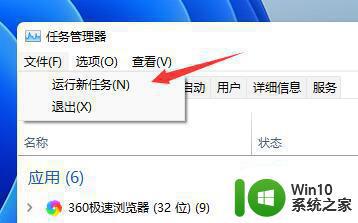
3、然后勾选“以系统管理权限创建此任务”选项,输入“ms-settings:wheel”。回车“确定”
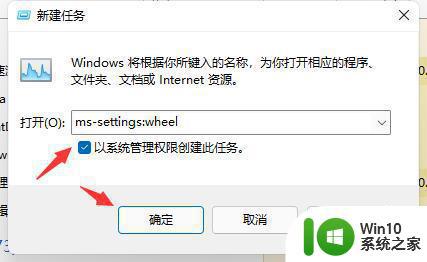
4、打开windows设置后,进入左边栏的“Windows更新”选项。
5、接着在更多选项下方选择“更新历史记录”
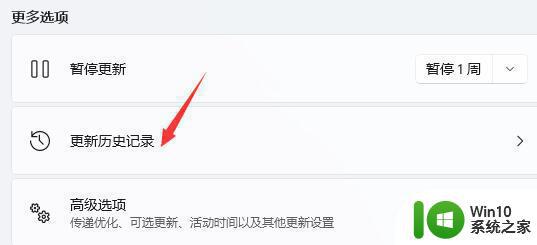
6、然后点击并进入“卸载更新”
7、找到最近更新的更新文件,并右键选中它,点击“卸载”就可以解决不断刷新问题了。
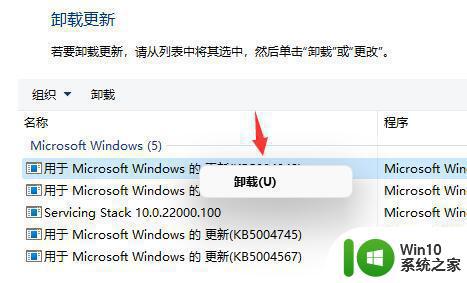
方法二:
1、另外还有可能是配置文件出现了问题。
2、根据日程来看,是因为“overlaylcon64.dll”文件出错,因此只要将它删除即可。
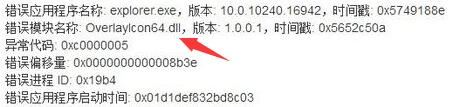
上述给大家讲解的就是win11桌面不停地刷新的详细解决方法,遇到一样的情况可以学习上面的方法来进行解决看看吧。