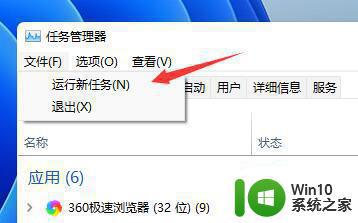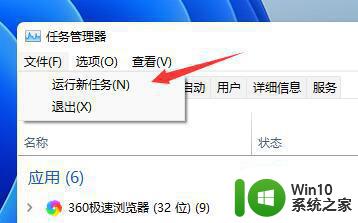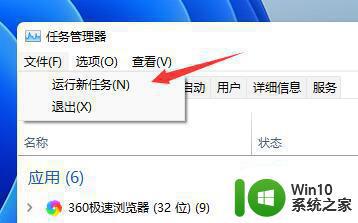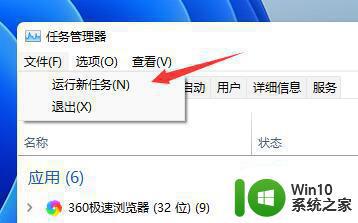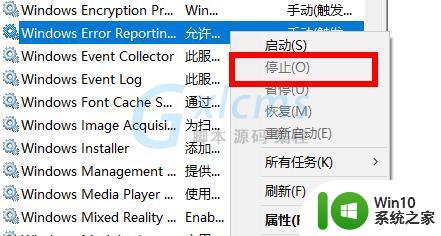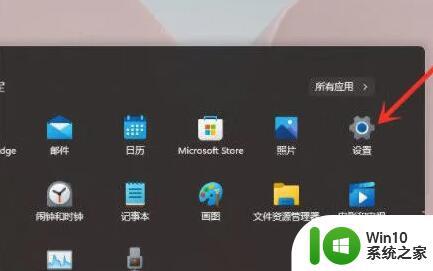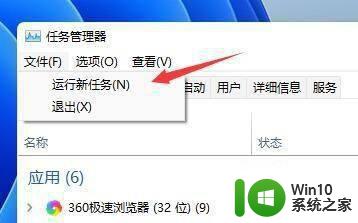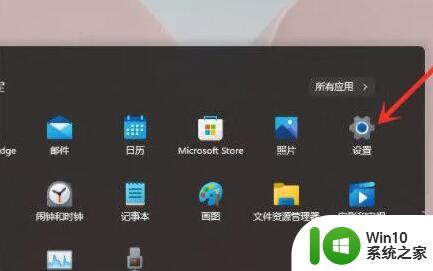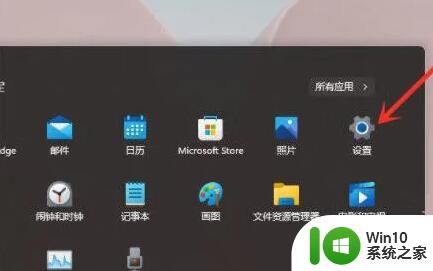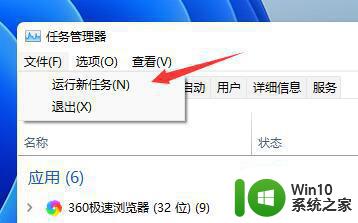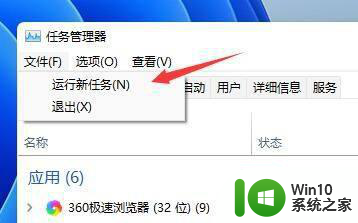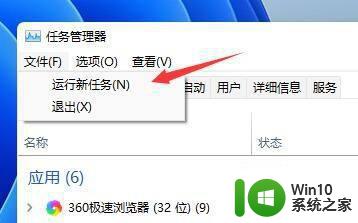win11桌面不断刷新闪屏如何解决 win11桌面不断刷新原因
win11桌面不断刷新闪屏如何解决,Win11桌面不断刷新闪屏问题一直困扰着许多用户,这个问题的出现使得使用Win11系统的体验大打折扣,在面对频繁的桌面刷新和闪屏现象时,我们急需找到解决的办法。造成Win11桌面不断刷新的原因是什么呢?只有找到问题的根源,我们才能有针对性地解决这一烦恼。本文将会详细探讨Win11桌面不断刷新闪屏问题的原因,并提供一些解决方案,帮助大家解决这一困扰。
具体步骤如下:
1、首先我们使用键盘“ctrl+shift+esc”组合键打开任务管理器。
2、打开后点击左上角的“文件”,并选择其中的“运行新任务”。
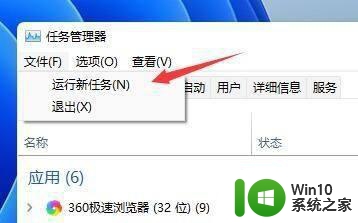
3、然后勾选“以系统管理权限创建此任务”选项,输入“ms-settings:wheel”,回车“确定”。
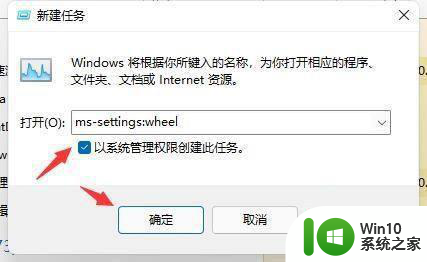
4、打开windows设置后,进入左边栏的“Windows更新”选项。
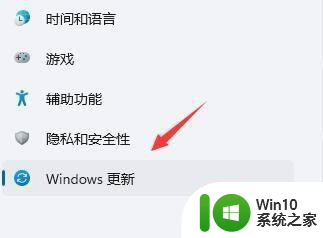
5、接着在更多选项下方选择“更新历史记录”。
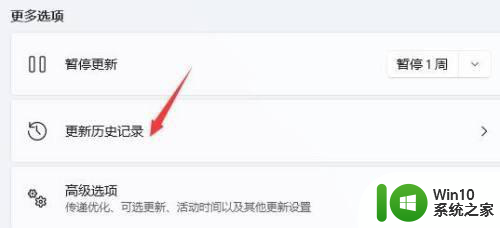
6、然后点击并进入“卸载更新”。
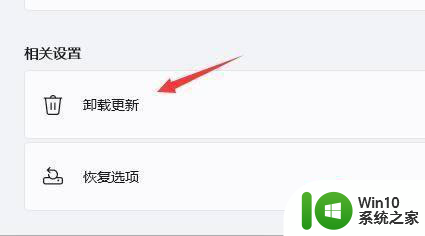
7、找到最近更新的更新文件,并右键选中它,点击“卸载”就可以解决不断刷新问题了。
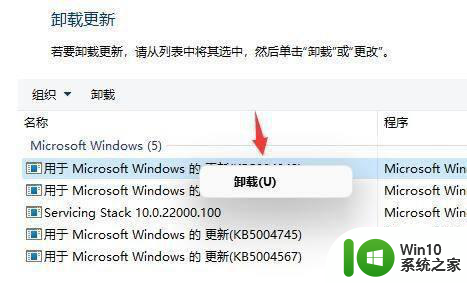
以上是关于如何解决Windows 11桌面不断刷新闪屏的全部内容,如果你还不清楚,可以按照小编的方法进行操作,希望对大家有所帮助。