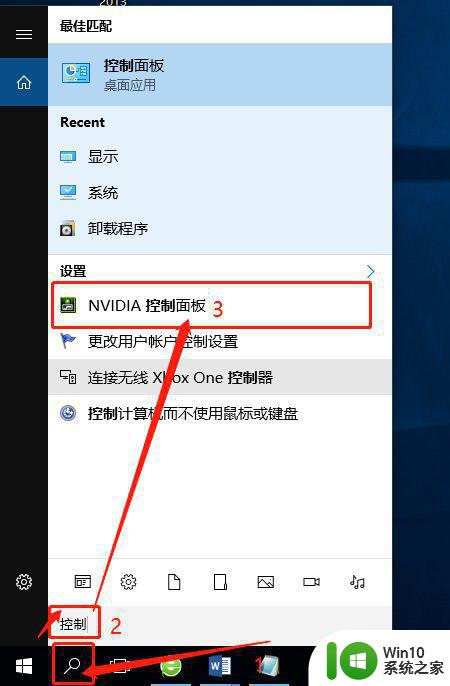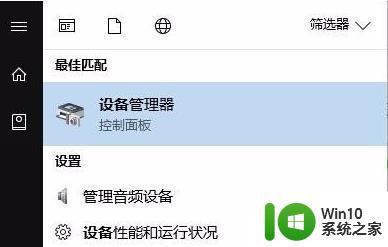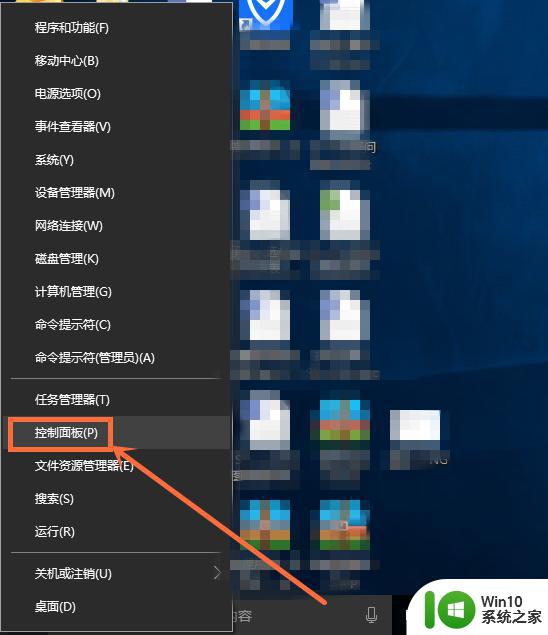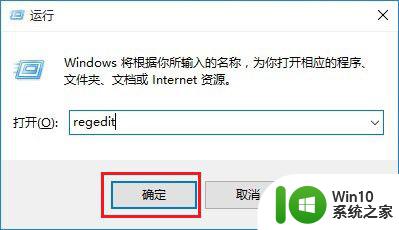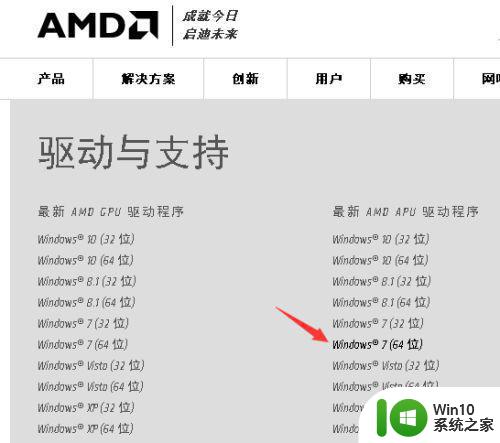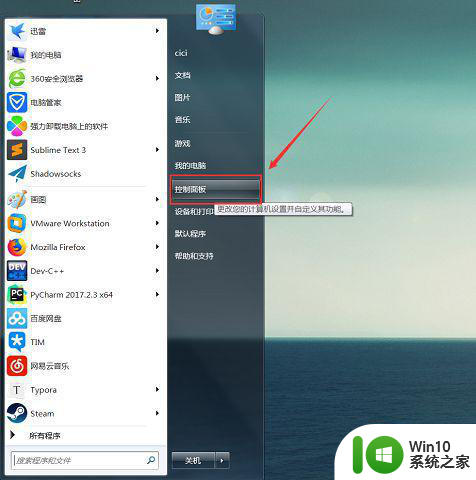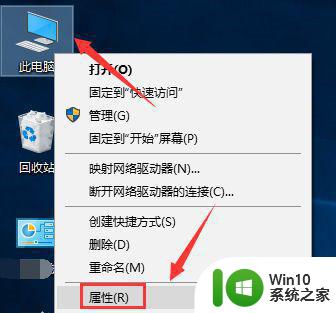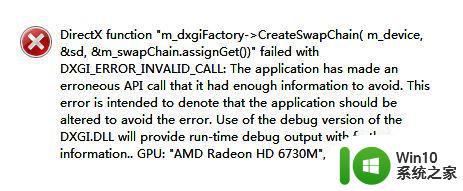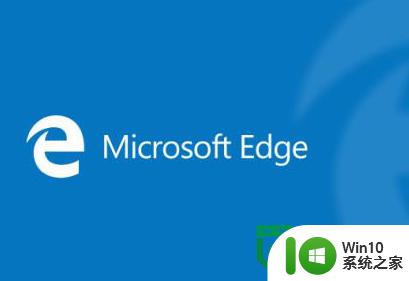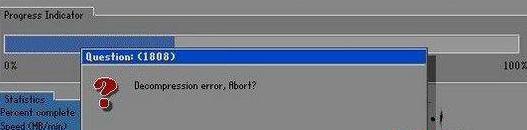win10不小心调亮度黑屏修复方法 win10亮度调节后屏幕变黑怎么解决
在使用Windows 10时,偶尔会遇到不小心调节亮度后屏幕变黑的问题,这种情况下,许多用户可能会感到困惑并不知如何解决。幸运的是我们有一些简单的方法可以修复这个问题。本文将介绍一些有效的解决方法,帮助您解决Windows 10亮度调节后屏幕变黑的困扰。无论您是经验丰富的计算机用户还是初学者,都可以轻松地按照以下步骤来修复这个问题。
具体方法:
1、热键驱动不兼容引起的黑屏(大部分是这样的),请卸载热键驱动,比如华硕的ATkpackage程序。win10分辨率下降的情况请到ADM官网驱动装WIN10驱动(A卡用户)。如果还是不行,请看我降级为win7驱动的解决法,首先到ADM官网,选型号(我的是64位),如图
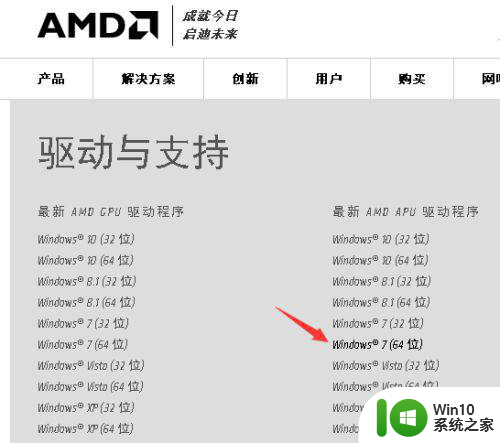
2、点击图中的下载,进行win7驱动下载(下载后是个自解压包扩展名exe)。
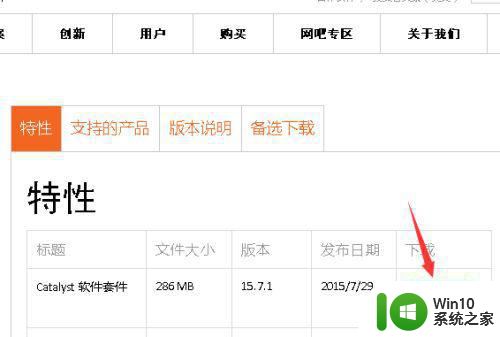
3、下载完成后,双击运行,选择解压路径,如图
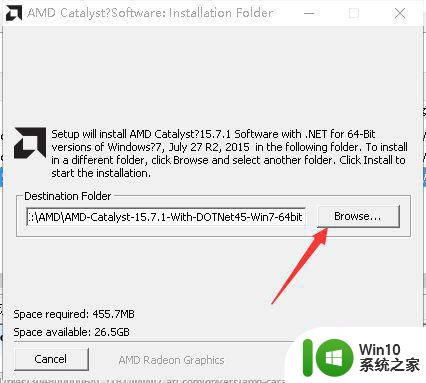
4、我选择桌面的【驱动】文件夹,以后要用,看图
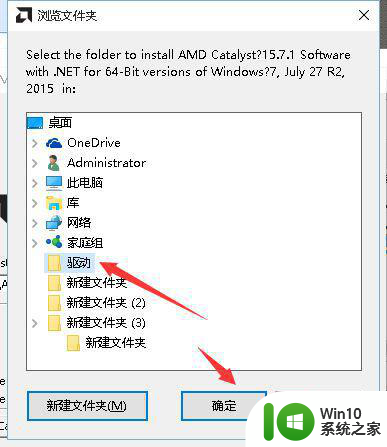
5、点击【下一步】就开始解压了,看图
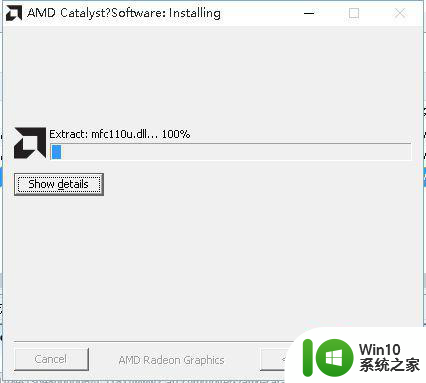
6、解压完成后,自动弹出安装窗口,点击【取消】,切记是取消!

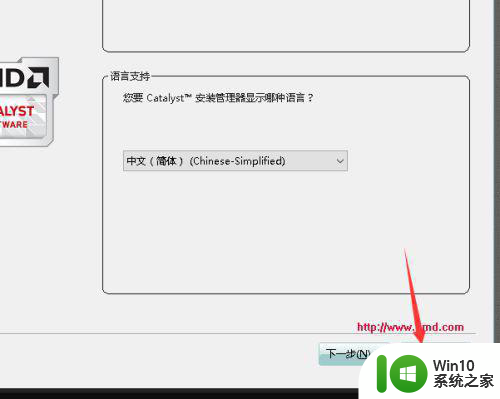
7、按照图中的指示打开【设备管理器】
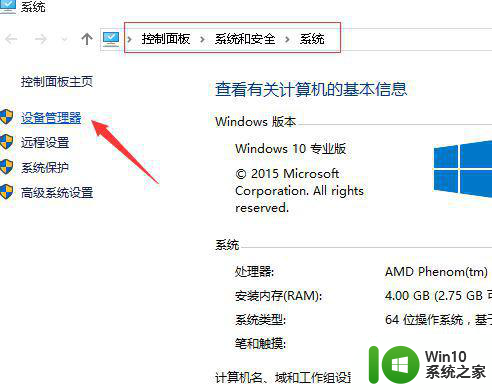
8、找到显卡驱动位置,双击,看图
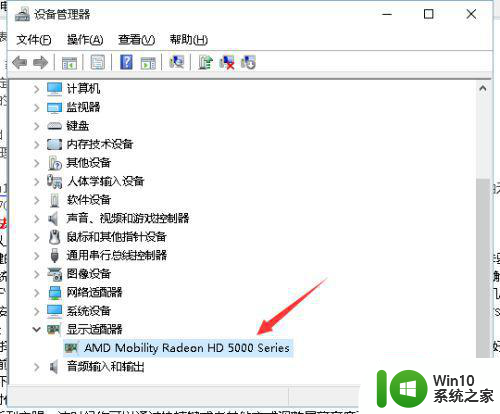
9、点击选项卡【驱动程序】接着点击【更新驱动程序】,如图
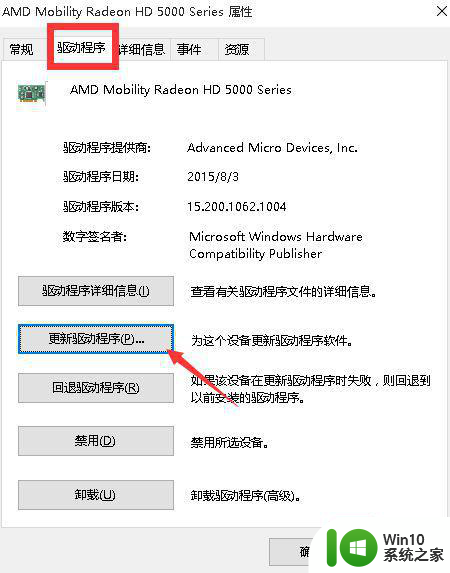
10、在本地找驱动,看图,选下面的。
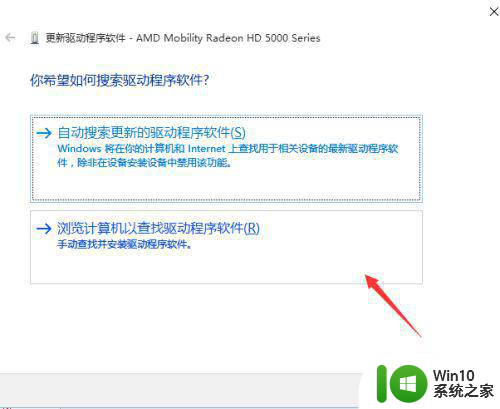
11、这步还是选第二个选项,看图
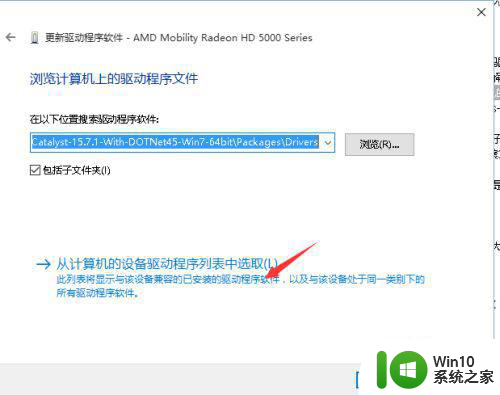
12、在弹出的窗口中点击左下角的【从磁盘安装】
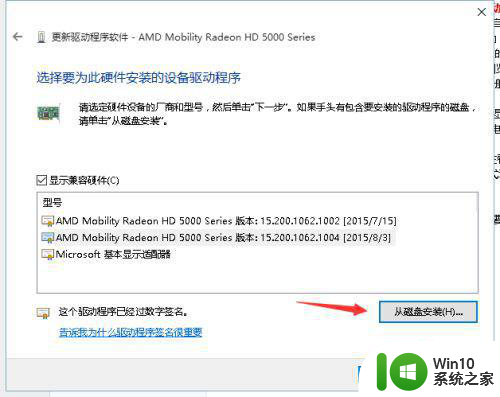
13、弹出新的选项窗口点击浏览,找到你的解压路径
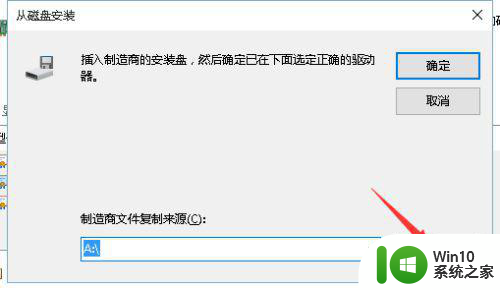
14、找到此文件夹:【驱动】AMD-Catalyst-15.7.1-With-DOTNet45-Win7-64bitPackagesDriversDisplayW76A_INF,按图操作
注意:【驱动】是解压的位置
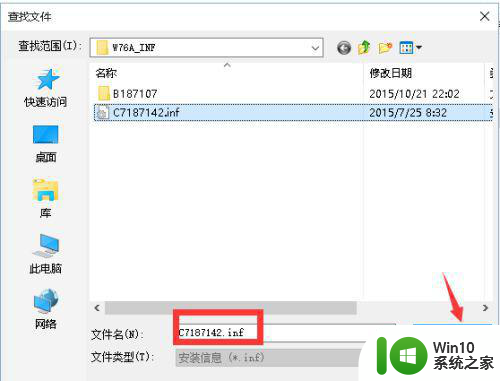
15、这时候会自动多出一个驱动,显示为你的显卡型号如图我的显卡HD5000系列
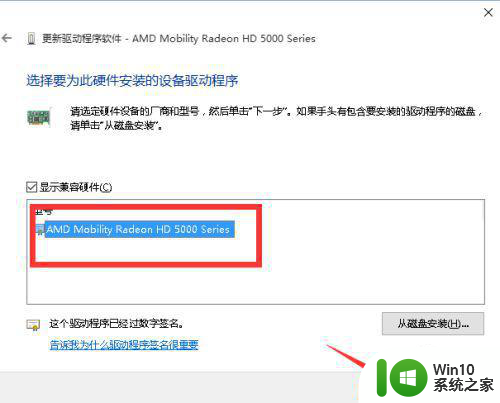
16、点击【下一步】进入自动安装过程,此过程会闪屏,如图
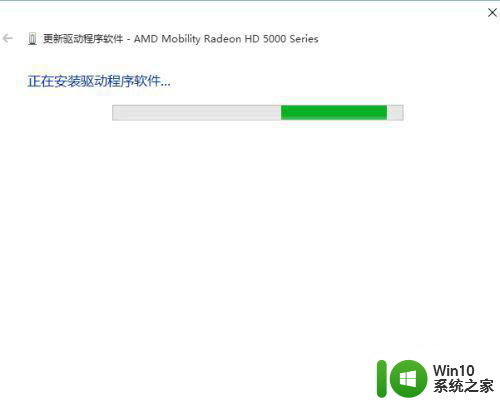
17、等待几分钟就完成了,点击【关闭】重新启动电脑即可降级为win7的驱动。
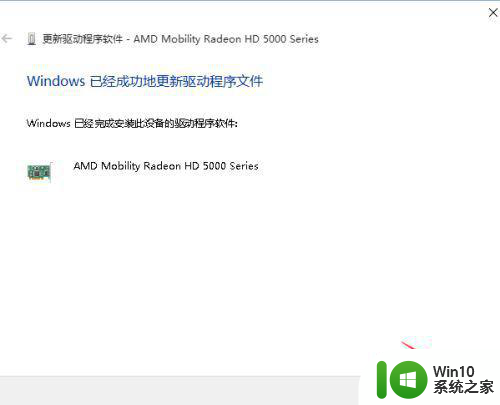
以上就是win10不小心调亮度黑屏修复方法的全部内容,如果有遇到这种情况,那么你就可以根据小编的操作来进行解决,非常的简单快速,一步到位。