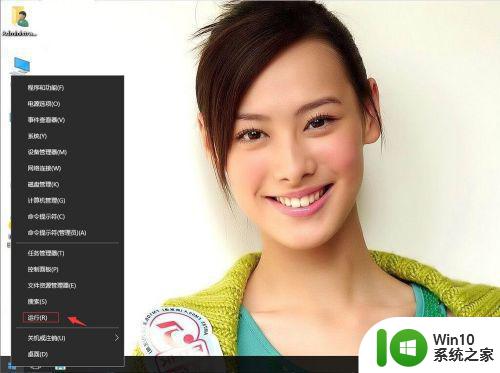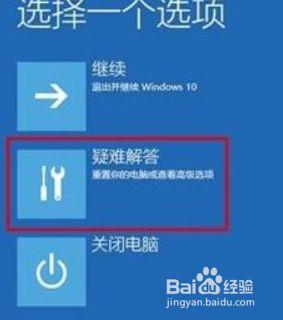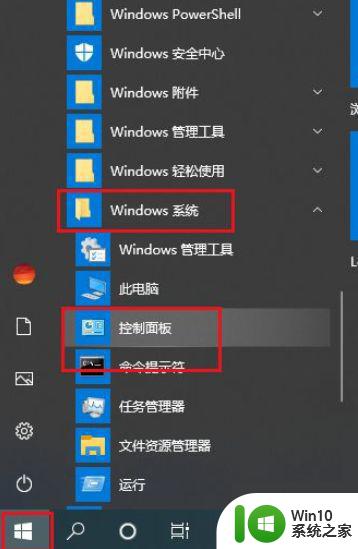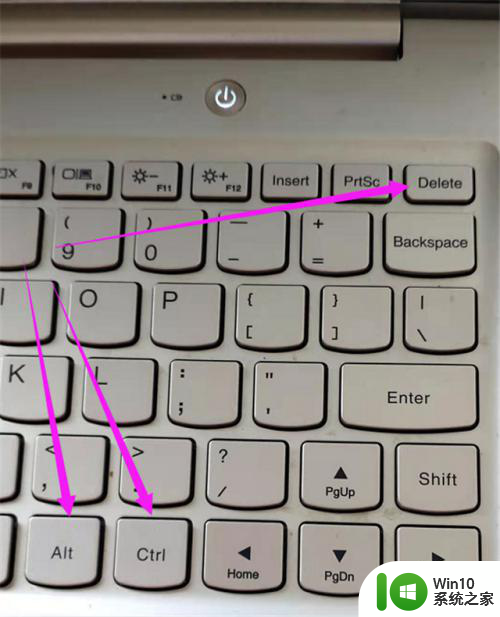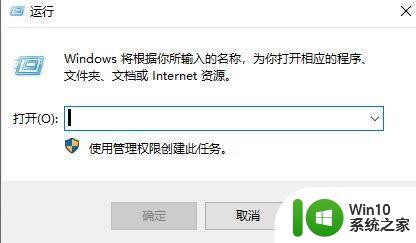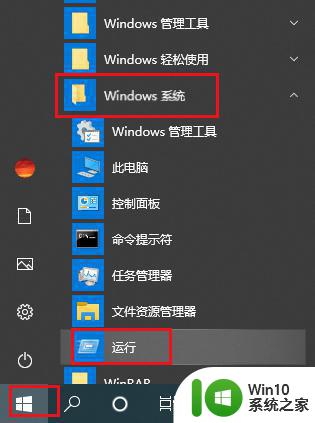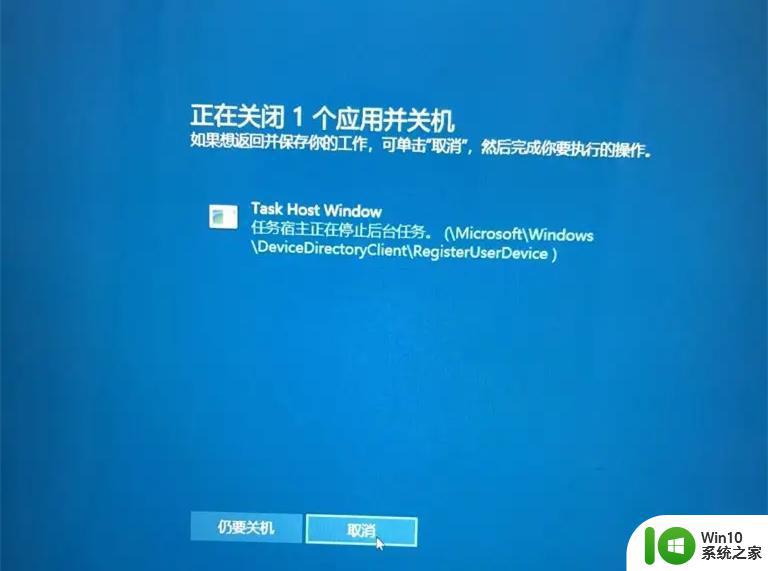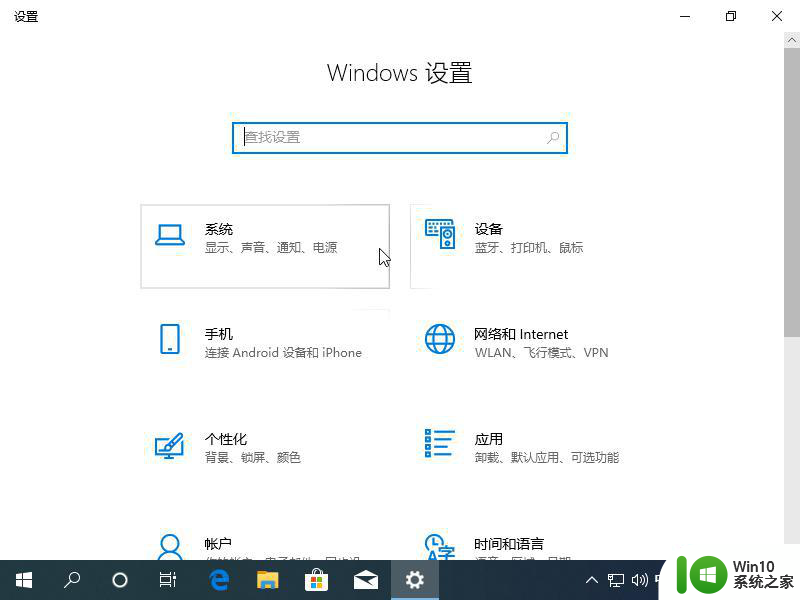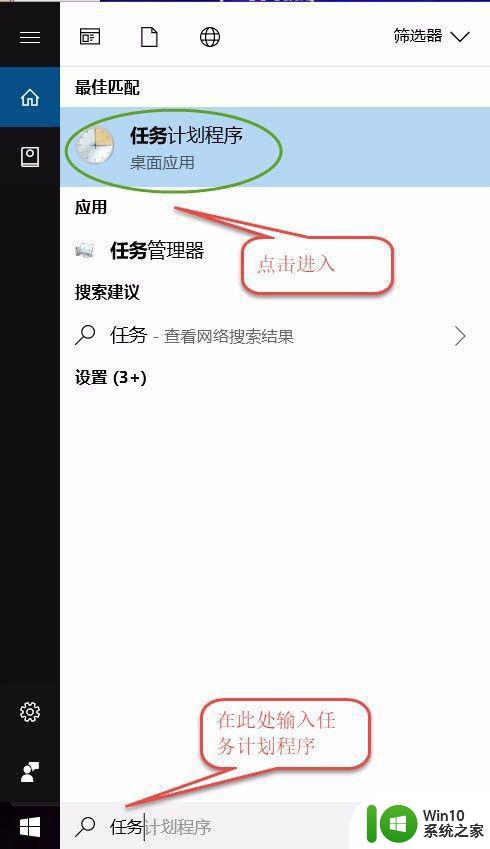win10电脑关机时显示强制关机提示怎么办 win10电脑关机时显示强制关机提示怎么解决
在使用Windows 10操作系统的过程中,用户有时会遇到关机时显示“强制关机”提示的问题,这种情况通常会给用户带来困扰,因为它可能影响到正在进行的工作和系统的正常关闭。强制关机提示通常是由于系统未能正确响应关闭命令,可能与正在运行的程序、后台进程或系统设置有关。为了解决这个问题,用户可以尝试一些简单的步骤,如关闭未响应的应用程序、检查系统更新或调整电源设置。本文将为您详细介绍如何有效解决Windows 10电脑关机时出现强制关机提示的相关问题,帮助您轻松恢复系统的正常使用。
具体方法:
1、打开开始菜单,点击windows,运行。
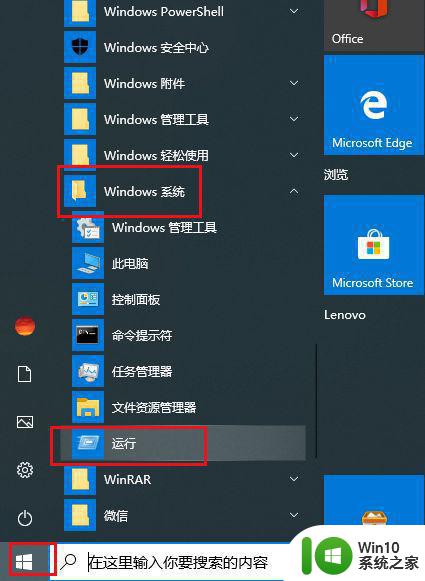
2、弹出对话框,输入gpedit.msc,确定。
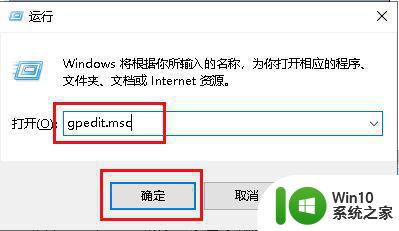
3、弹出对话框,点击计算机配置,管理模板。
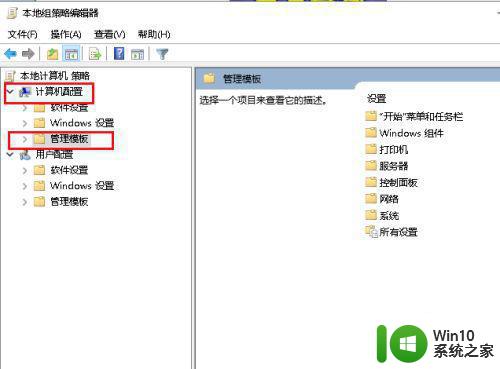
4、再点击系统。
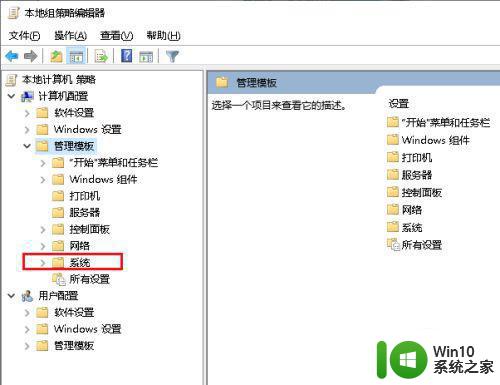
5、向下拉滚动条点击关机选项。
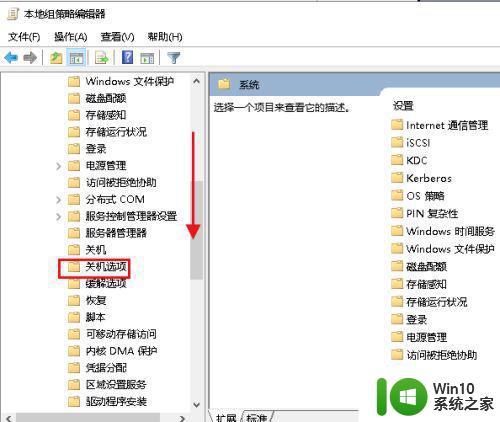
6、双击右侧出现的关闭会阻止或取消关机项目。
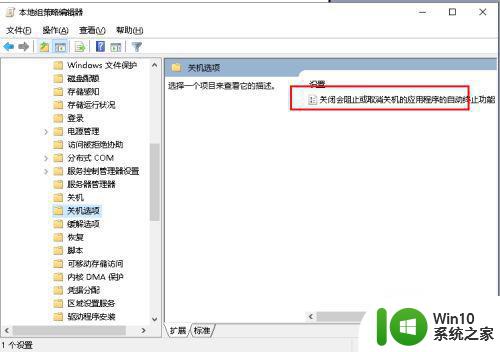
7、弹出对话框,选中已启用,点击应用,确定,设置完成。
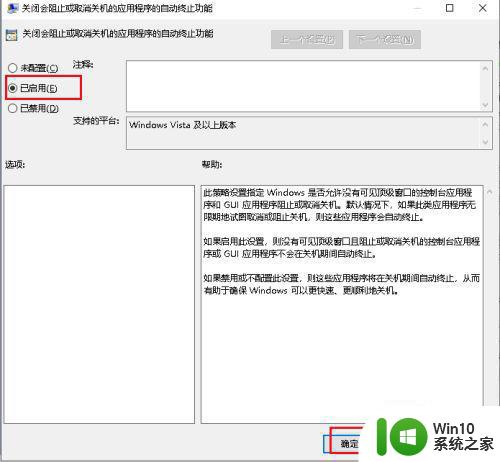
以上就是win10电脑关机时显示强制关机提示怎么办的全部内容,碰到同样情况的朋友们赶紧参照小编的方法来处理吧,希望能够对大家有所帮助。