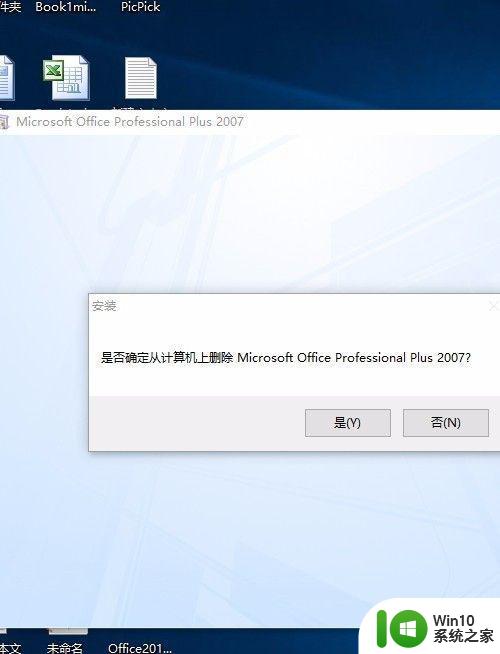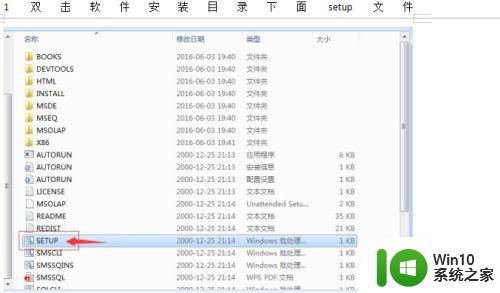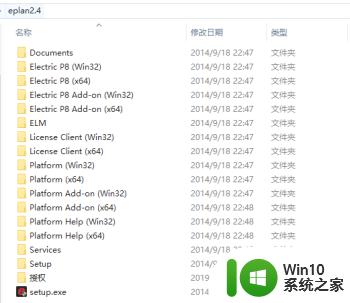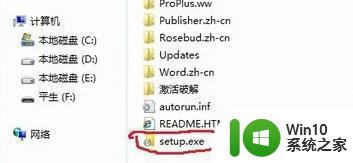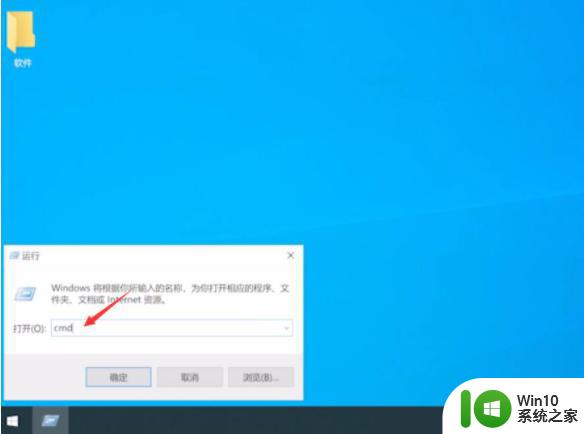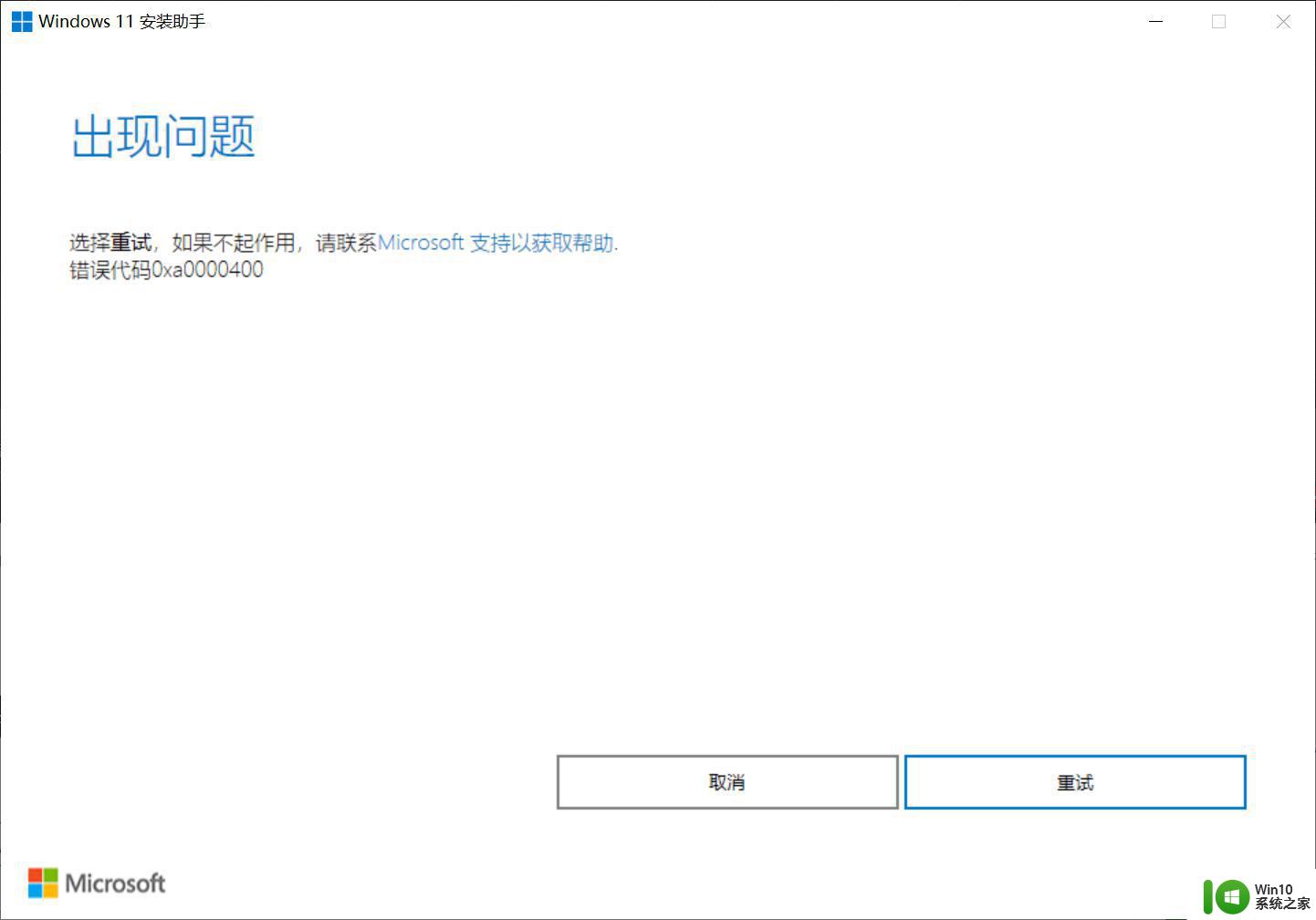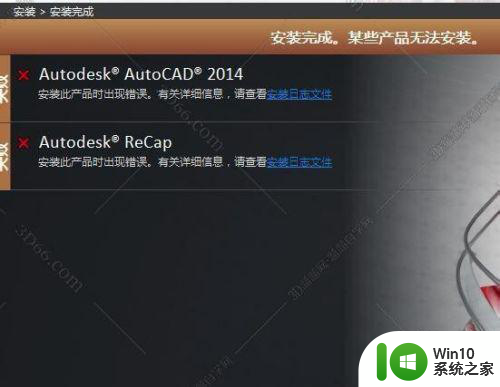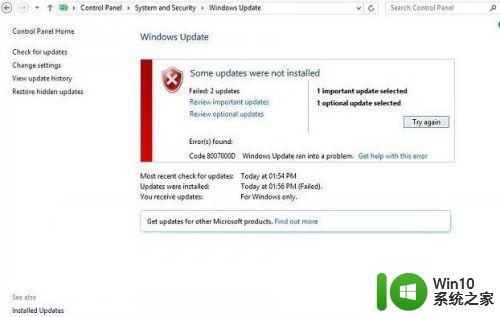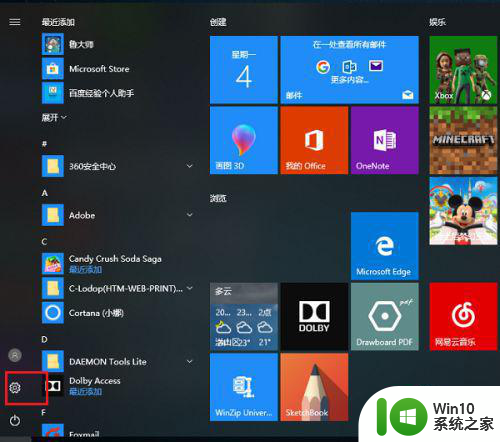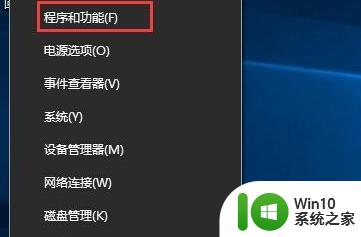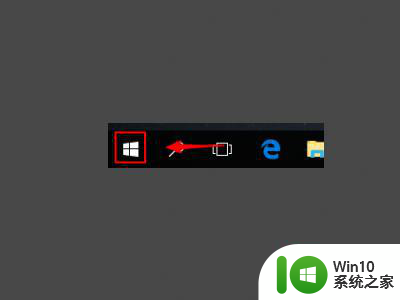win10怎么安装ie9 win10如何下载安装ie9
win10怎么安装ie9,随着技术的不断发展和升级,微软的操作系统也在不断改进,对于一些特定的需求和使用习惯来说,有时候我们还是需要使用旧版本的Internet Explorer浏览器。对于使用Windows 10的用户来说,如何安装IE9成为了一个问题。本文将为大家详细介绍在Windows 10上安装IE9的方法,以及如何下载和安装IE9。无论您是出于特定需求还是对于IE9的喜好,本文都将为您提供解决方案。
解决方法:
方法一:
1、首先要打开你下载安装好的IE11浏览器界面,进行跟步演示操作。
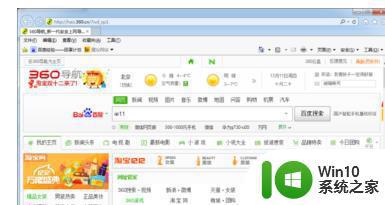

2、先来确认一下,我的IE浏览器版本是否是IE11。
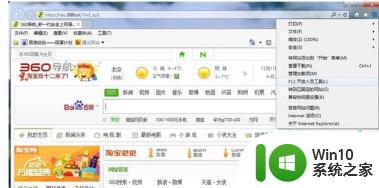
3、点击IE11浏览器右上角的齿轮图标,点击F12开发人员工具。
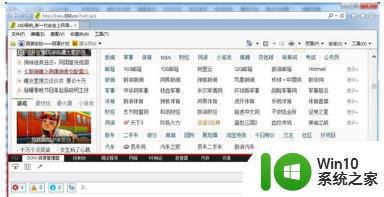
4、点击后,下面会显示出,开发工具操作对话框。
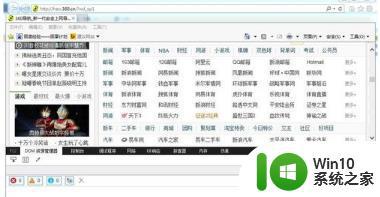
5、点击Edge下拉,选择你要给ie11降级的数字。
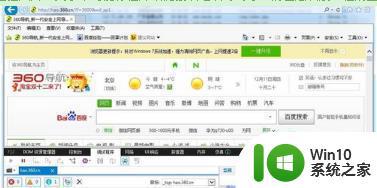
6、选择对应的版本号后,ie浏览器会自动按照相应的版本运行,点击x关闭即可。
方法二:
1、打开Edge浏览器,点击右上角的菜单按钮;
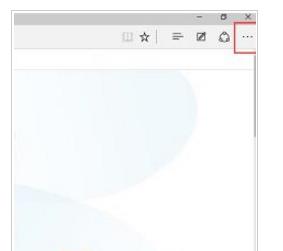
2、在菜单中点击“F12开发人员工具”;
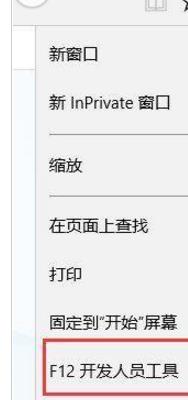
3、在仿真界面下,选择需要的IE版本,就可以兼容模式访问网页了。
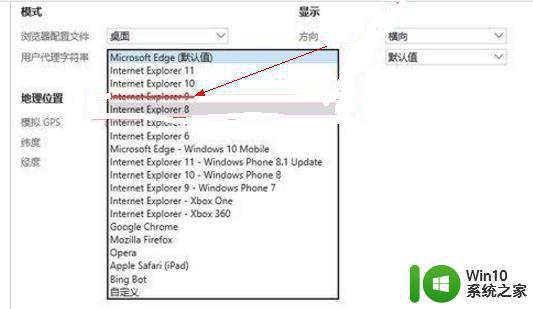
方法三:
1、开始卸载IE11,还原到IE9.打开我的电脑,点击卸载或更改程序。
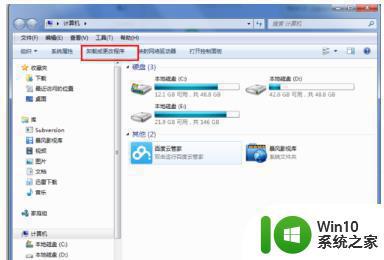
2、点击查看已经安装的更新。
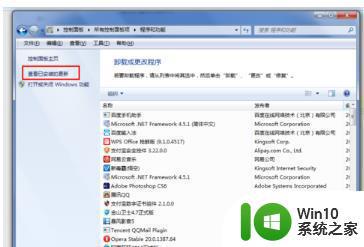
3、然后就可以看到安装的一些更新。
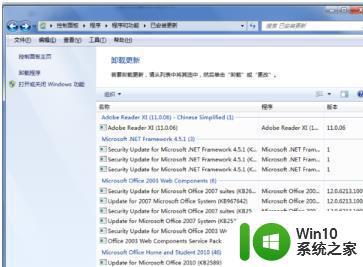
4、找到IE11,如图。
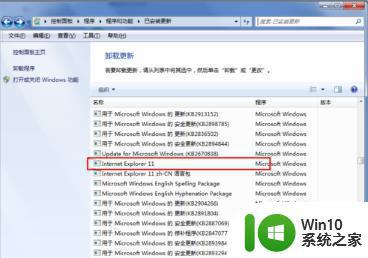
5、右击卸载即可,两个IE11相关的都卸载。
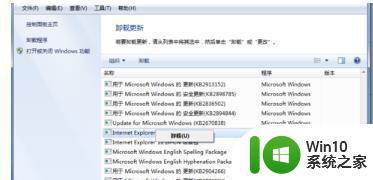
6、正在卸载。请耐心等待。
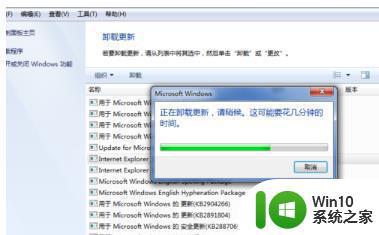
7、完成之后重启一下。
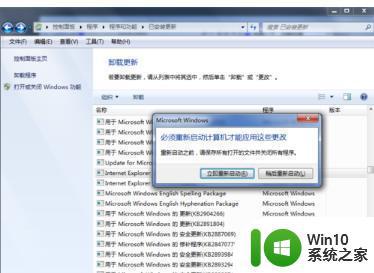
8、重启之后打开IE就能看到IE已经变为IE9了。

以上就是在win10中安装ie9的全部内容,如果你遇到了这种情况,你可以按照小编的步骤来解决,这个过程非常简单快捷,一步到位。