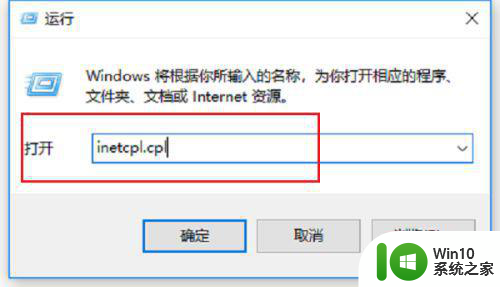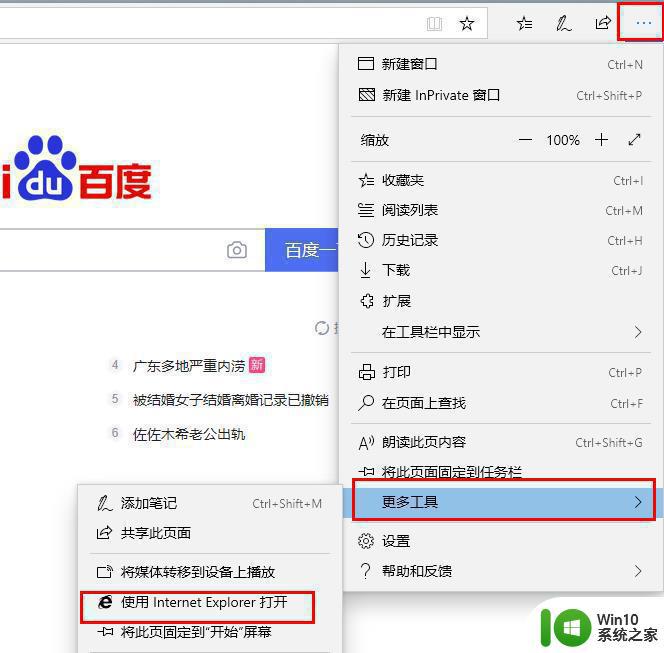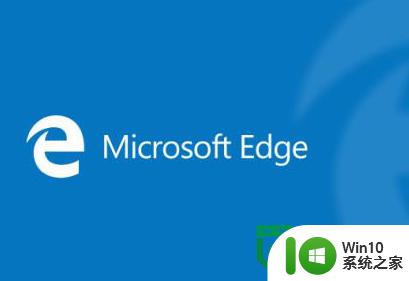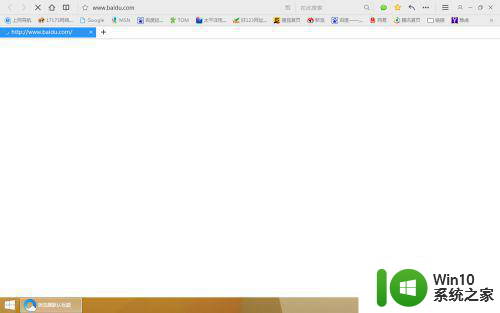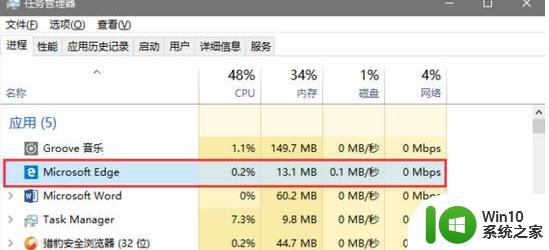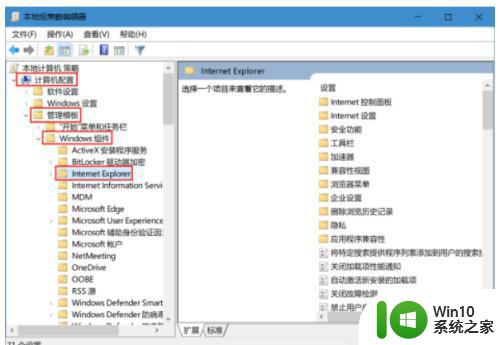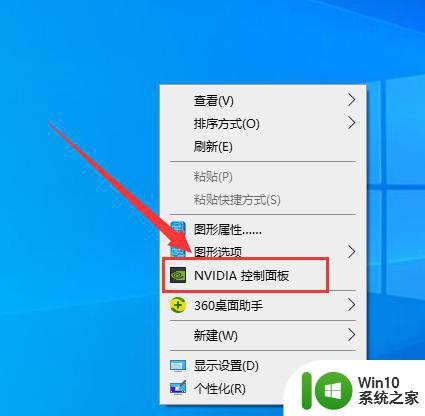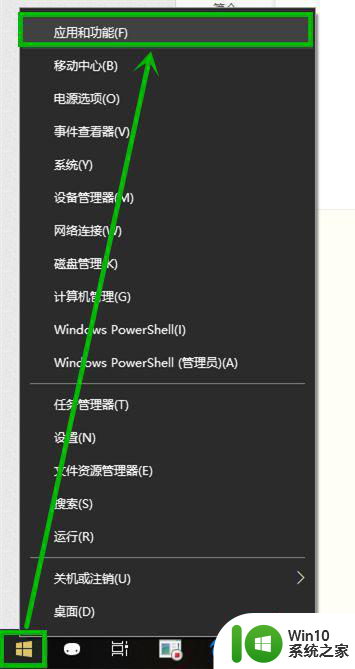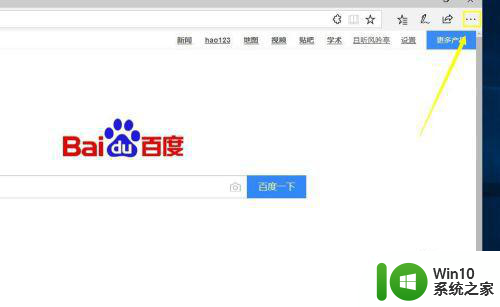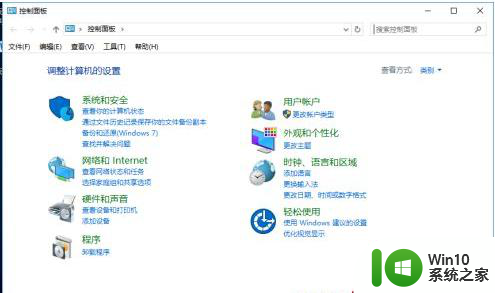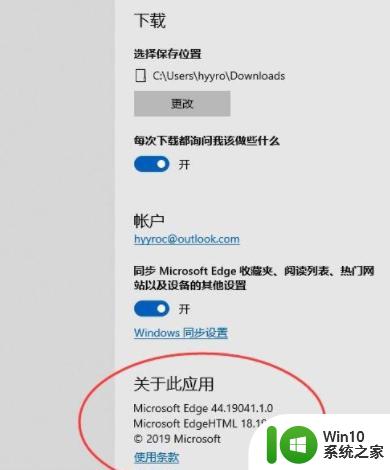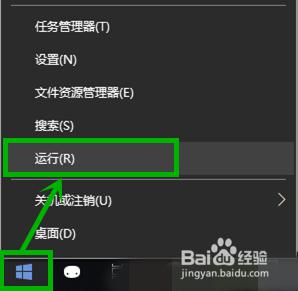win10电脑edge浏览器总提示“接下来做什么”怎么解决 Win10电脑edge浏览器“接下来做什么”提示频繁怎么办
Win10电脑edge浏览器总提示“接下来做什么”可能是由于浏览器设置或插件问题所致,要解决这个问题,可以尝试清除浏览器缓存和Cookie,或者禁用一些可能导致提示频繁的插件。也可以尝试重启电脑或更新浏览器版本,以确保系统和软件都是最新的。通过这些方法,可以有效减少“接下来做什么”提示的频率,提升浏览器的使用体验。
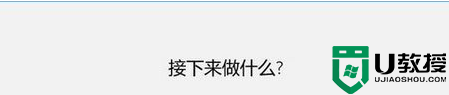
方法如下:
1、打开Edge浏览器,点击“···”按钮,进行相关的页面设置;
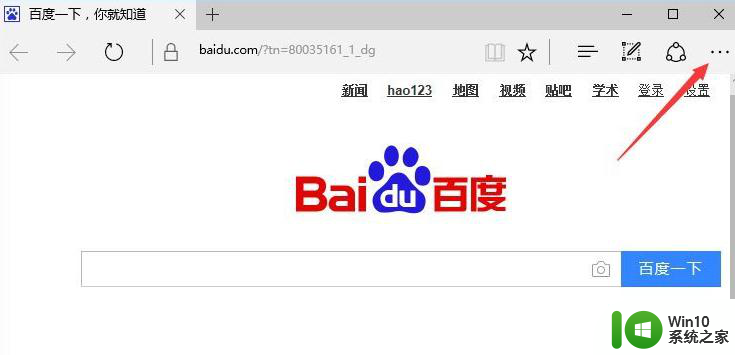
2、在弹出的菜单中点击最后一个项目“设置”选项;
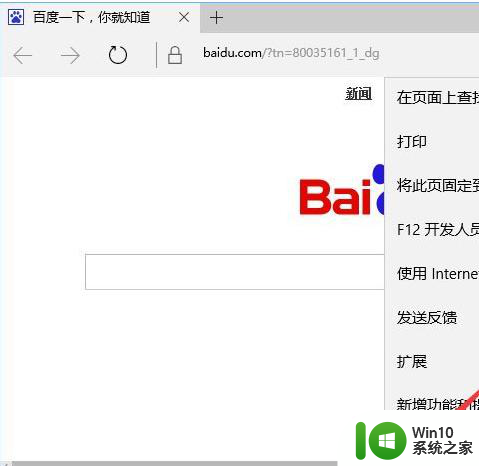
3、在Microsoft Edge打开方式下,点击选择“特定页”,在下方的方框中可以输入经常需要打开的网页,输入完成后点击“保存”按钮即可;
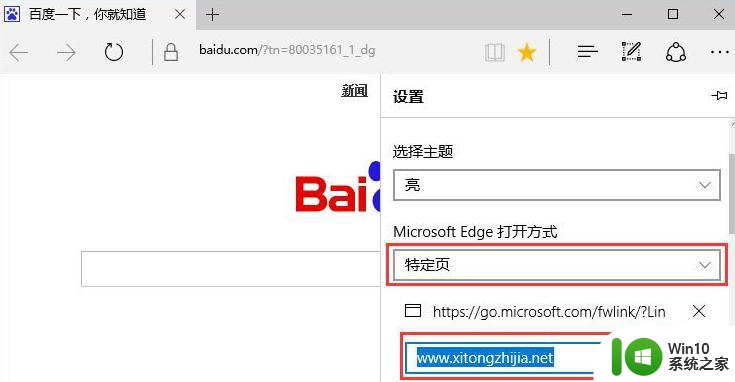
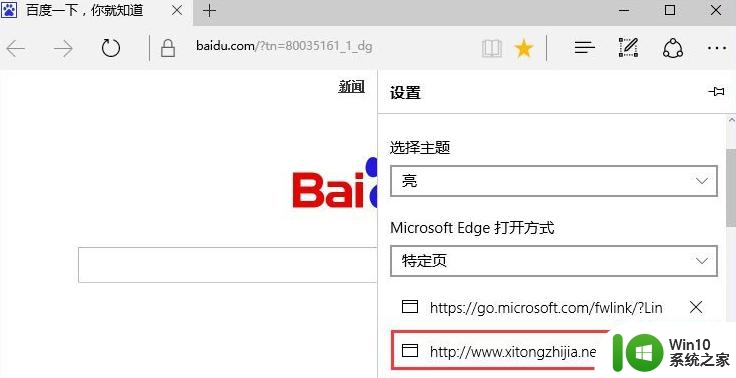
5、然后我们将设置页面继续向下翻,直到找到“高级设置”页面,然后点击选择“查看高级设置”;
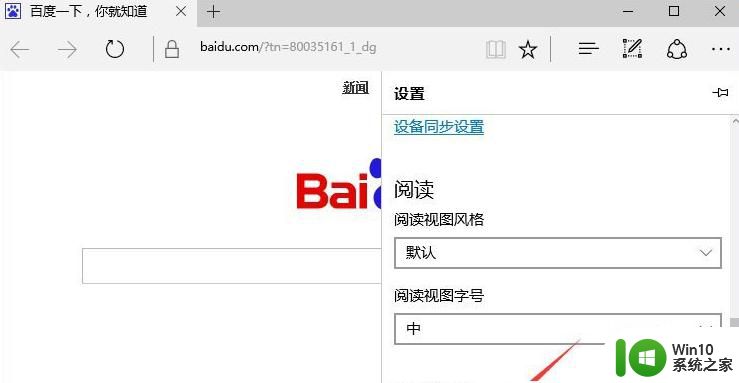
6、找到“地址栏使用的搜索站点”,我们可以点击“更改搜索引擎”,将“百度搜索”设为默认值,当然也可以设置成别的;
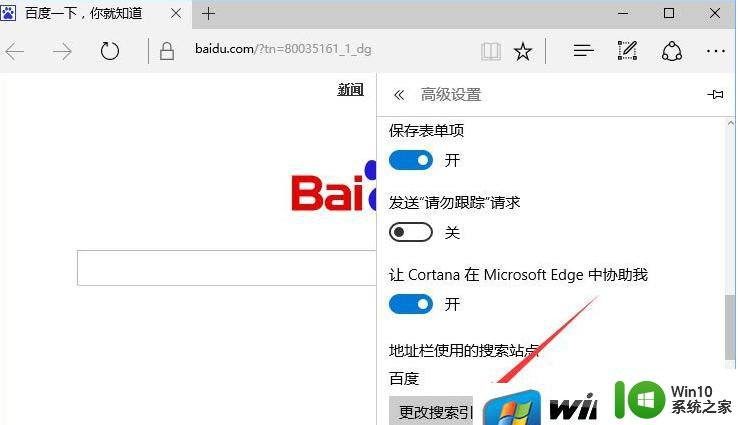
7、设置完成后每次打开后会直接打开默认首页了!
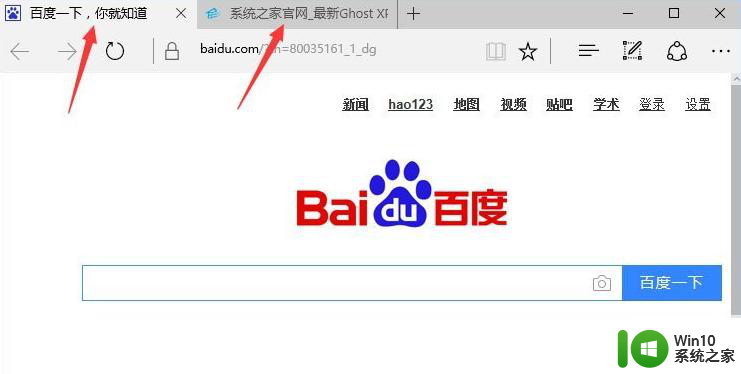
以上就是win10电脑edge浏览器总提示“接下来做什么”怎么解决的全部内容,碰到同样情况的朋友们赶紧参照小编的方法来处理吧,希望能够对大家有所帮助。