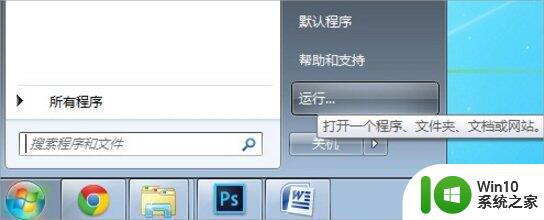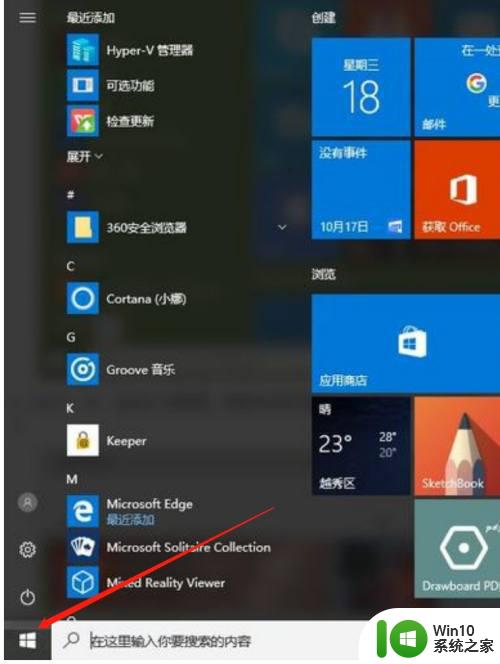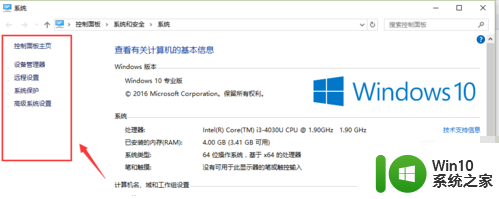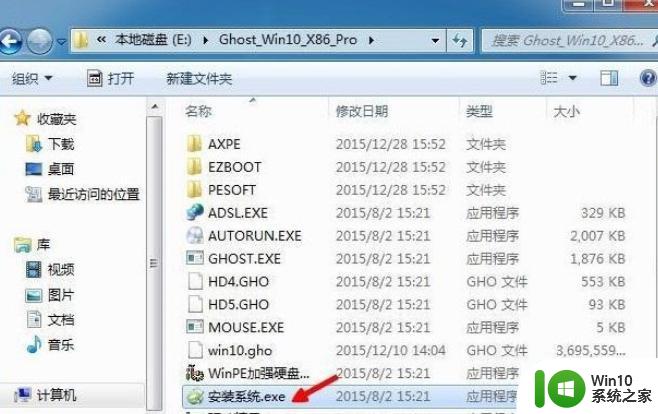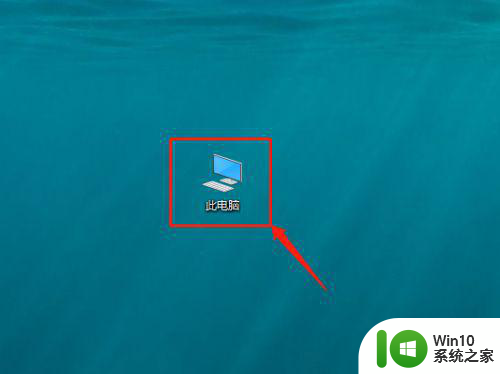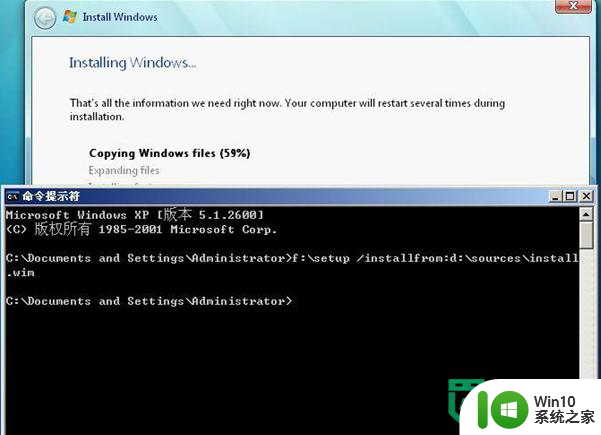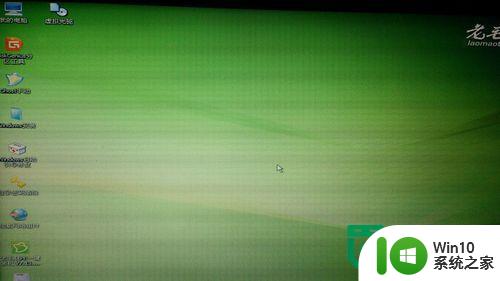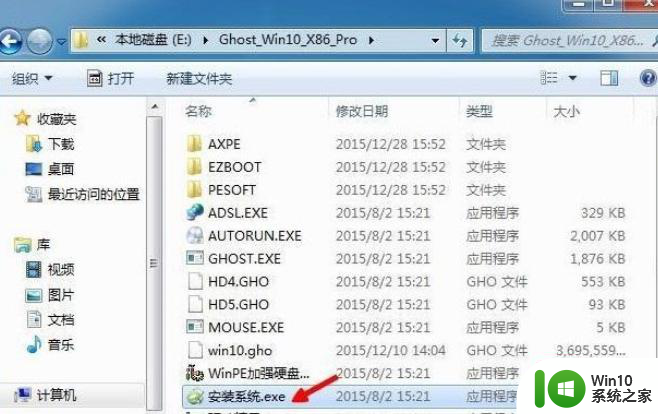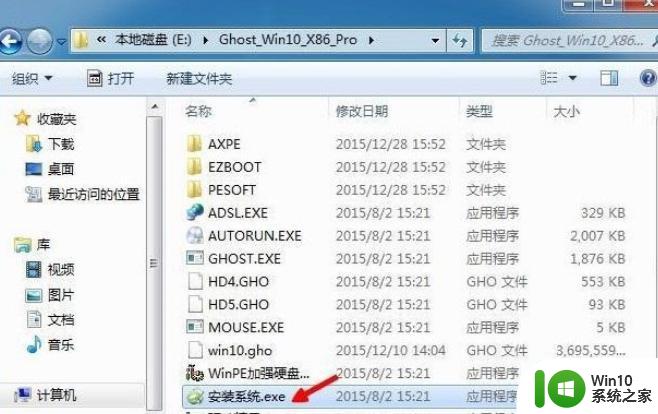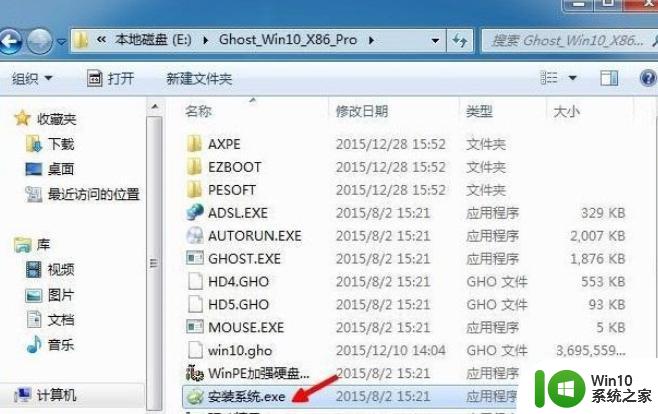win7电脑安装双显示器双屏设置方法 win7电脑双显示器设置教程
更新时间:2024-06-23 16:48:44作者:xiaoliu
Win7电脑是一款广受欢迎的操作系统,而在日常使用中很多用户都喜欢使用双显示器来提升工作效率和娱乐体验,安装双显示器并设置双屏显示可能对一些用户来说有些困难,但只要按照正确的步骤进行操作,就可以轻松完成。接下来我们将为大家介绍Win7电脑安装双显示器双屏设置的方法和教程。
具体方法:
1、首先键盘按住win+p快捷键,弹出投影窗口。
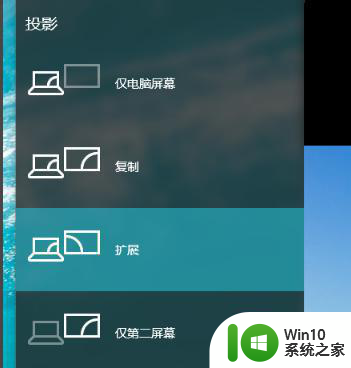
2、此时即可选择第二个显示屏是扩展还是复制,复制就是两个屏幕显示相同的内容。扩展是将第二个显示屏作为第一个显示的加大。
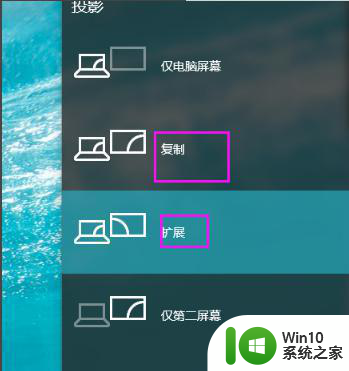
3、设置好两个显示器之间的关系后在桌面空白处单击鼠标右键,单击屏幕分辨率选项。
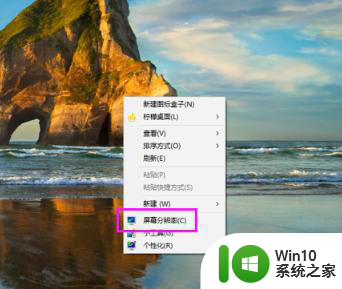
4、此时就能看到两个显示器标志,单击显示器1或2,然后设置好屏幕分辨率。
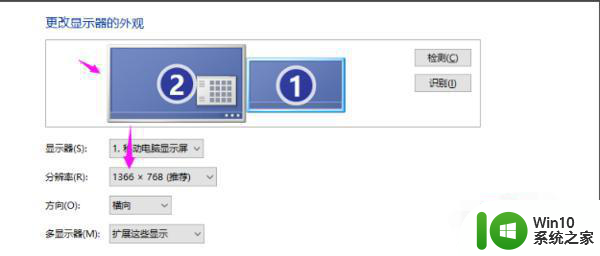
5、设置好屏幕分辨率后单机显示器数字编号,然后勾选使它成为主显示器。即可设置该显示器为主显示器。
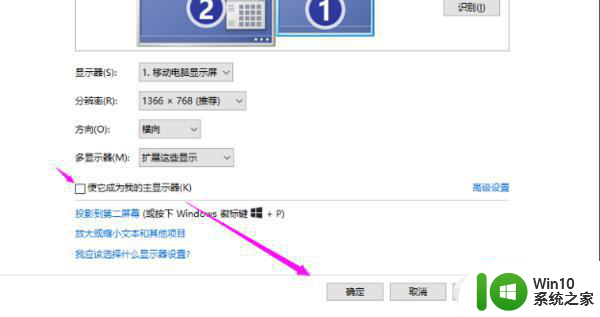
以上就是win7电脑安装双显示器双屏设置方法的全部内容,有遇到相同问题的用户可参考本文中介绍的步骤来进行修复,希望能够对大家有所帮助。