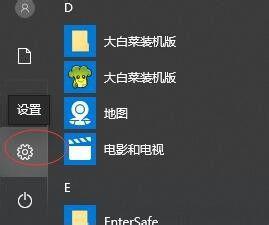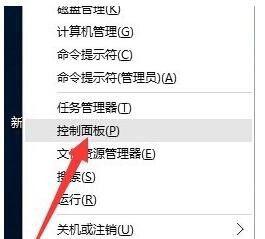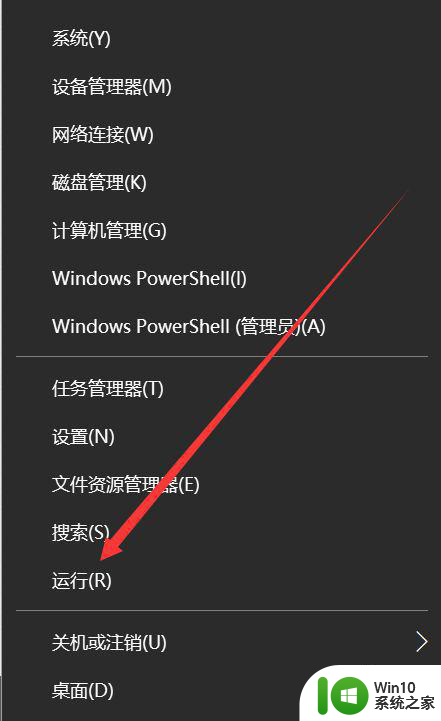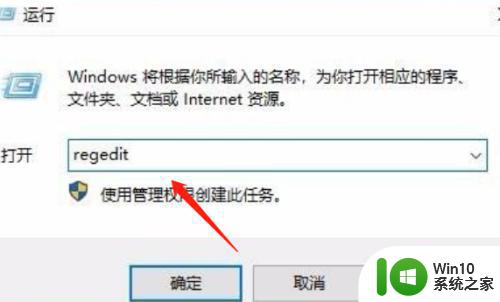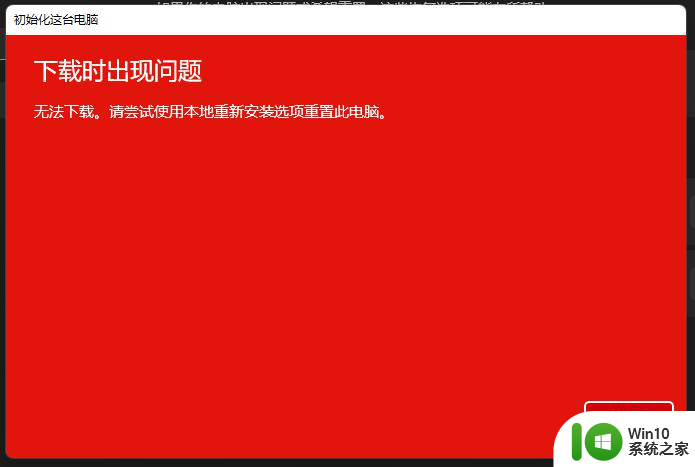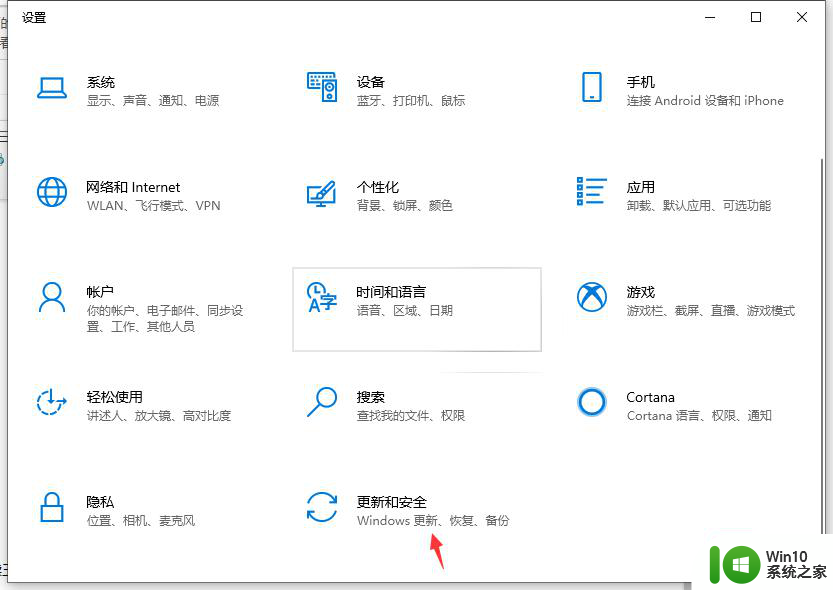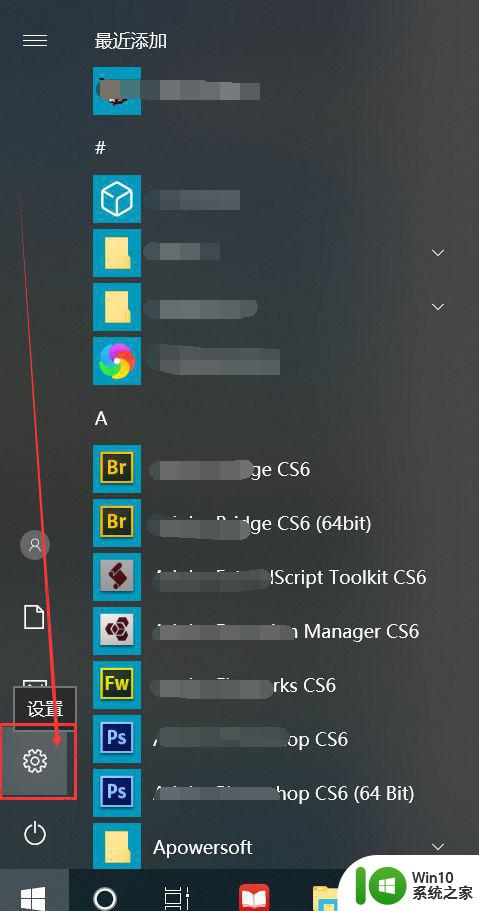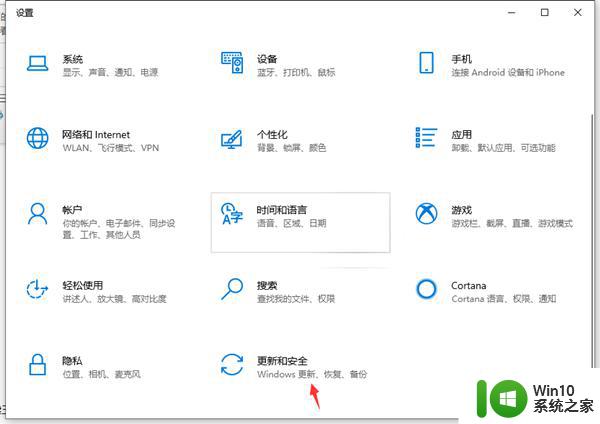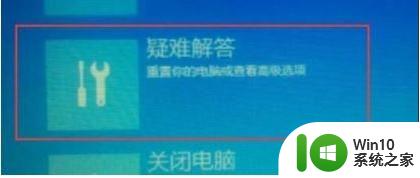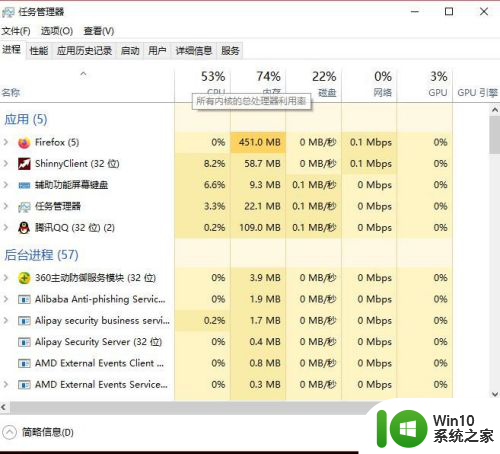win10点击重置此电脑后卡死的修复方法 win10点击重置此电脑后卡死如何处理
win10点击重置此电脑后卡死的修复方法,当我们使用Win10操作系统时,有时候会遇到点击重置电脑后卡死的情况,这种情况让人感到困扰,不知该如何处理。不必过于担心,因为我们可以采取一些简单的修复方法来解决这个问题。在本文中我们将介绍一些有效的解决方案,帮助您处理Win10点击重置电脑后卡死的问题。无论是通过软件修复还是硬件调整,我们都会提供详细的步骤和注意事项,以确保您能够顺利恢复电脑的正常运行。
1、首先按下快捷键“win+r”打开电脑的运行,如图。
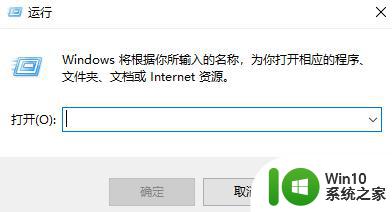
2、接着我们输入下:services.msc,按确定,如图。
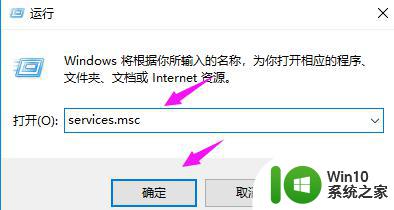
3、紧接着我们找到“windows Update”,双击下它。如图。
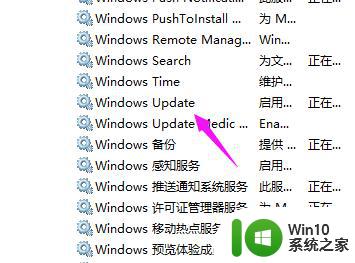
4、接着我们点下“启动状态”。
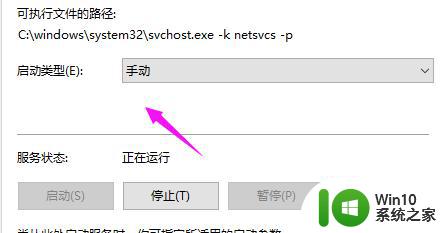
5、将启动状态设置为“禁用”,如图。
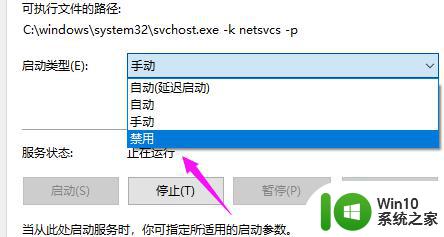
6、接着在服务状态下面按下“停止”,点确定。
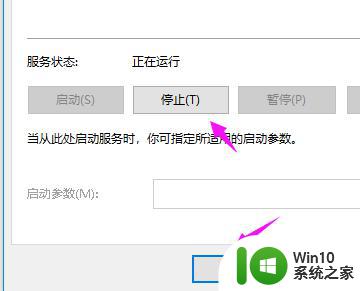
7、接着我们打开“此电脑”,如图。
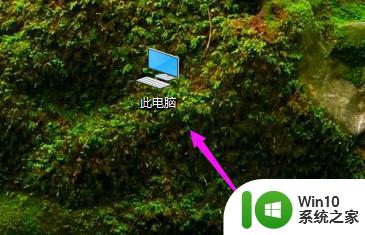
8、找到:C:\Windows\SoftwareDistribution,单击它。 选择“重命名”,如图。
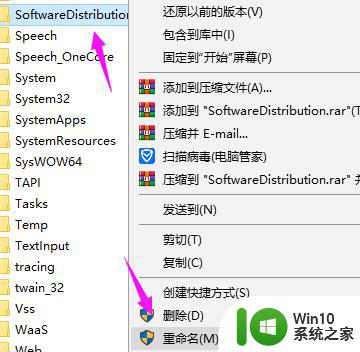
9、我们将名字改为“SDfolder”,如图。
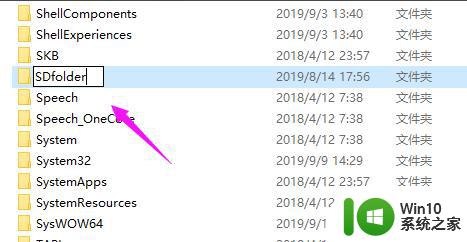
10、接着回到第6步,我们将“启动状态”设置为“自动”,
点下服务状态的“启动”,解决问题,如图。
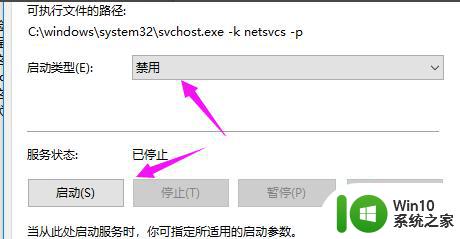
以上就是win10点击重置此电脑后卡死的修复方法的全部内容。如果你遇到这种情况,可以按照以上步骤解决问题,非常简单快速: