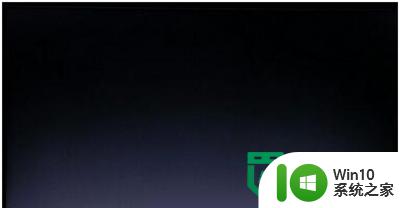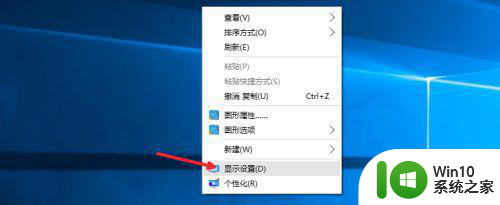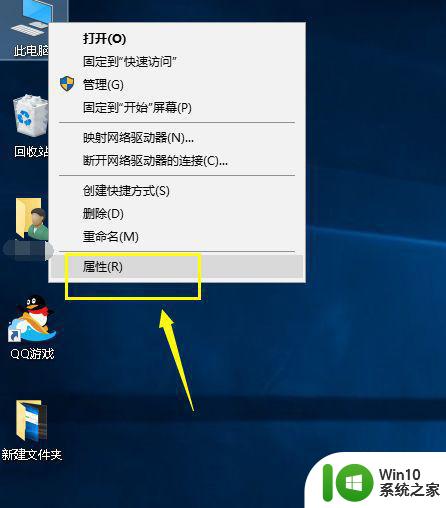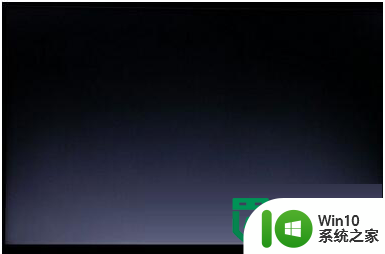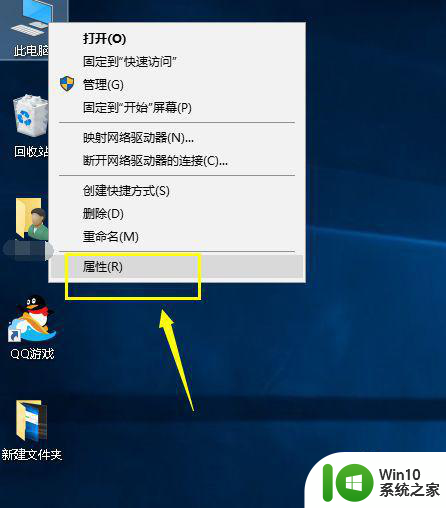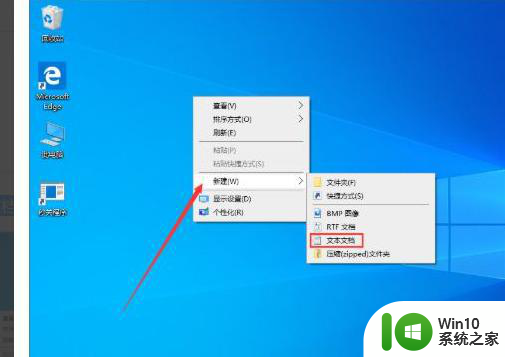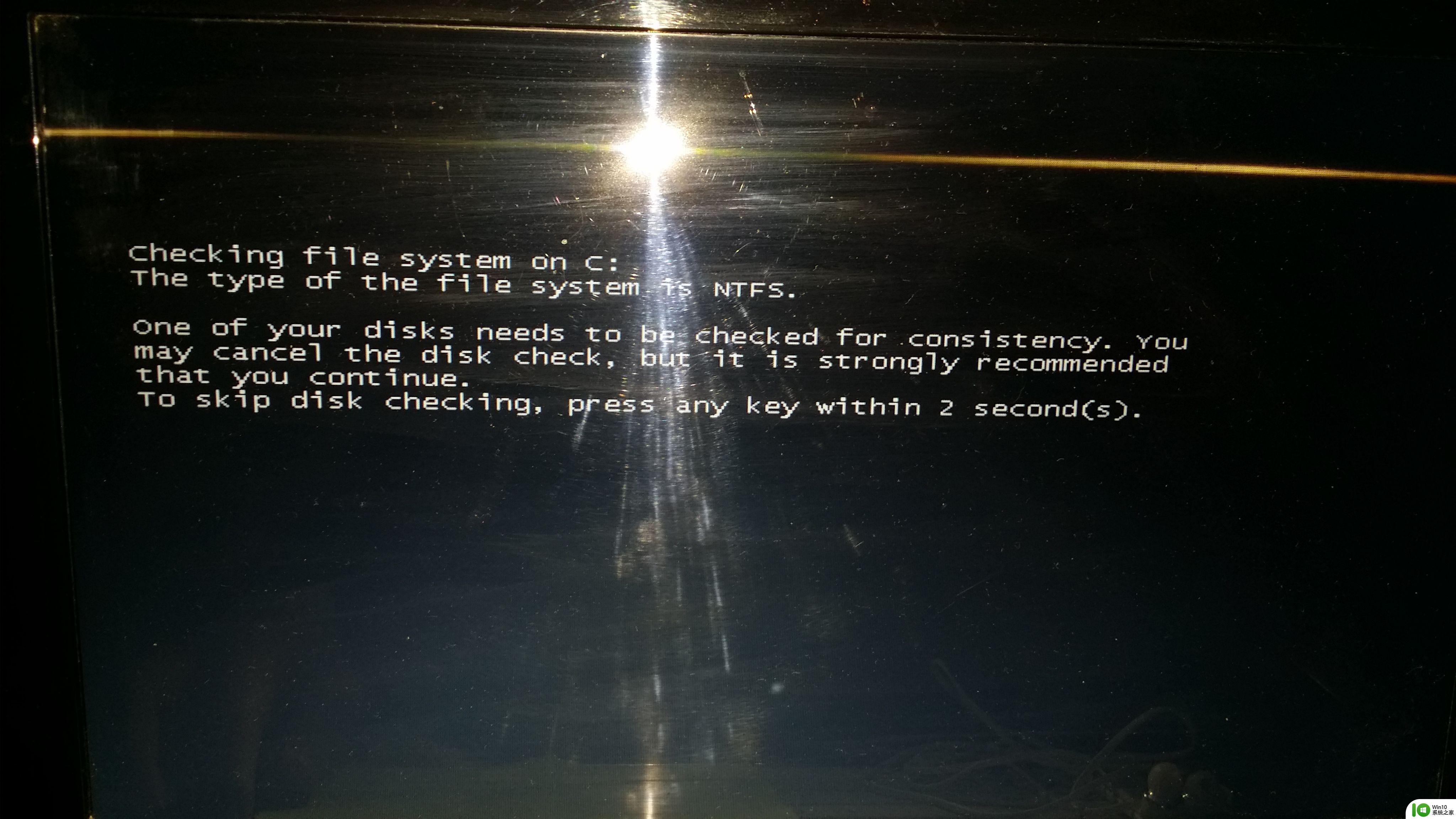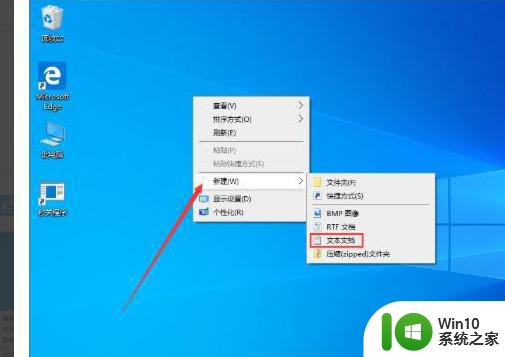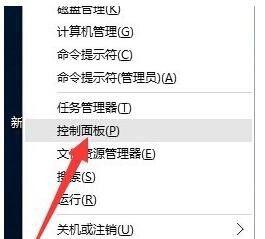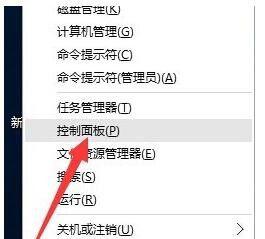win10重置此电脑后启动长时间黑屏解决方法 win10重置此电脑后长时间黑屏如何解决
近年来随着科技的不断发展,操作系统也在不断更新换代,而作为目前广泛使用的操作系统之一,Win10因其稳定性和功能性备受用户青睐。随之而来的问题也是不可避免的。其中Win10重置此电脑后长时间黑屏的情况时有发生,给用户带来诸多困扰。针对这一问题,我们有必要了解一些解决方法,以便在遇到类似问题时能够及时解决。接下来我们将分享一些解决Win10重置此电脑后长时间黑屏的方法,希望能够帮助到有需要的用户。
具体方法:
1、正常开机情况下,用鼠标右键点击桌面下面“windows”的图标,再点击“控制面板”,打开控制面板。
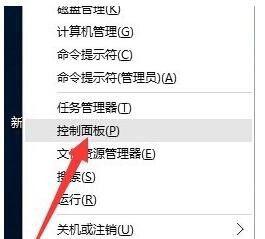
2、在控制面板中,选择“硬件和声音”,接着选择“更改电源按钮的功能”,然后选择下方的“更改当前不可用的设置”并点击。
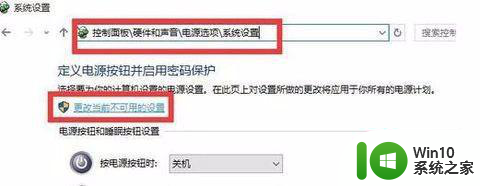
3、在“关机设置”的任务栏中,选择“启用快速启动(推荐)”并勾选,然后保存修改。
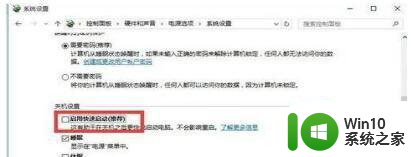
4、打开驱动精灵,用驱动精灵更新一下我们的显卡程序,电脑上没有的,可以下载安装一个驱动精灵,比较简单好用。更新显卡后,选择“立即修复”即可。
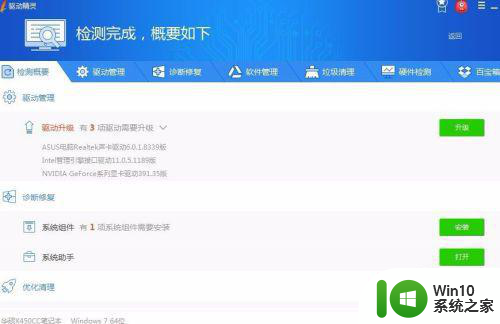
方法二:1、用鼠标右键点击桌面下面的“windows”,然后选择“运行”。
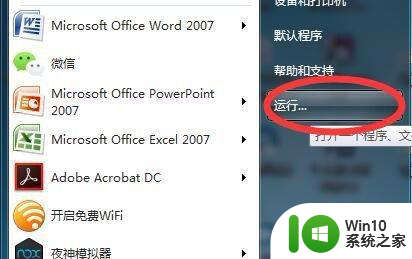
2、点击运行后,在“打开”的后面输入“msconfig”,点击确定。
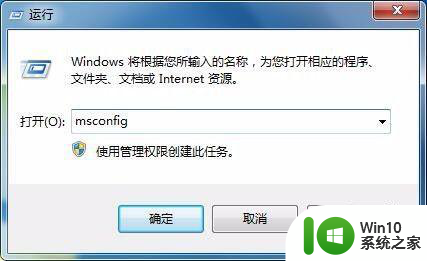
3、在系统配置任务栏里面,选择上面的“常规”,选择“加载系统服务”和“加载启动项”。

4、再选择“引导”,将右边的超时设置为3秒。

5、再点击左下方的“引导高级选项”,选择“处理个数”,选择为“2”,然后保存即可。

以上就是win10重置此电脑后启动长时间黑屏解决方法的全部内容,还有不懂得用户就可以根据小编的方法来操作吧,希望能够帮助到大家。