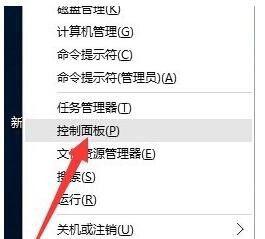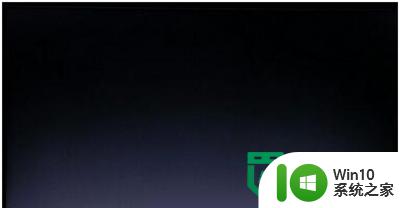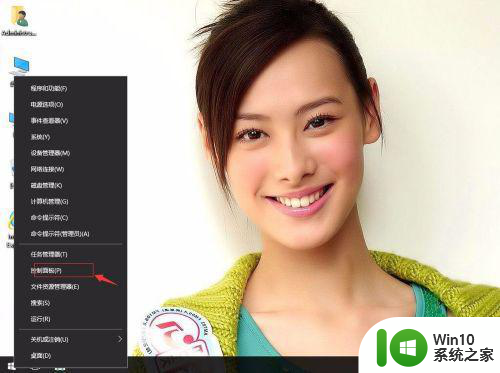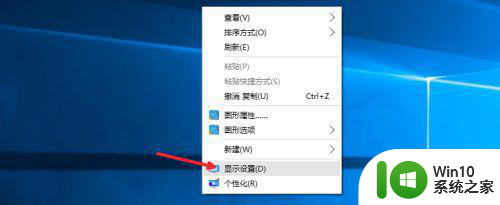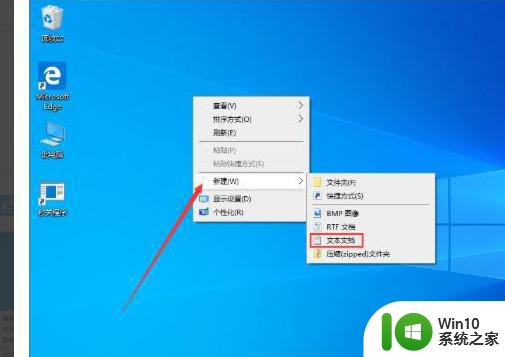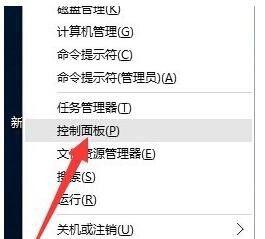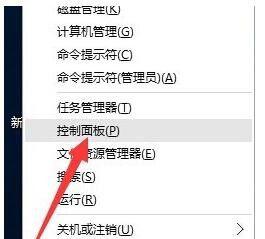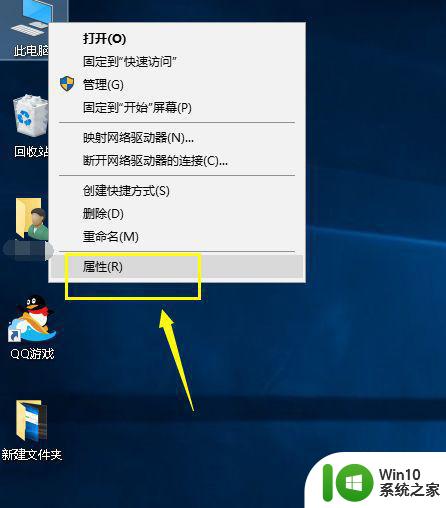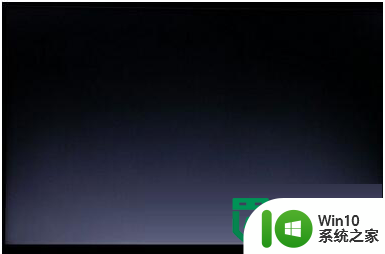win10正式版启动黑屏时间长处理方法 win10正式版启动黑屏时间长怎么办
win10正式版系统在启动时出现黑屏时间过长是一个较为常见的问题,许多用户都会遇到这样的情况,但是不用担心,我们可以通过一些简单的方法来解决这个问题。在本文中我们将介绍一些处理方法,帮助您解决win10正式版启动黑屏时间长的情况。愿您能通过本文找到解决问题的办法,让您的电脑重新焕发活力。
具体方法:
1、右键单击此电脑,选择属性,如下图所示
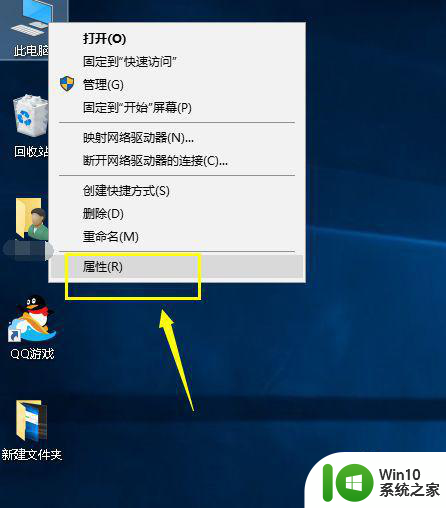
2、在属性界面点击控制面板,如下图所示
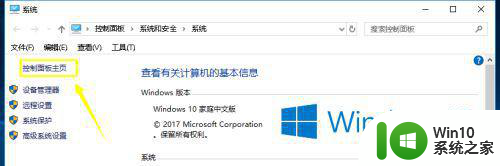
3、在控制面板选择硬件与声音,如下图所示
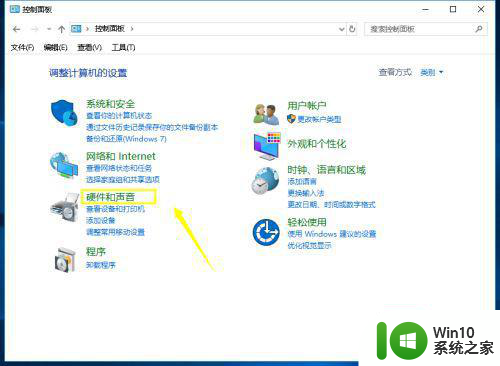
4、点击电源选项下的更改更改电源按钮的功能,如下图所示
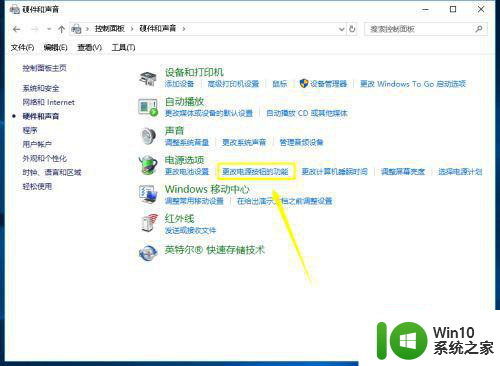
5、点击更改当前不可用的设置,如下图所示
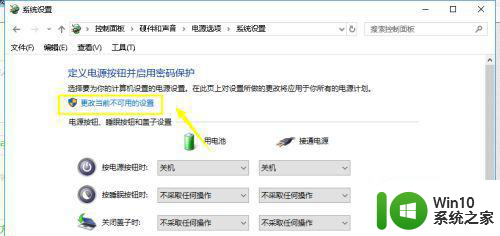
6、勾选快速启动,点击保存修改,重新启动,你会发现系统20S肯定起来了,如下图所示
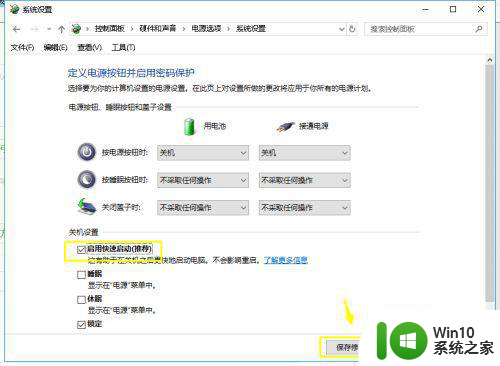
7、我们按win+R调出运行,输入msconfig,然后点击确定按钮,如下图所示
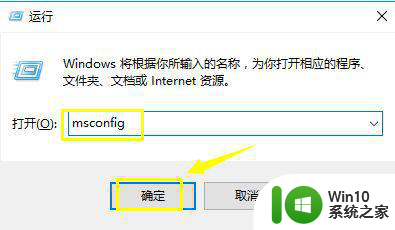
8、在启动界面,勾选有选择的启动,点击确定按钮,下次你会发现启动进一步加快了,如下图所示
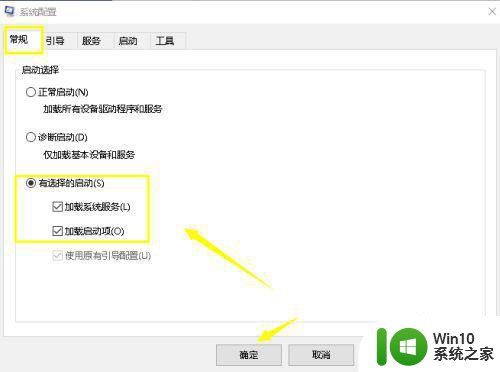
以上就是win10正式版启动黑屏时间长处理方法的全部内容,碰到同样情况的朋友们赶紧参照小编的方法来处理吧,希望能够对大家有所帮助。