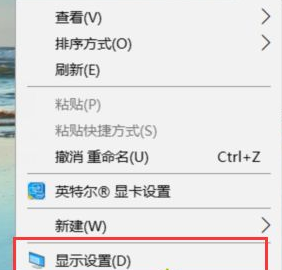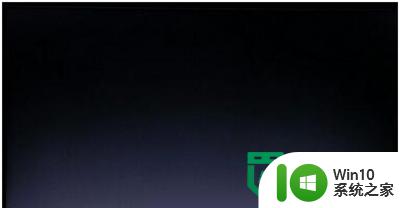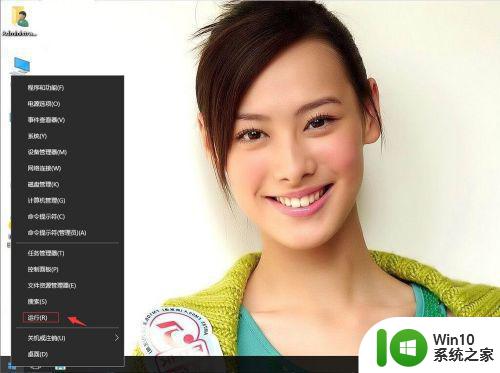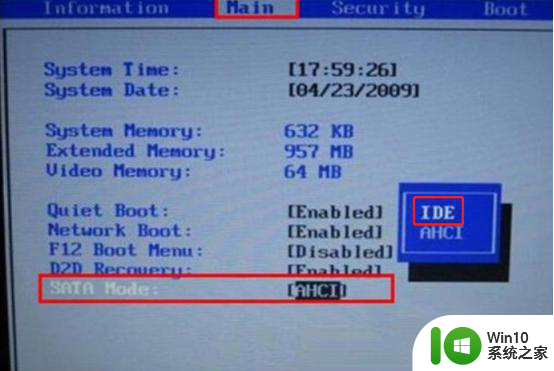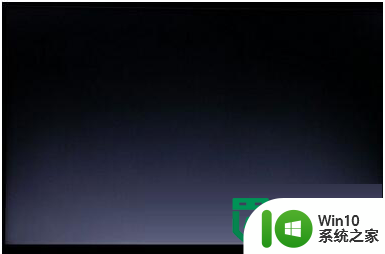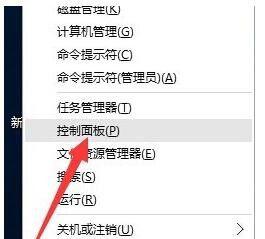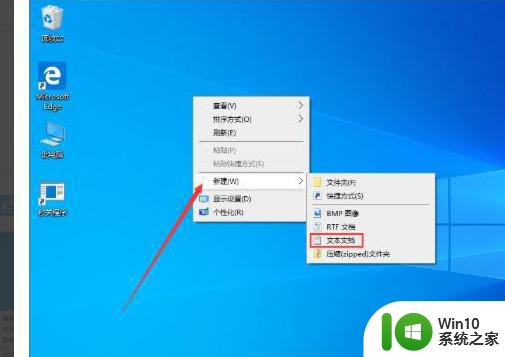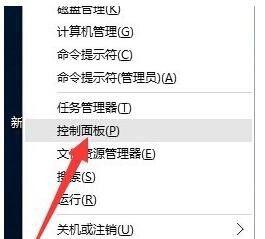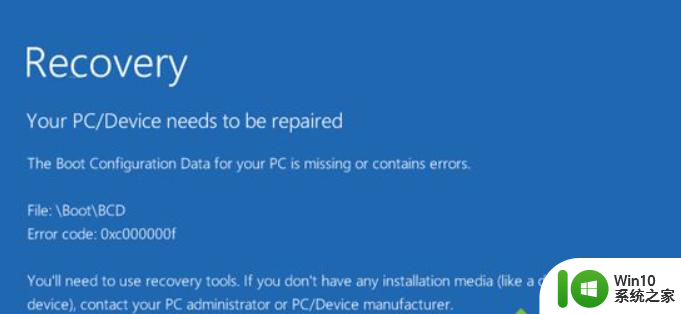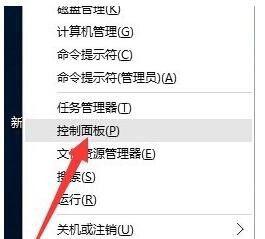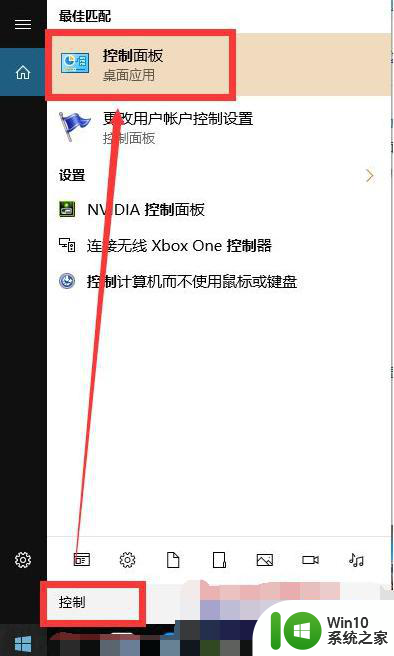戴尔笔记本win10开机黑屏时间长解决方法 戴尔笔记本进win10黑屏时间长的原因和解决方法
戴尔笔记本win10开机黑屏时间长解决方法,随着科技的进步,戴尔笔记本已成为许多人工作和娱乐的必备工具,有时在开机后我们可能会遇到一个令人沮丧的问题 - 开机后的黑屏。这种情况下,我们会发现笔记本电脑花费了相对较长的时间才能进入Windows 10系统界面。为什么会出现这种情况呢?更重要的是,我们应该如何解决这个问题呢?本文将探讨戴尔笔记本进入Windows 10黑屏时间长的原因,并提供解决方法,帮助您快速解决这个烦恼。
具体方法:
1、右键单击此电脑,选择属性,如下图所示
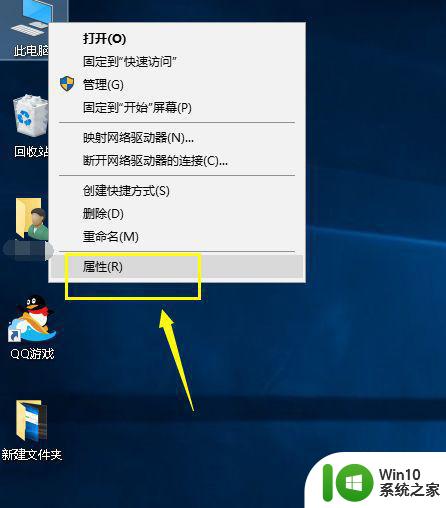
2、在属性界面点击控制面板,如下图所示
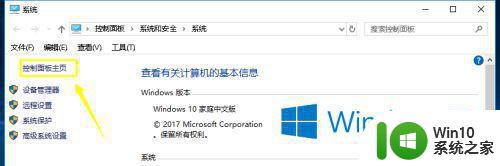
3、在控制面板选择硬件与声音,如下图所示
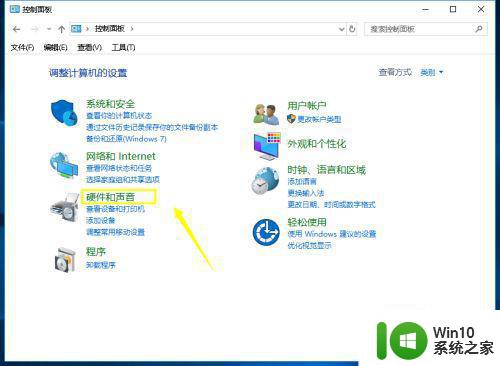
4、点击电源选项下的更改更改电源按钮的功能,如下图所示
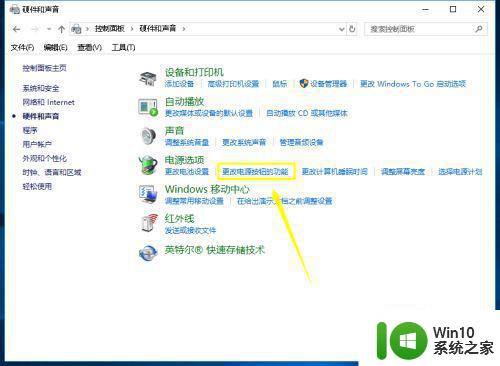
5、点击更改当前不可用的设置,如下图所示
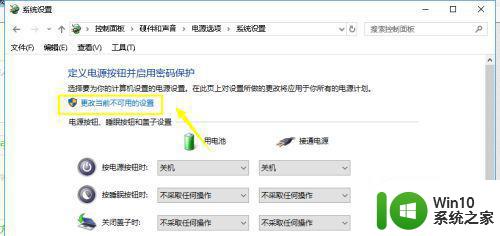
6、勾选快速启动,点击保存修改,重新启动,你会发现系统20S肯定起来了,如下图所示
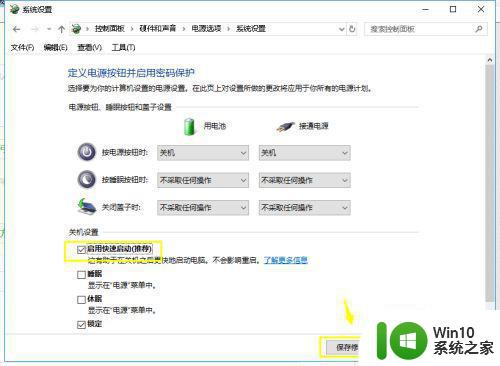
7、我们按win+R调出运行,输入msconfig,然后点击确定按钮,如下图所示
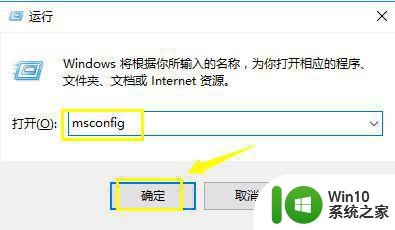
8、在启动界面,勾选有选择的启动,点击确定按钮,下次你会发现启动进一步加快了,如下图所示
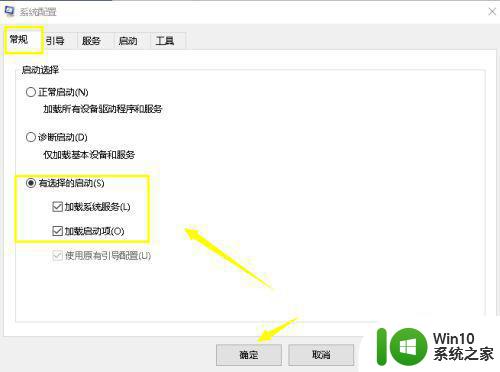
以上就是戴尔笔记本win10开机黑屏时间长解决方法的全部内容,如果你遇到这个问题,可以按照以上步骤解决,非常简单快速。