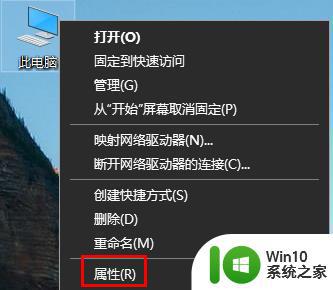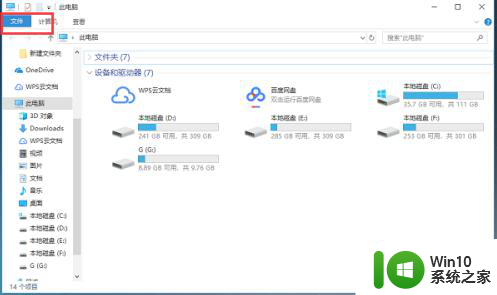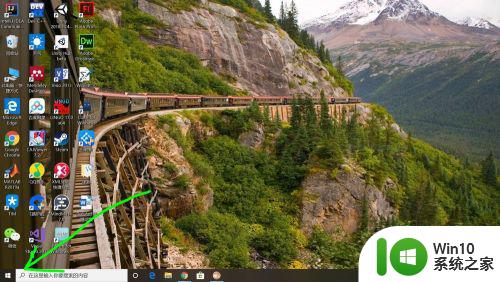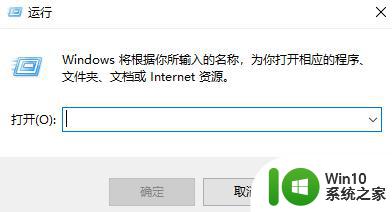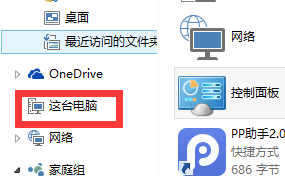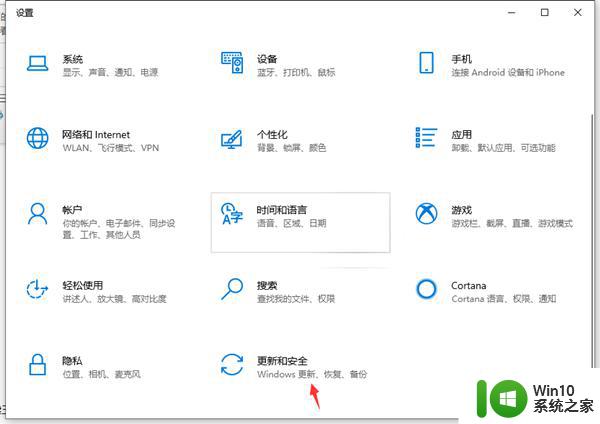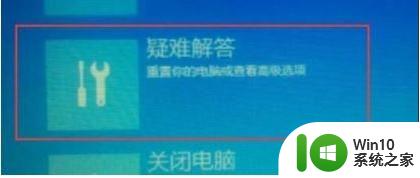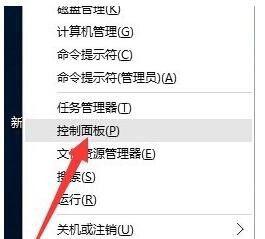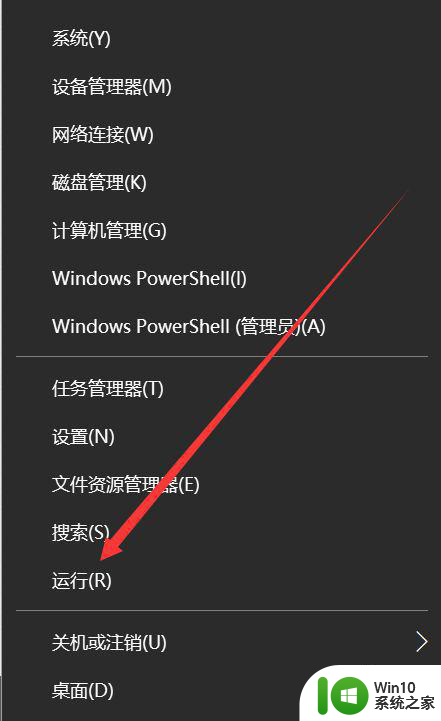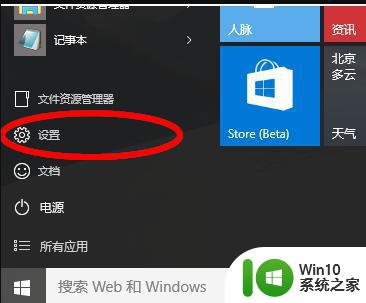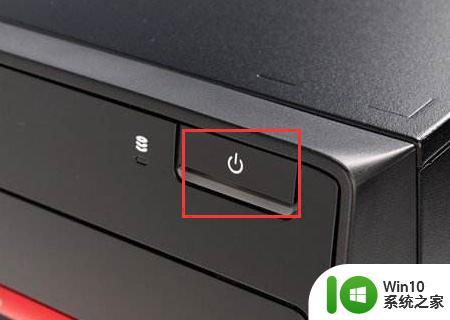win10重置此电脑后怎么恢复到更早以前 win10重置此电脑后如何恢复到之前的系统版本
更新时间:2024-09-02 16:13:44作者:xiaoliu
Win10重置此电脑后如何恢复到之前的系统版本是许多用户在面临问题时常常遇到的困扰,在进行重置操作后,系统会自动将电脑恢复到出厂设置或最近的备份状态,此时如果用户想要回到之前的系统版本,就需要通过一些特定的方法来实现。接下来我们将介绍几种不同的方式来帮助用户快速恢复到更早以前的系统版本。
具体方法:
1、点击左下角的windows图标,在弹出的菜单中点击设置按钮。
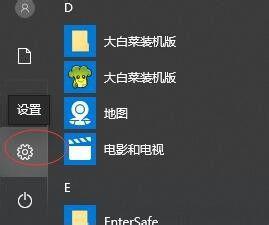
2、进入设置界面后,点击更新和安全。
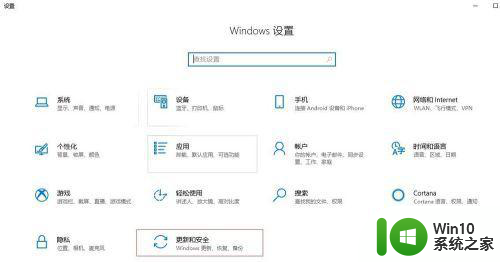
3、在打开的更新和安全界面,点击恢复按钮,进入该页面。再点击 回退到上一个版本下面的开始按钮。
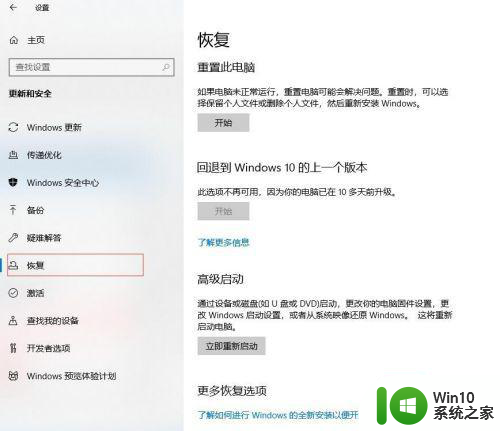
4、选择要回退的理由后点下一步。
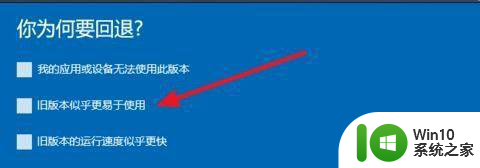
5、系统弹出检查更新提示后,选择不要检查更新。

6、在恢复旧版本之前建议做好备份工作。
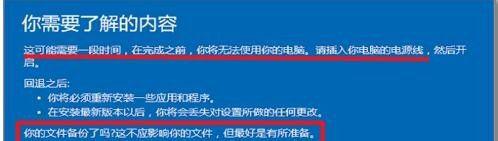
7、当界面中出现“感谢你试用此版本”时,点击 “回退到早期版本”按钮,Windows10就开始执行回退操作了。

以上就是win10重置此电脑后怎么恢复到更早以前的全部内容,有遇到相同问题的用户可参考本文中介绍的步骤来进行修复,希望能够对大家有所帮助。