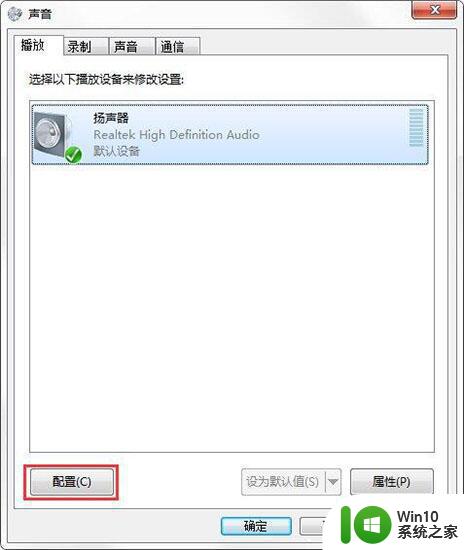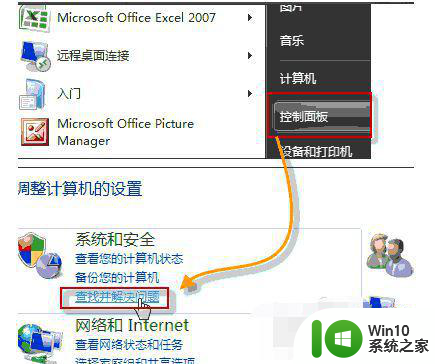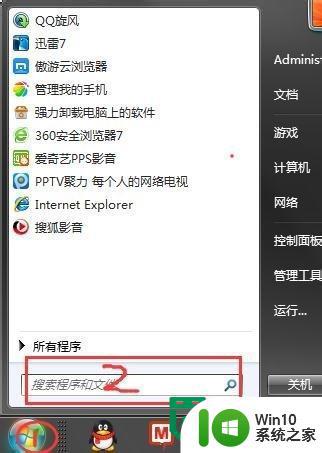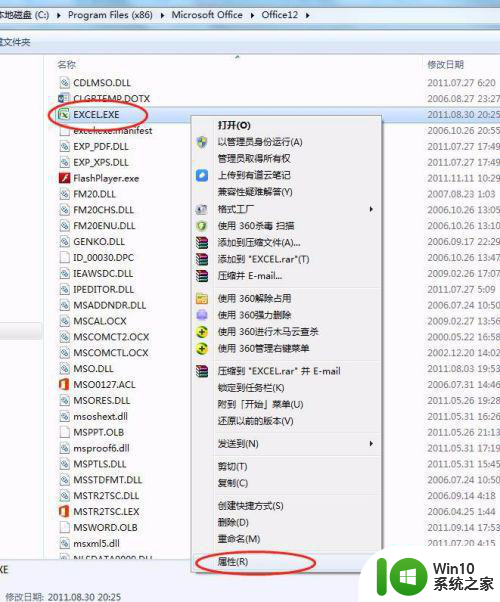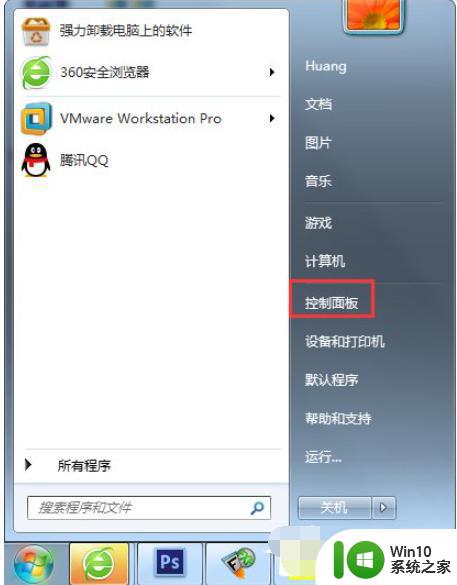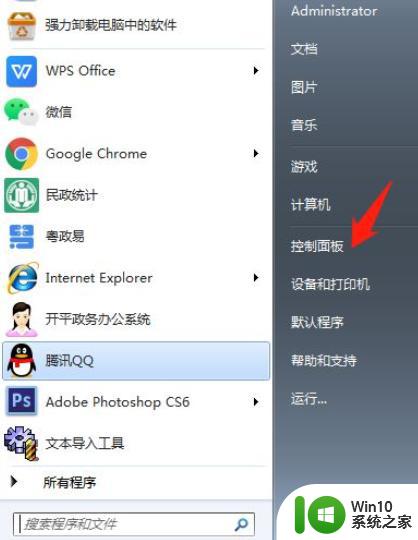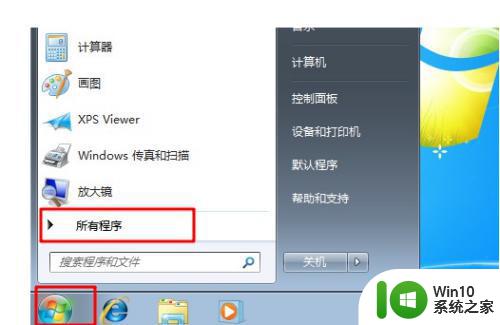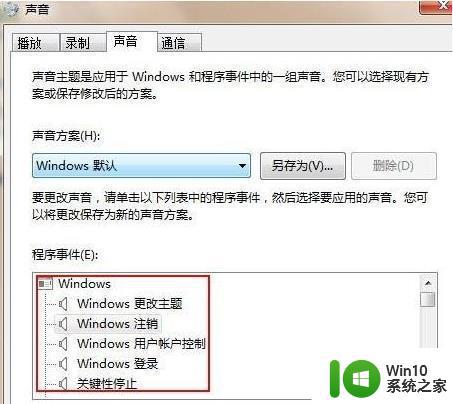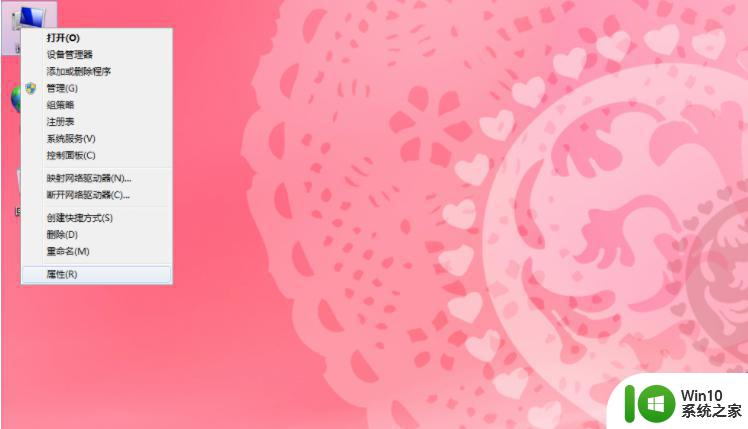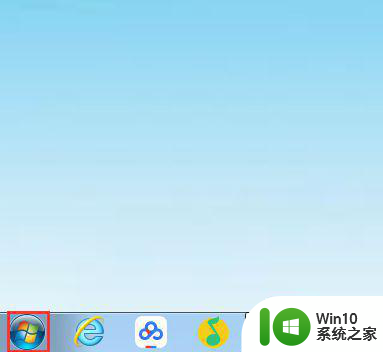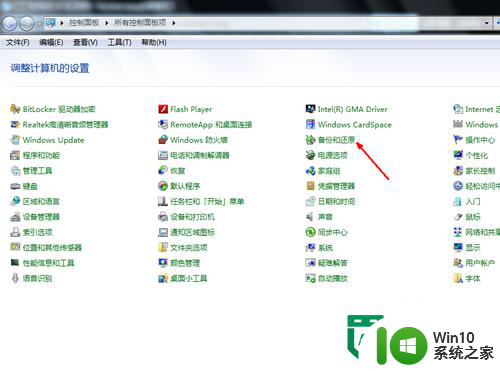win7系统实现配置5.1声道该怎么操作 win7系统音响5.1设置步骤
win7系统实现配置5.1声道该怎么操作,在如今多媒体娱乐日益发展的时代,音效的重要性愈发凸显,在Win7系统中,如何实现5.1声道的配置成为了许多音乐、电影爱好者所关注的问题。要想享受到逼真的立体声效果,正确地设置音响设备是必不可少的。接下来我们将一步步探讨Win7系统中音响5.1设置的步骤,让您在家中就能尽情享受到震撼的音效体验。
解决方法:
1、首先点击电脑左小角的【开始】按钮,然后点击【控制面板】。
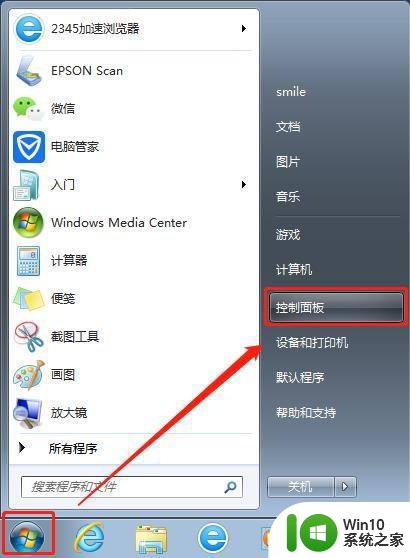
2、打开电脑控制面板之后,先将【查看方式】设置为【大图标】,再点击【声音】选项。
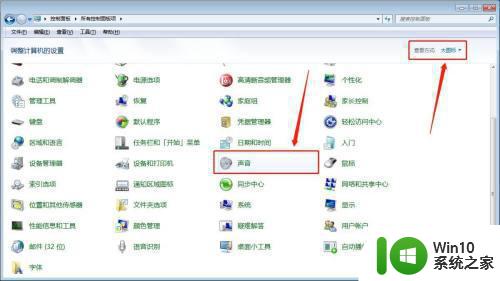
3、接着在弹出的【声音】窗口中,先选择【扬声器】,再点击左小角的【配置】。
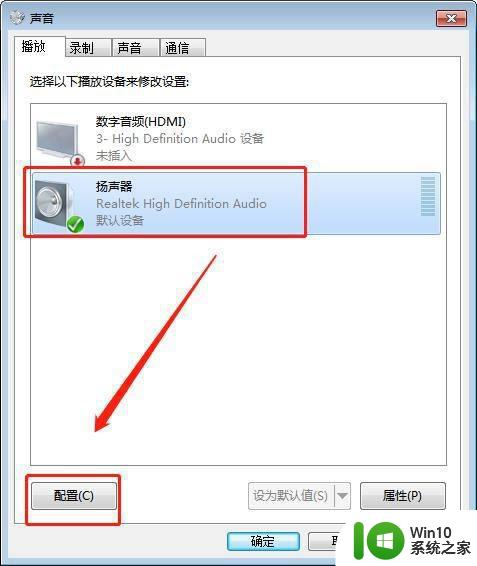
4、接下来先选择【5.1环绕】,再点击【下一步】。
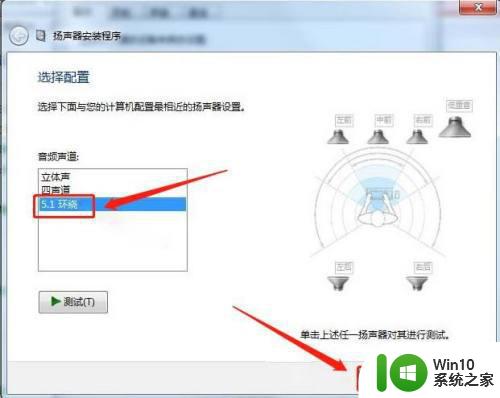
5、在【自定义配置】界面,【可选扬声器】默认勾选,并点击【下一步】。
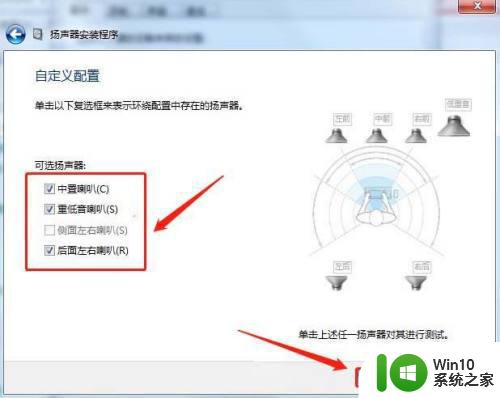
6、接下来【全音域扬声器】全部勾选,然后点击【下一步】。
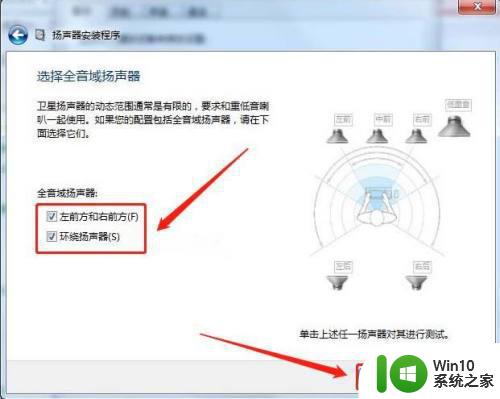
7、最后在【完成配置】界面,点击【完成】即可。
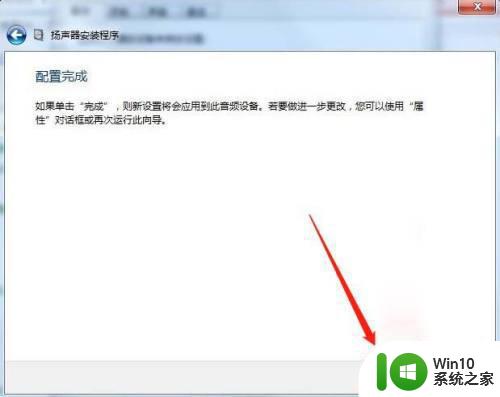
以上就是如何配置Win7系统实现5.1声道的全部内容,如果您遇到这种情况,可以按照本文所述的方法进行解决,希望本文能对您有所帮助。