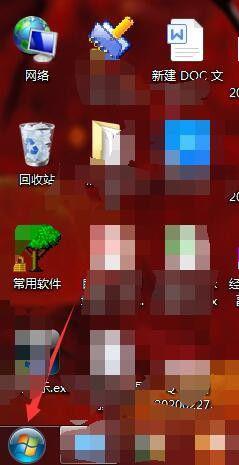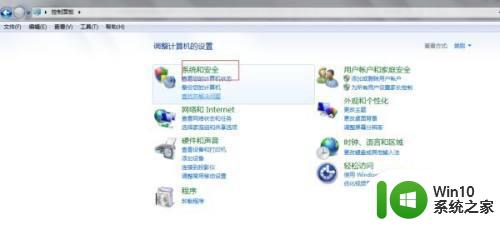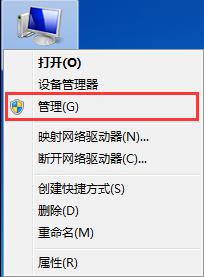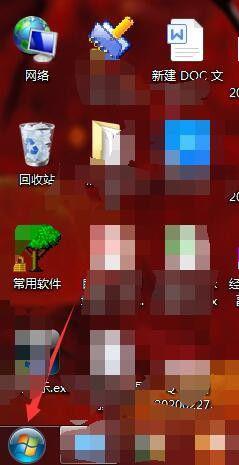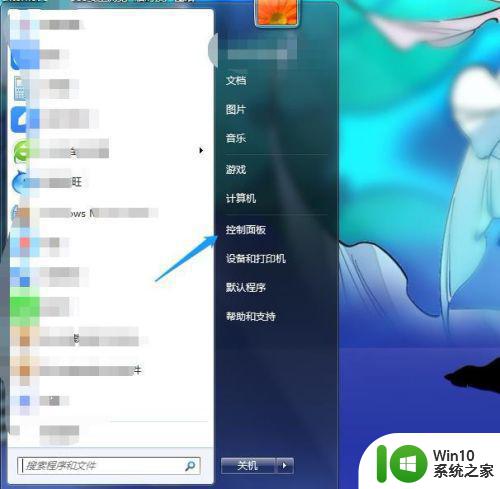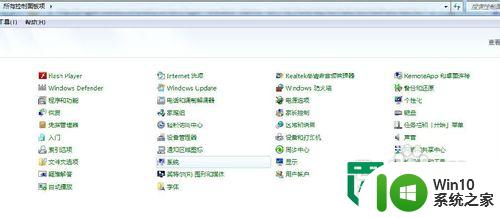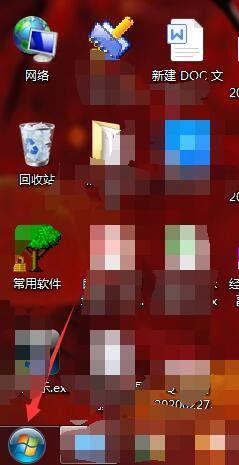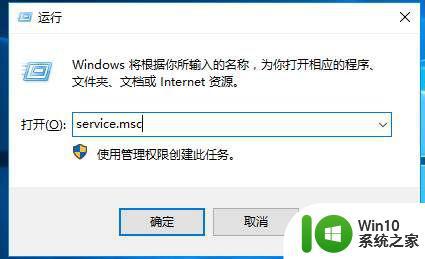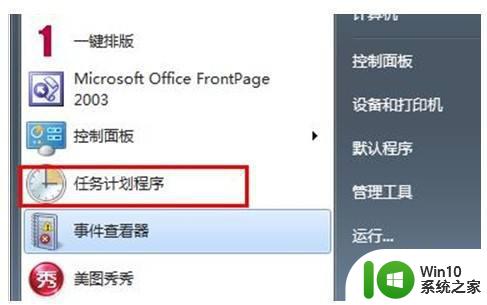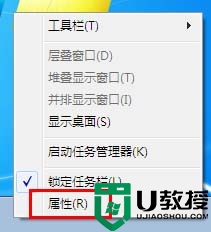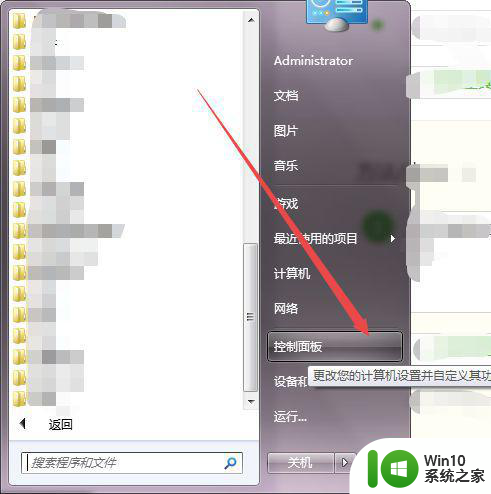设置win7系统任务计划的操作方法 win7系统任务计划的设置步骤
更新时间:2023-10-30 15:36:17作者:xiaoliu
设置win7系统任务计划的操作方法,在日常工作中,我们经常会遇到一些需要定时执行的任务,例如定期备份文件、自动清理垃圾文件等,为了方便管理这些任务,Win7系统提供了任务计划功能,它可以帮助我们预定和自动执行各类任务。如何设置Win7系统中的任务计划呢?下面将详细介绍Win7系统任务计划的设置步骤。通过掌握这些操作方法,我们可以轻松管理和执行各类任务,提高工作效率。
1、打开开始菜单,选择所有程序进入。
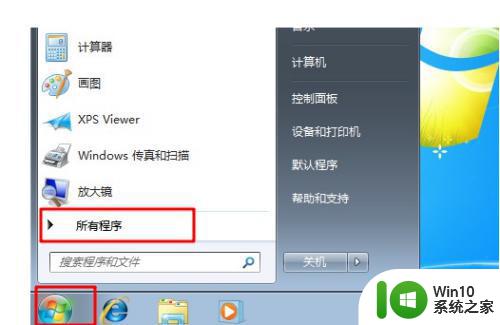
2、直接在所有程序下找到附件进入。
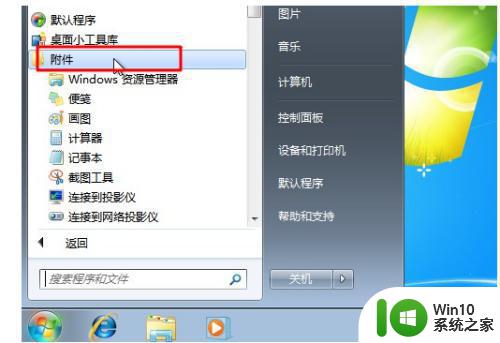
3、开始选择系统工具下的任务计划程序进入。
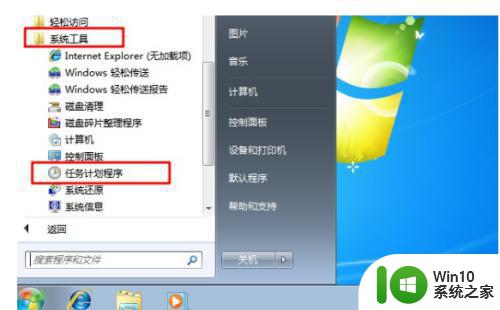
4、在界面中点击创建基本任务进行创建操作。
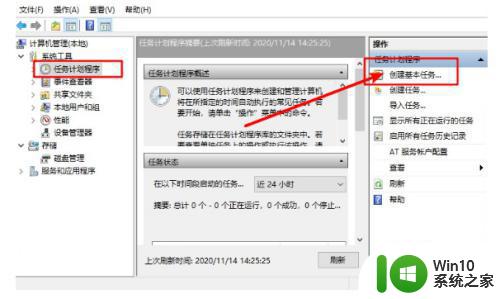
5、这时候就可以输入需要创建的任务名称,比如开启PS。进入下一步操作。
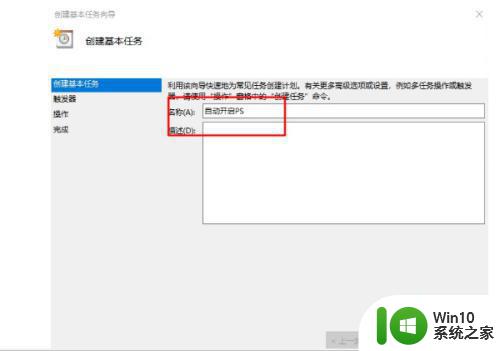
6、开始设置任务的执行方式,继续下一步操作。
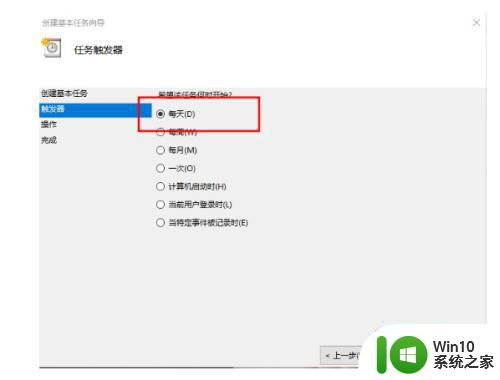
7、在操作界面中直接选择启动程序即可。
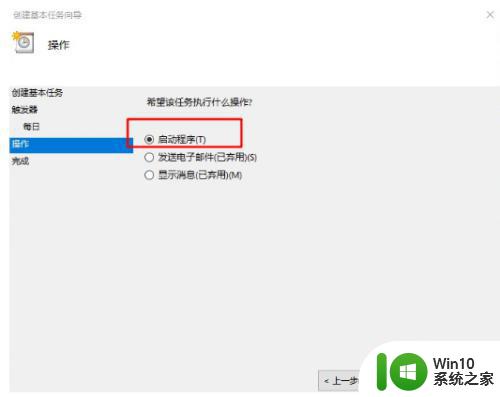
8、添加需要执行程序的路径,按照提示操作即可完成设置。
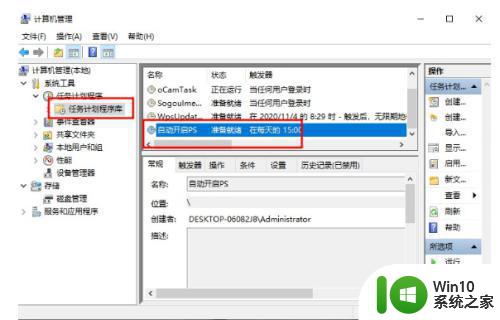
以上就是设置win7系统任务计划的操作方法的全部内容,如果遇到这种情况,你可以根据小编的操作来解决,非常简单快速,一步到位。