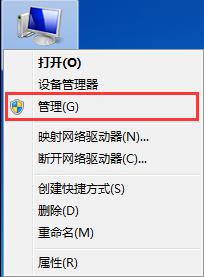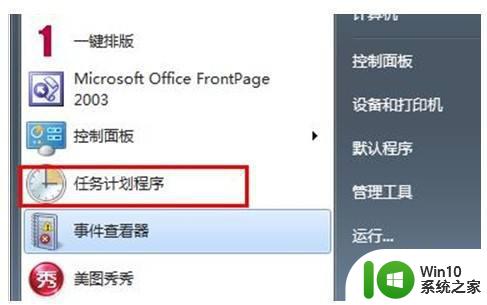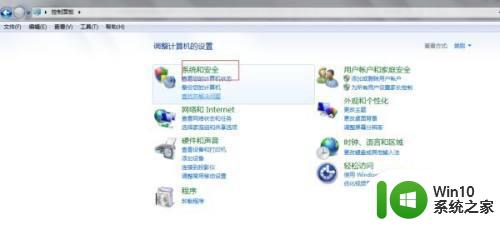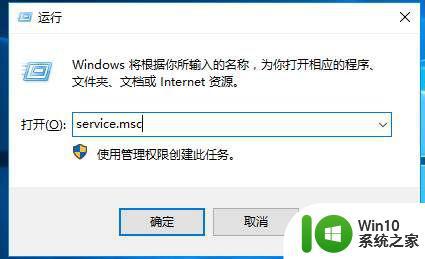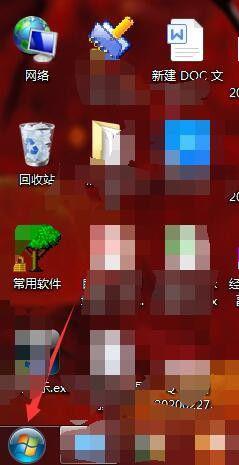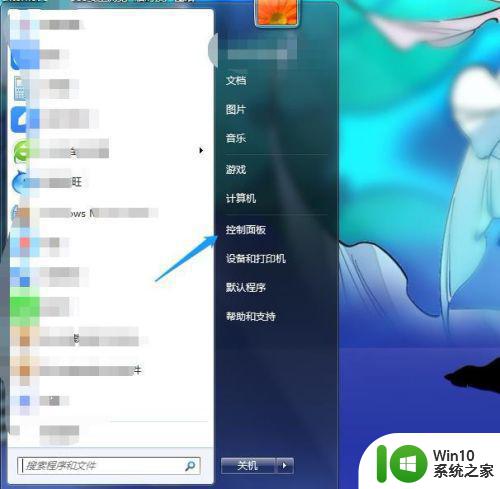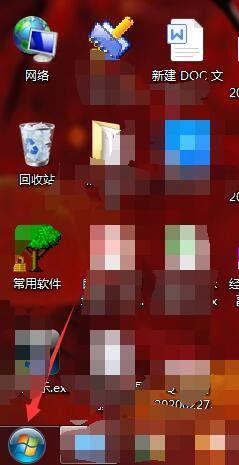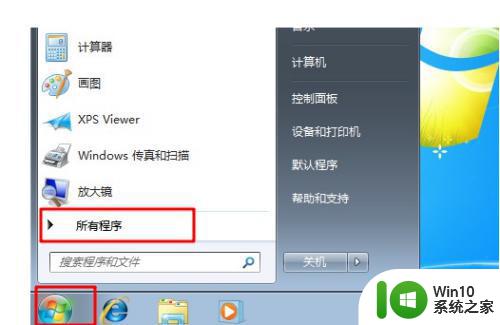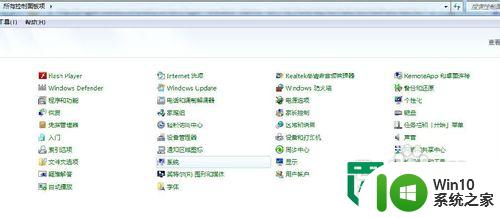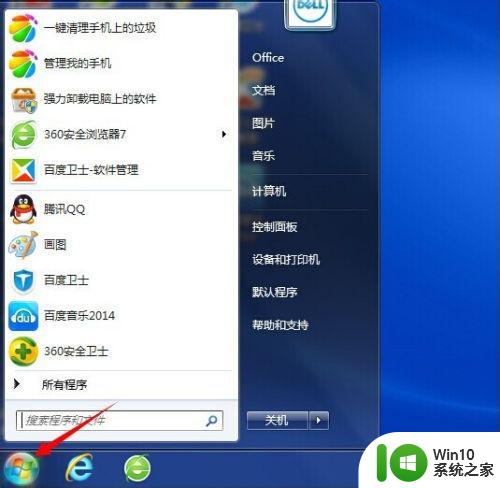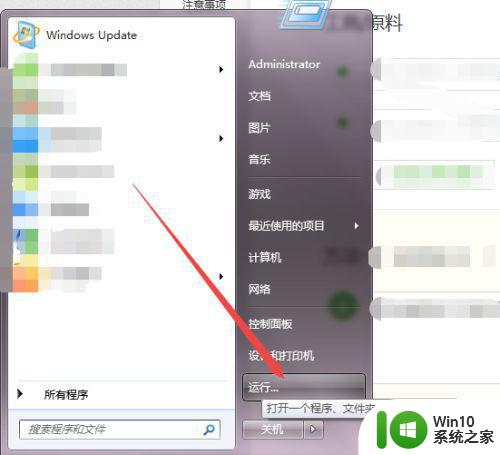win7系统任务计划程序怎么打开 win7电脑任务计划程序设置方法
在使用Windows 7操作系统的过程中,任务计划程序无疑是一个非常实用的工具,任务计划程序能够帮助我们自动执行某些操作,如定期备份文件、运行特定的程序等。当我们需要打开任务计划程序或进行设置时,应该如何操作呢?本文将为您介绍Win7系统任务计划程序的打开方法及设置步骤,帮助您更好地利用这一功能。无论您是需要定时执行某项任务,还是希望提高工作效率,任务计划程序都将为您提供便利和效益。让我们一起来探索吧!
具体方法:
1、首先我的系统式win7旗舰版64位的,我们点击左下角开始按钮。
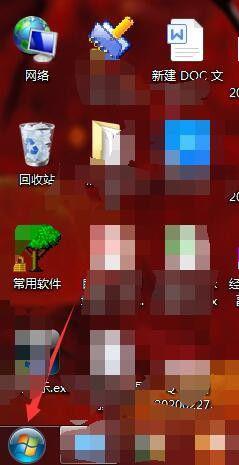
2、开始按钮打开以后,点击上面的控制面板。
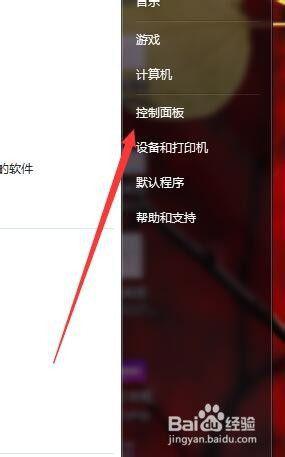
3、然后点击因为显示的是全部,就可以点击上面的控制面板按钮。
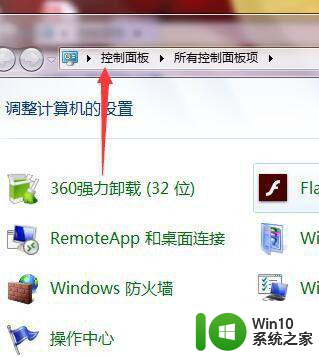
4、然后选择上面显示的系统和安全按钮。
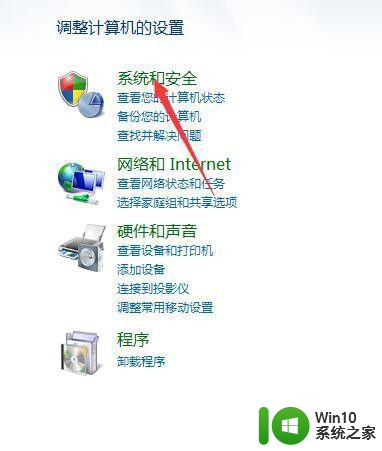
5、然后点击上面的管理工具按钮。
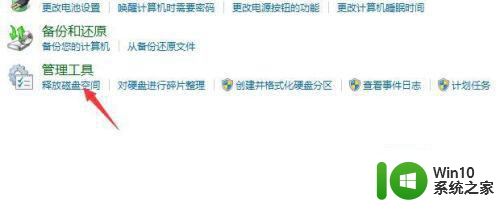
6、在这个里面,就可以看到有一个任务计划程序,双击即可打开。
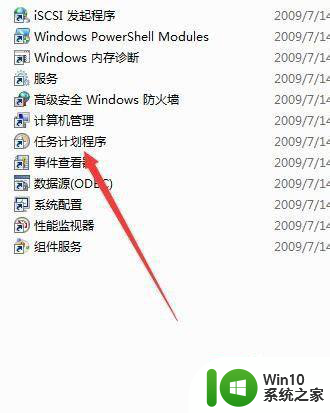
7、然后点击任务计划程序库,就可以看到相关的程序了,需要删除或者怎么样就可以使用了。
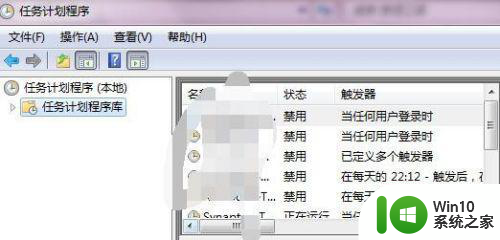
以上就是如何打开win7系统任务计划程序的全部内容,如果你遇到这个问题,可以尝试按照以上方法解决,希望对大家有所帮助。