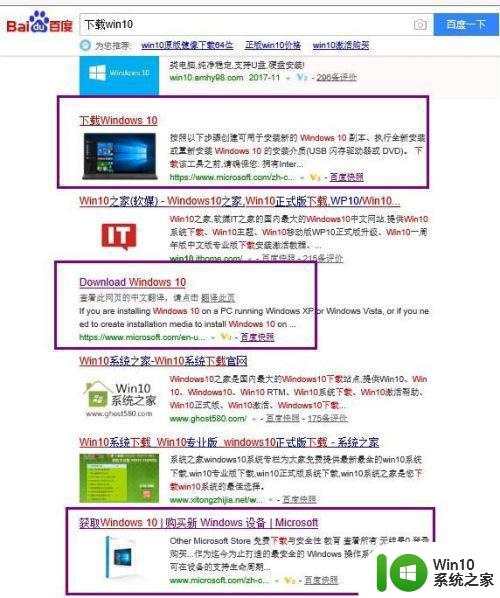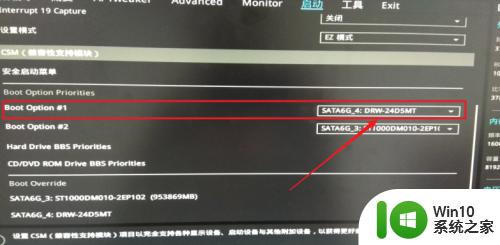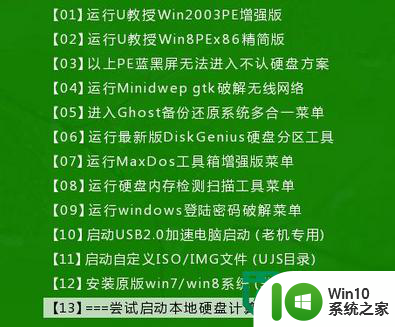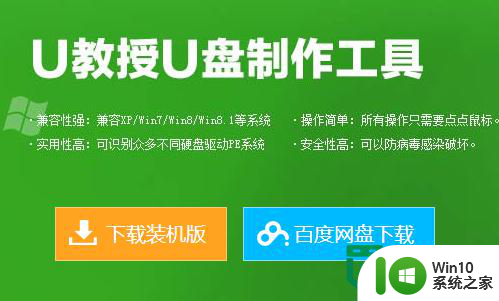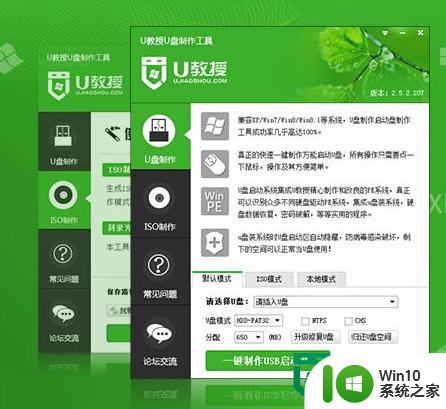windows xp u盘装机步骤 Windows XP U盘安装教程
windows xp u盘装机步骤,在现代科技快速发展的时代,计算机已经成为人们生活中不可或缺的一部分,随着时间的推移,操作系统也在不断更新换代,而老旧的Windows XP系统逐渐被淘汰。对于仍然使用Windows XP系统的用户来说,重新安装系统可能是一个繁琐的过程。随着U盘技术的普及,我们可以通过U盘来方便地进行Windows XP系统的安装。本文将详细介绍Windows XP U盘安装的步骤和教程,帮助用户轻松完成系统的安装和升级。无论是为了提升系统性能,还是为了解决系统问题,Windows XP U盘安装教程将是您的不二选择。
Windows XP U盘安装教程:
1、事先制作好u盘启动盘,然后将下载的镜像文件放到u盘里面;
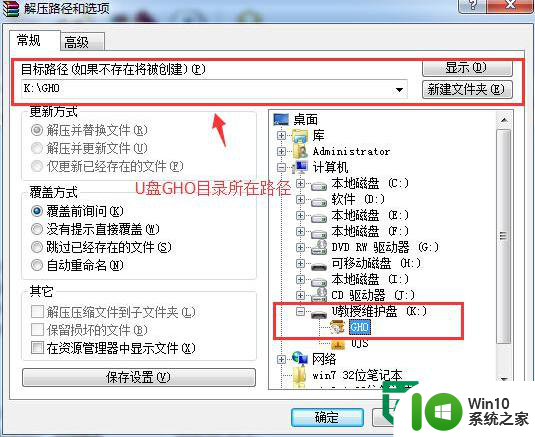
2、开机画面出现,一直按f12进入启动项选择界面,选择自己u盘的启动选择项,按回车确定;
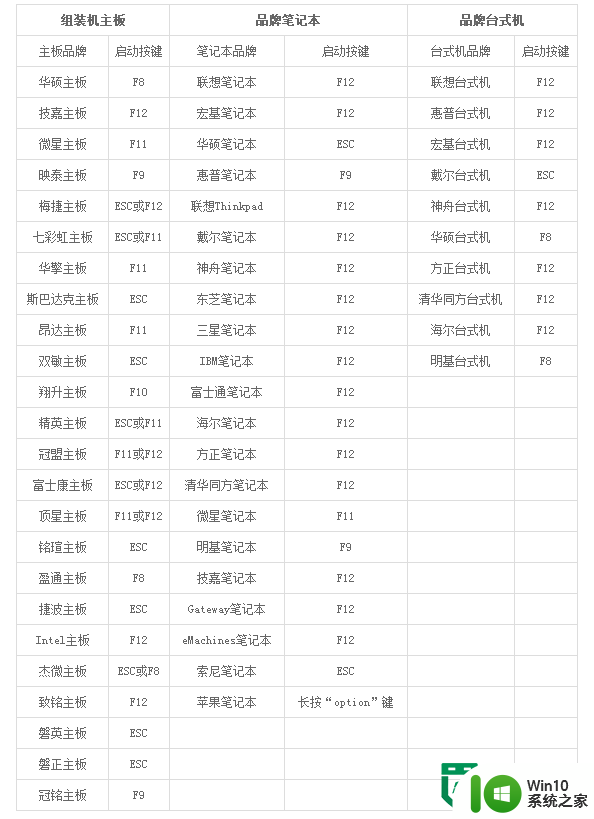
3、进入到u盘启动界面后,选中【1】运行U教授Win2003 PE增强版,按下回车键;
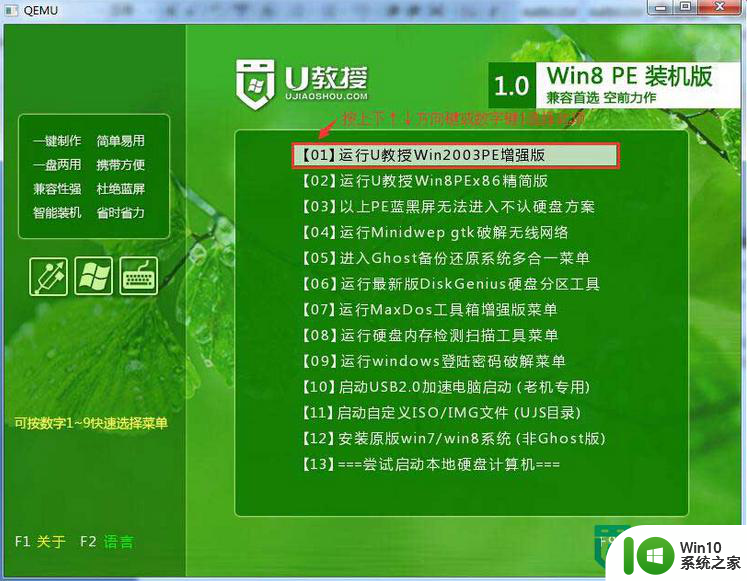
4、进U教授Win2003 PE增强版系统后,鼠标双击“U教授PE一键装机”;
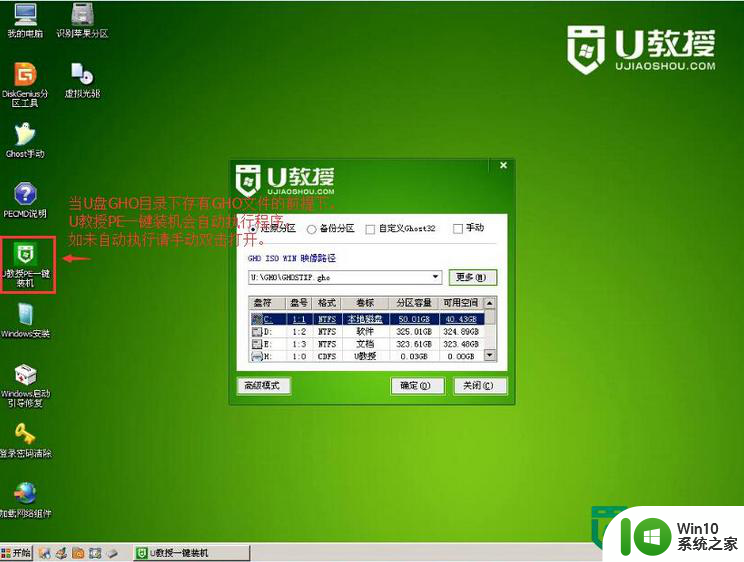
5、运行"U教授PE一键装机"工具后,该软件会自动识别并提取GHO目录下的GHO文件,点击“确定”;
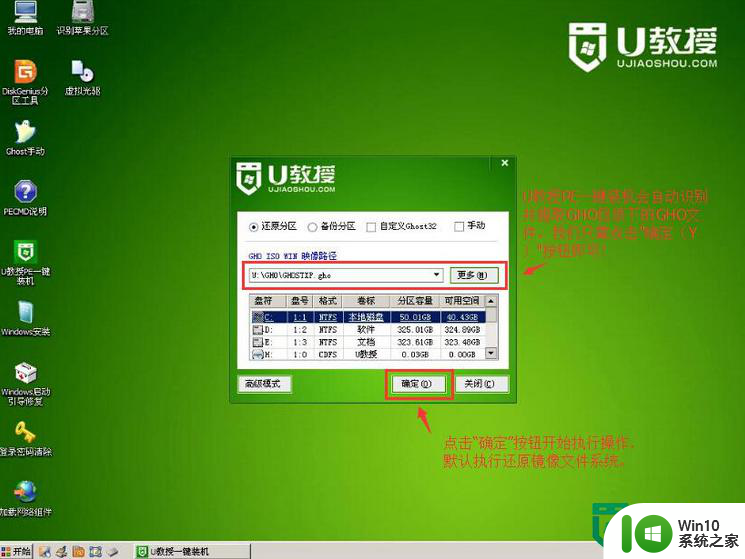
6、之后弹出的提示选中“是”,然后等待文件解压完毕;
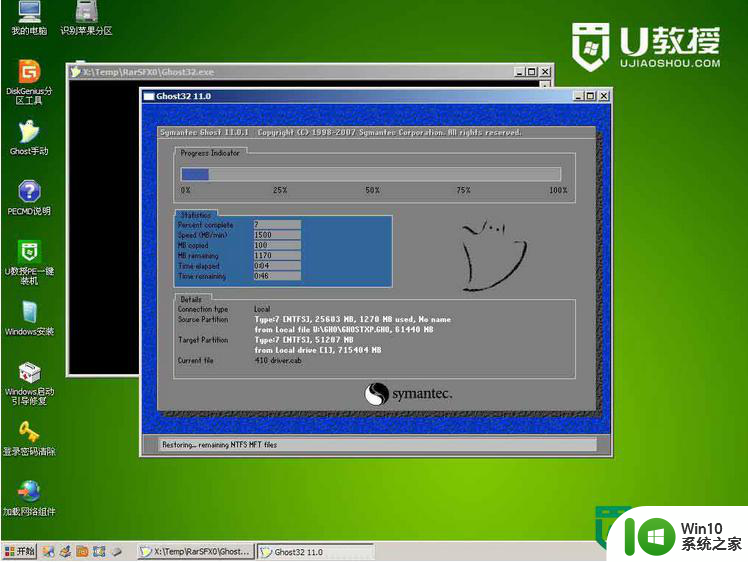
7、重启电脑,拔出u盘,等待电脑自动安装完XP系统即可。
以上就是Windows XP U盘安装的全部步骤,如果遇到这种情况,您可以按照以上操作进行解决,非常简单快速,一步到位。