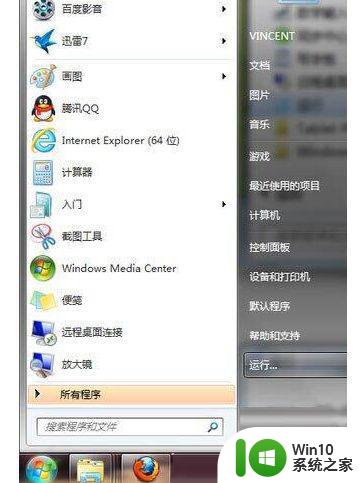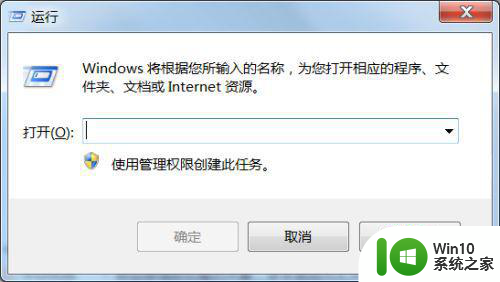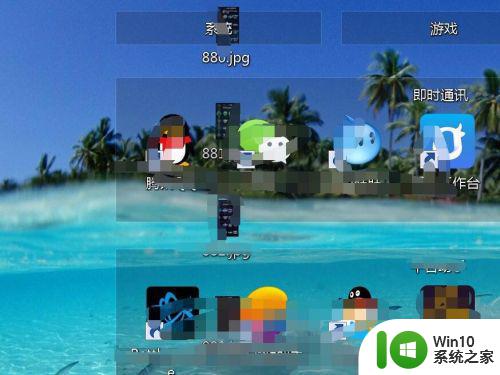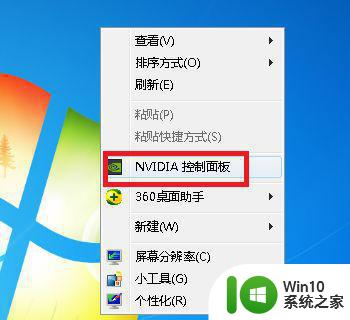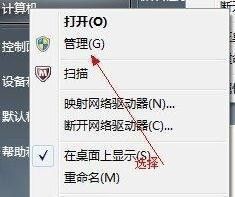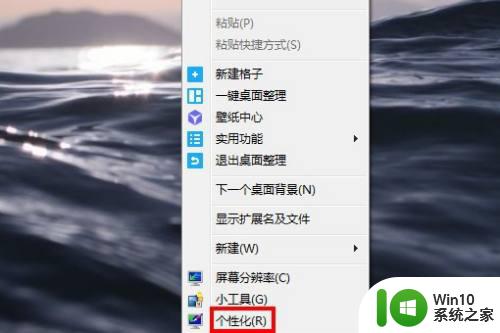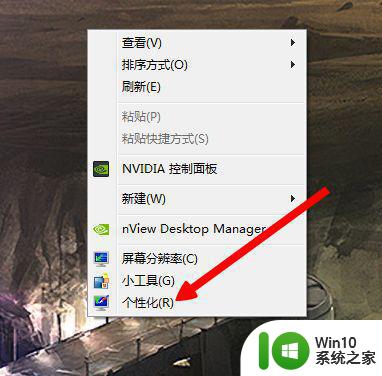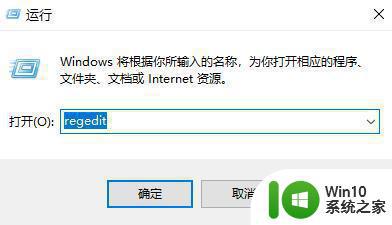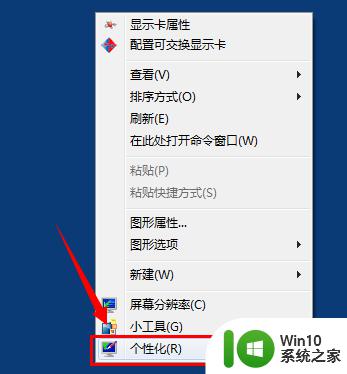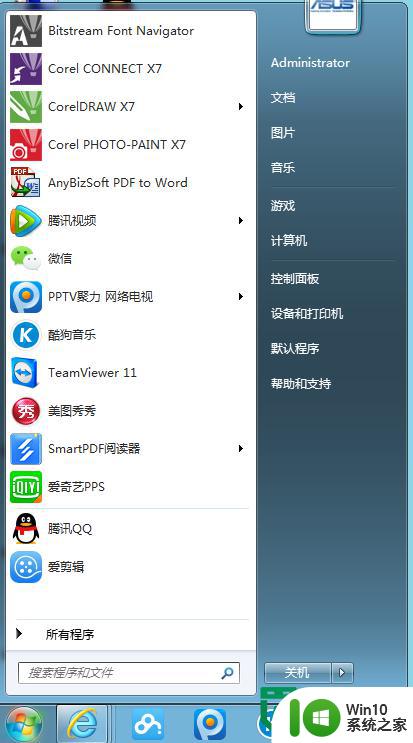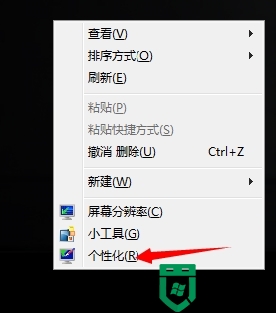教你调整win7窗口大小的方法 win7窗口调整大小方法
教你调整win7窗口大小的方法,在使用Windows 7操作系统时,经常会遇到需要调整窗口大小的情况,对于一些刚刚接触Win7的用户来说,调整窗口大小可能会成为一个挑战。不用担心本文将向大家介绍一些简单易行的方法,帮助您轻松调整Win7窗口的大小。无论是放大窗口以便更清晰地查看内容,还是缩小窗口以便同时打开多个应用程序,这些方法都能够满足您的需求。让我们一起来了解吧!
具体方法如下:
1、右击电脑桌面,选择”个性化“;如图:
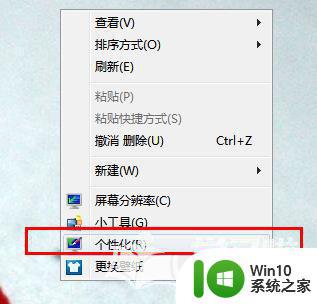
2、在打开的”个性化“面板,在左边栏中,找到”显示“;如图:
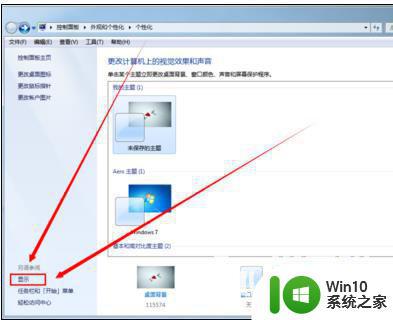
3、在打开的”显示“,我们会看到较小、中等、较大三种显示可选;默认的的(较小),可以选择”中等“,然后应用,注销计算机就可以看到效果;如图:
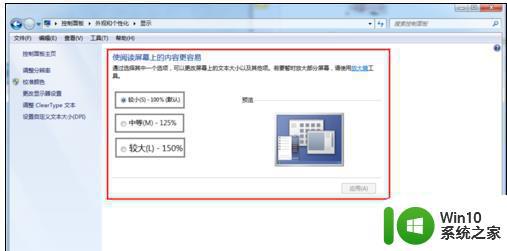
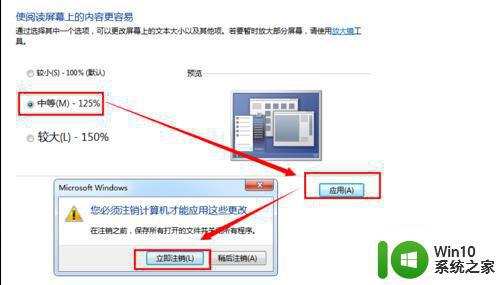
4、如果以上的三种模式无法让您满意,可以点击左边栏”设置自定义文本大小(DPI)“。
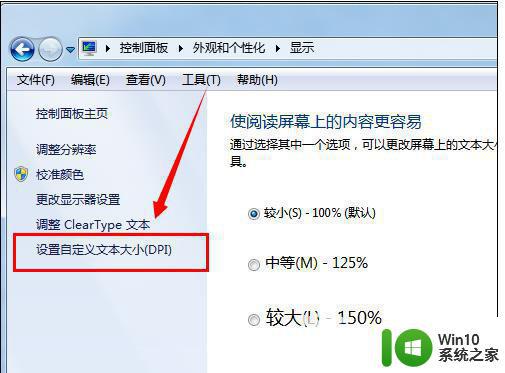
5、去掉”使用Windows XP风格 DPI缩放比例“,然后用鼠标左右拖动合适的比例,然后点击”确定“。
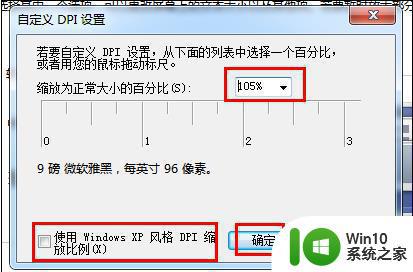
6、此时会多出一个自定义的百分比,就是我们上面用鼠标拖动的那个;然后点击”应用“,注销计算机就可以看到效果了。
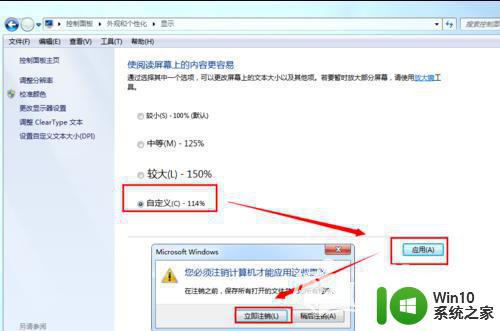
以上就是教你如何调整win7窗口大小的全部内容,如果您还有不清楚的地方,可以参考小编的步骤进行操作,希望这些内容对您有所帮助。