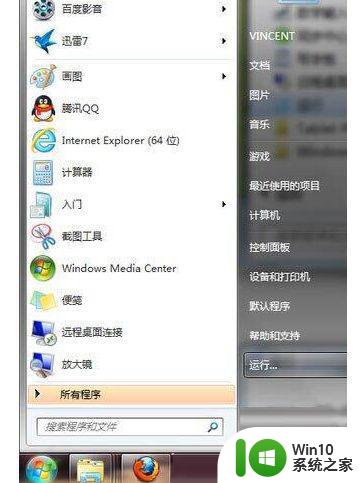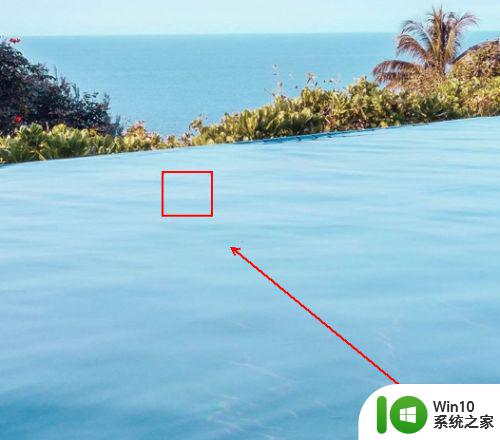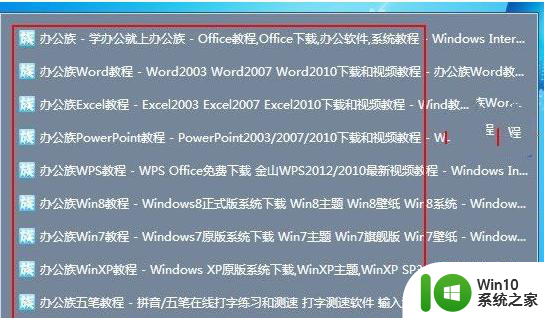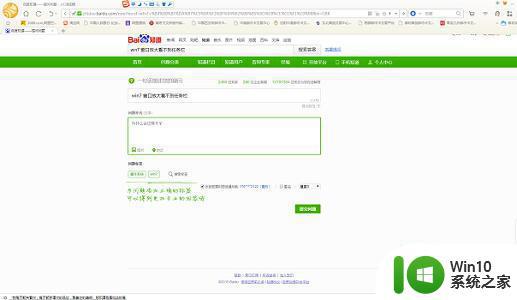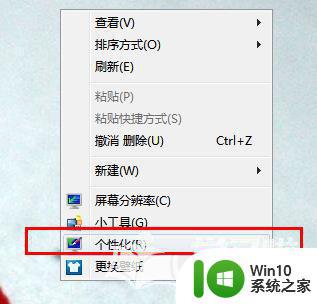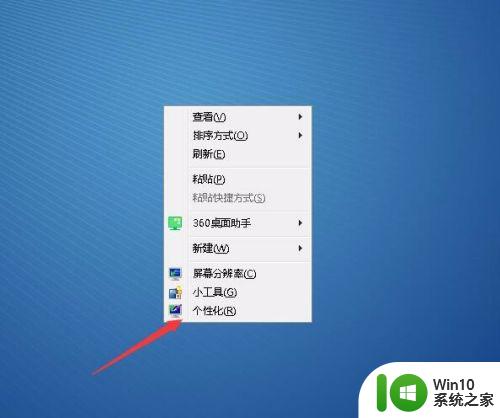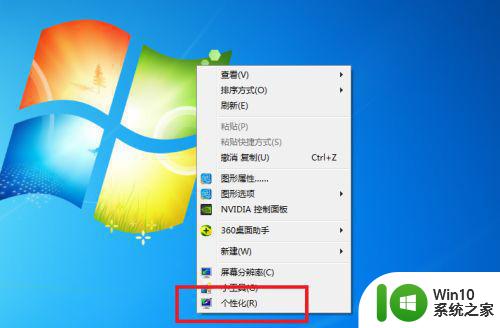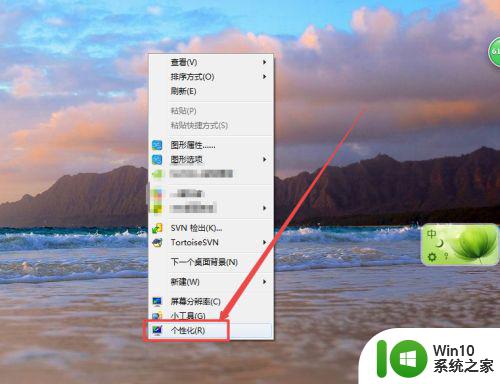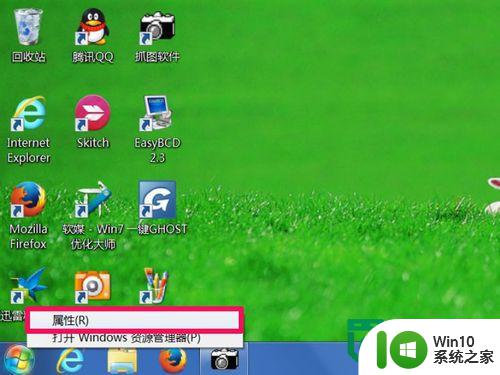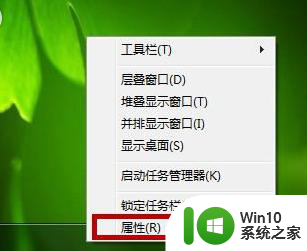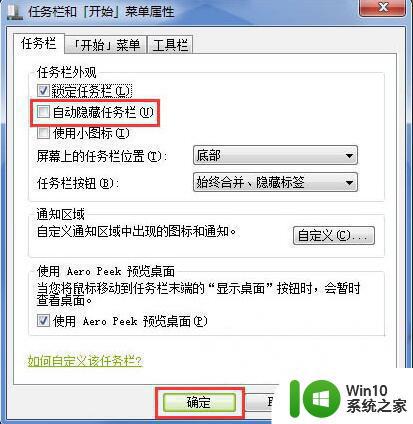如何调节Windows7任务栏预览窗口的大小 Windows7任务栏预览窗口大小设置教程
如何调节Windows7任务栏预览窗口的大小,Windows7任务栏预览窗口大小可以影响我们日常使用电脑的舒适度,如果窗口过小,则无法看清内容,而窗口过大则会占据过多屏幕空间,调节Windows7任务栏预览窗口的大小可以让我们更加便捷地查看窗口内容,提高工作效率。接下来本文将为大家介绍如何设置Windows7任务栏预览窗口大小,让您的Windows7使用体验更加顺畅。
1、按快捷键“win+r”打开运行窗口,输入命令regedit,回车确定可以打开注册表编辑器。
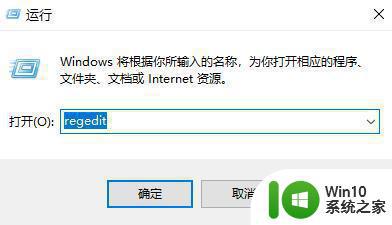
3、依次打开:
HKEY→CURRENT→USER→Software→Microsoft→Windows→CurrentVersion→Explorer→Taskband。
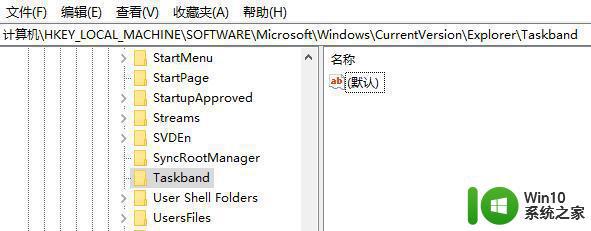
4、Taskband,选择新建→DWORD (32-位)值(D)。
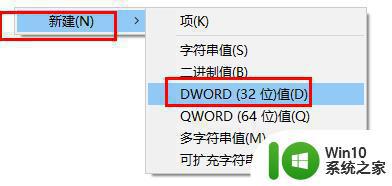
5、右击新建项,点击重命名,命名为MinThumbSizeP。
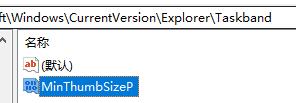
6、双击打开该项,选择十进制。左边数值就是窗口的尺寸了,修改到一个自己喜欢的大小点击确定,重启计算机就可以了。
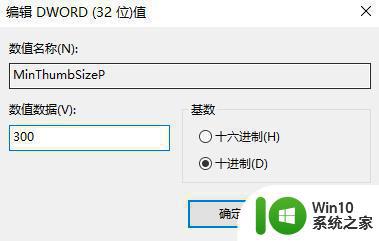
以上是有关如何调节Windows 7任务栏预览窗口大小的全部内容,如果您遇到类似情况,可以按照本文的方法解决问题。