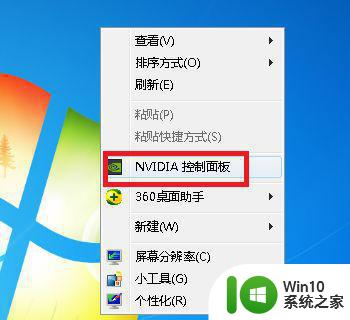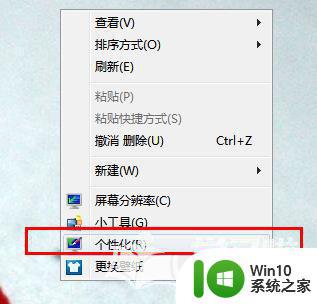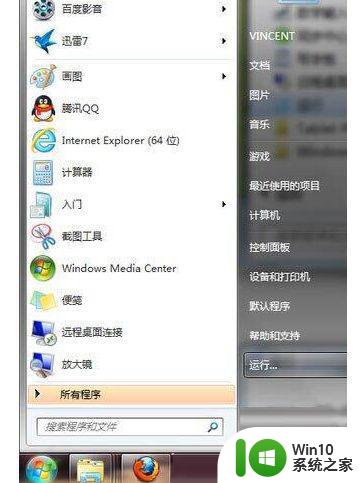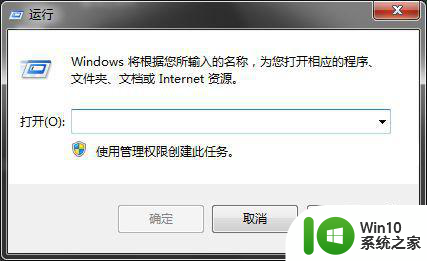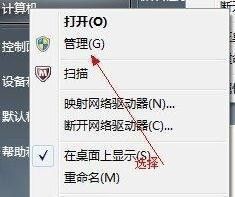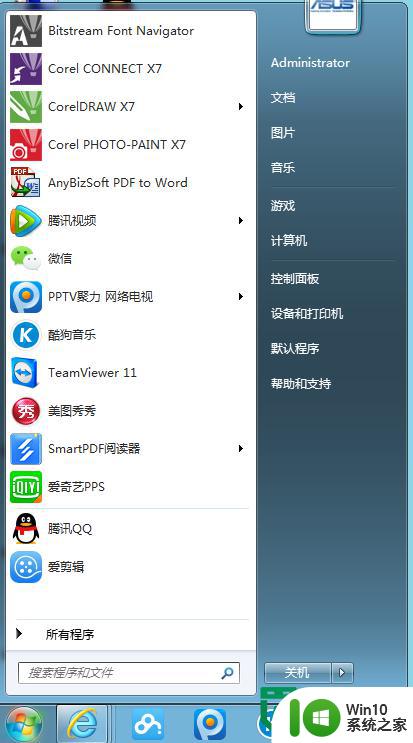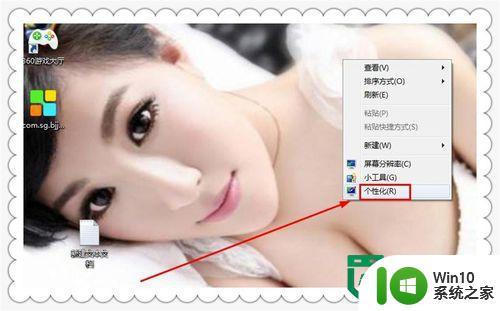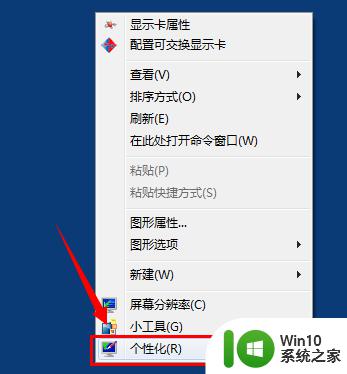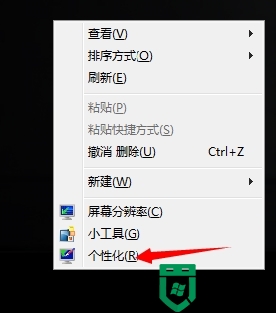win7窗口边框大小如何调整 win7边框大小调整方法
win7窗口边框大小如何调整,Win7作为微软公司推出的一款经典操作系统,其窗口边框大小调整功能备受用户关注,在Win7中,调整窗口边框大小可以提供更好的使用体验和个性化设置。很多用户对于如何调整Win7窗口边框大小存在疑惑。本文将介绍Win7边框大小调整的方法,帮助用户轻松实现个性化的窗口设置,提升操作效率和舒适度。无论是追求更大的工作空间还是追求更好的视觉效果,Win7边框大小调整功能都能满足各类用户的需求。接下来我们将一步步为您详细讲解Win7边框大小调整的方法,让您轻松掌握这一技巧。
具体方法如下:
1、按键盘上的组合键【Win+R】调出“运行”;
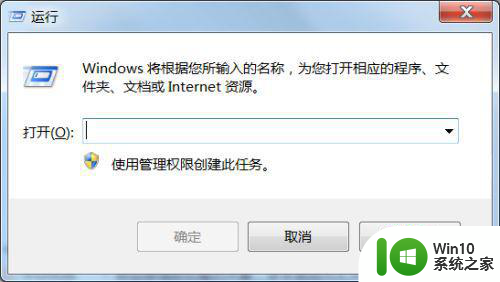 2、在运行中输入【regedit】再点击“确定”进入注册表;
2、在运行中输入【regedit】再点击“确定”进入注册表;
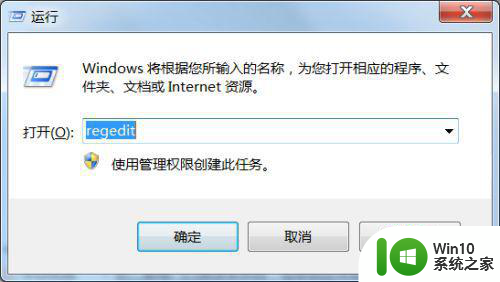
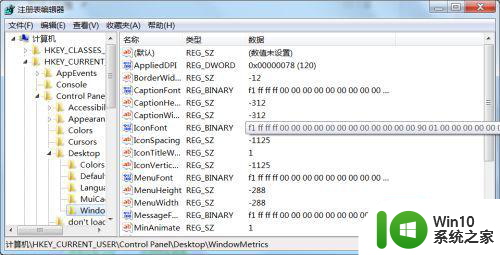 3、窗格左侧列表中依次点击HKEY_CURRENT_USER----->Control Panel ----->Desktop ----->WindowMetrics,然后在右侧窗格中找到字符串值PaddedBorderWidth。并双击打开它将数值数据-60修改为0,再点击“确定”按钮。
3、窗格左侧列表中依次点击HKEY_CURRENT_USER----->Control Panel ----->Desktop ----->WindowMetrics,然后在右侧窗格中找到字符串值PaddedBorderWidth。并双击打开它将数值数据-60修改为0,再点击“确定”按钮。
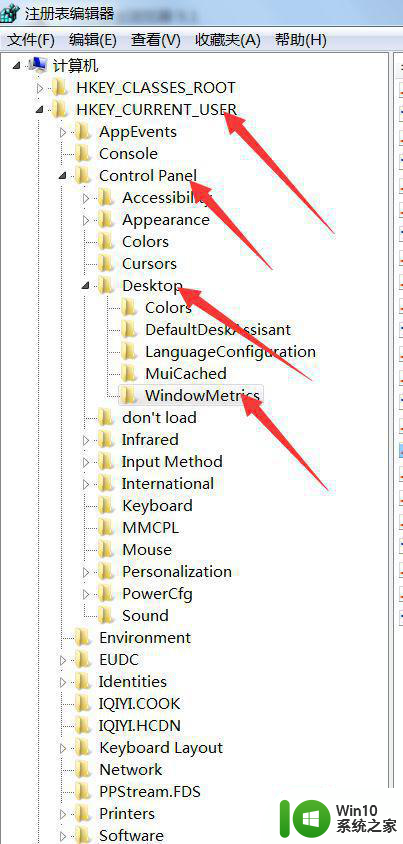
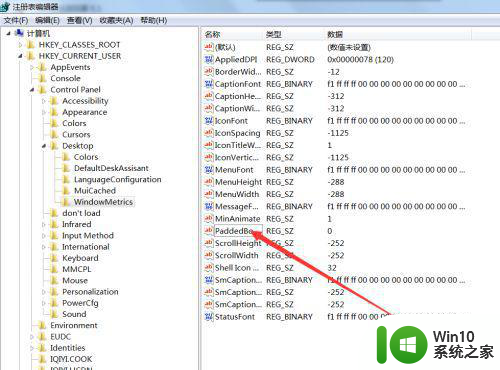
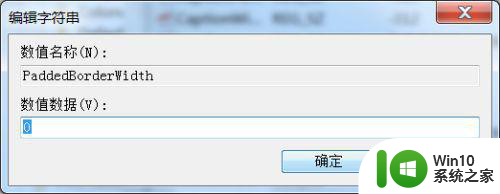 4、要注销或是重新启动下才能看到前面操作完的效果哦。
4、要注销或是重新启动下才能看到前面操作完的效果哦。
以上就是关于如何调整Win7窗口边框大小的全部内容,如果您遇到相同情况,可以按照小编的方法来解决。