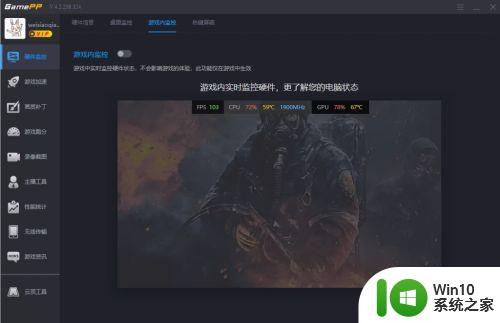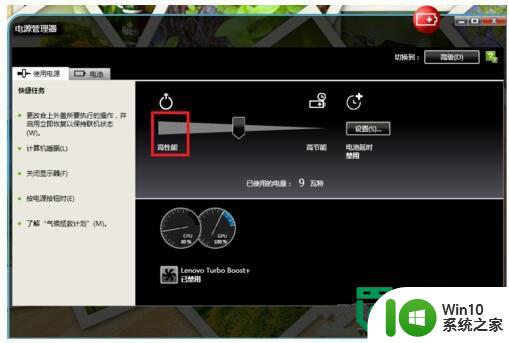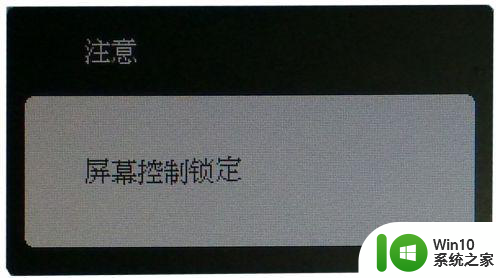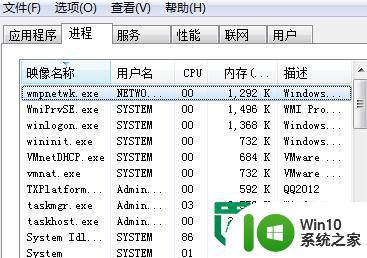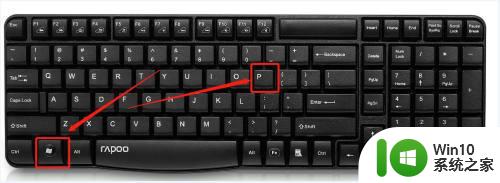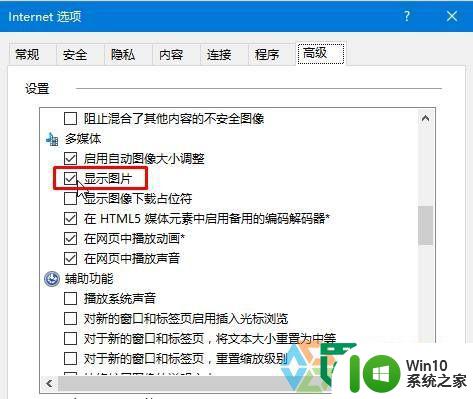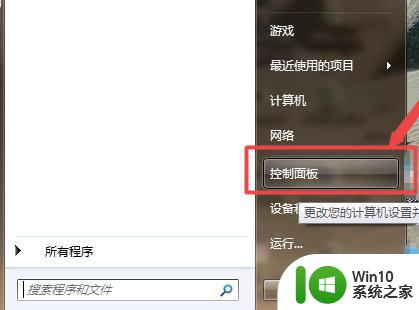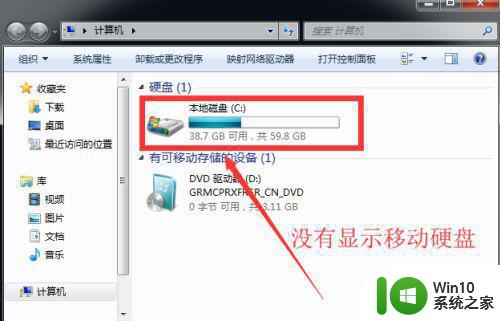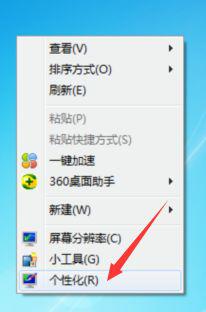电脑w7玩游戏显示fps设置方法 电脑w7玩游戏怎么显示fps
更新时间:2023-03-18 16:36:43作者:yang
一般来说,我们在win7电脑中玩网络游戏的时候,界面中通常会显示一个fps数值,电脑配置较高时fps的数值就会越大,游戏运行也会越流畅,不过近日有用户发现自己的win7电脑玩游戏时没有显示fps,对此电脑w7玩游戏显示fps设置方法呢?今天小编就来告诉大家电脑w7玩游戏怎么显示fps。
具体方法:
1、电脑打开,点击右N卡驱动程序GeForce Experience。
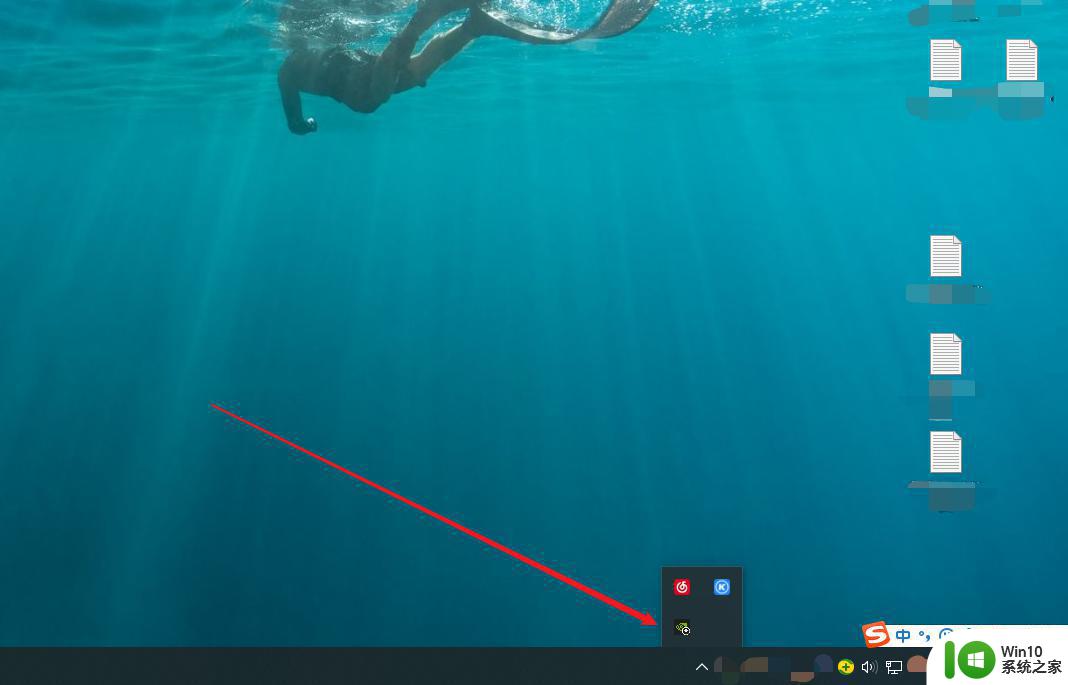
2、进入GeForce Experience界面。如图所示:
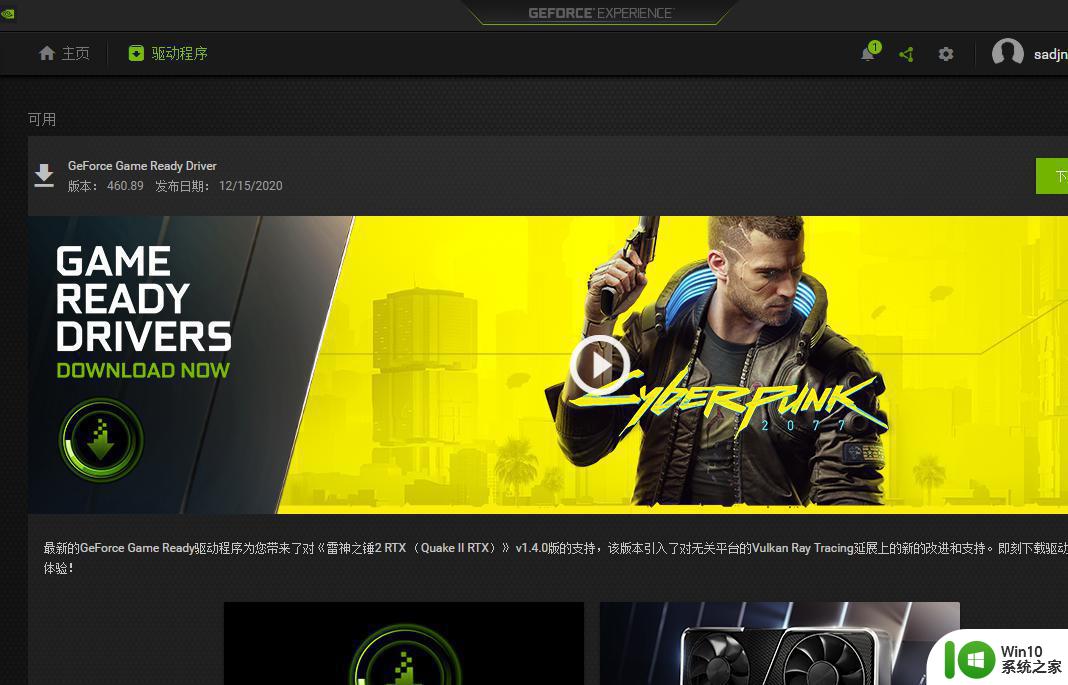
3、点击三角形样式的图标。如图所示:
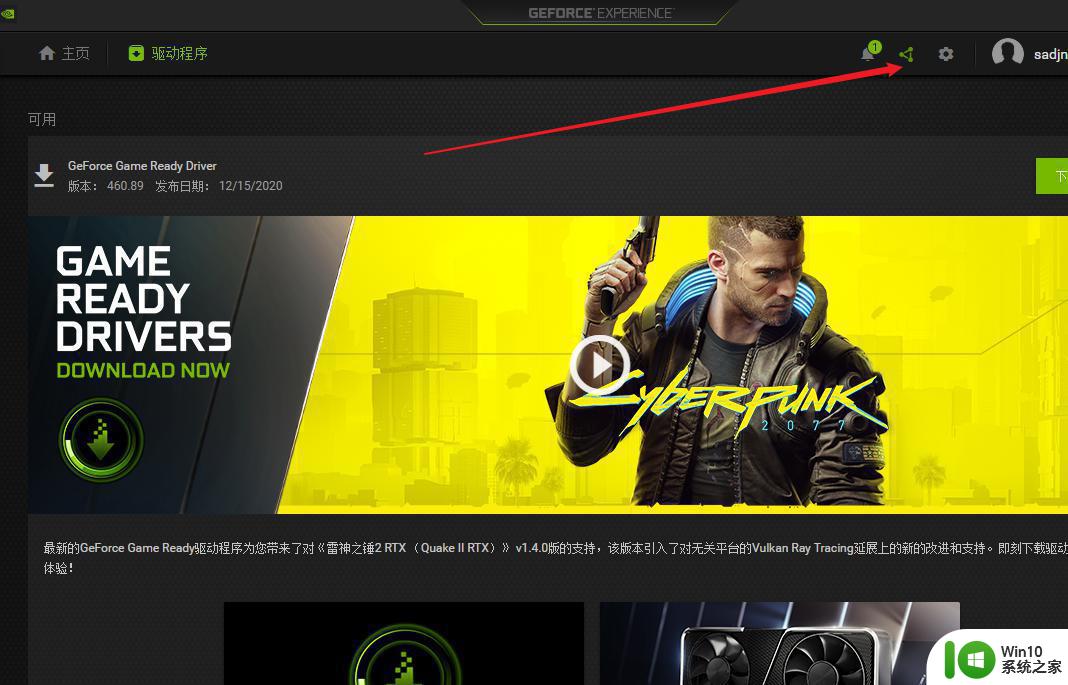
4、然后点击设置。如图所示:
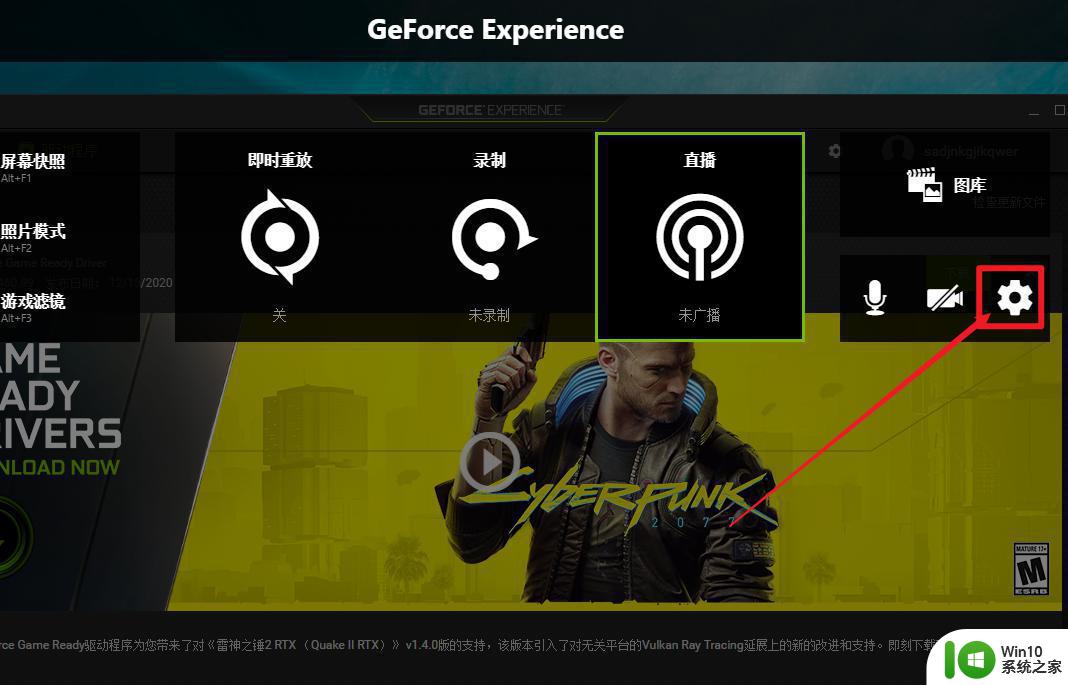
5、点击HUD布局。如图所示:
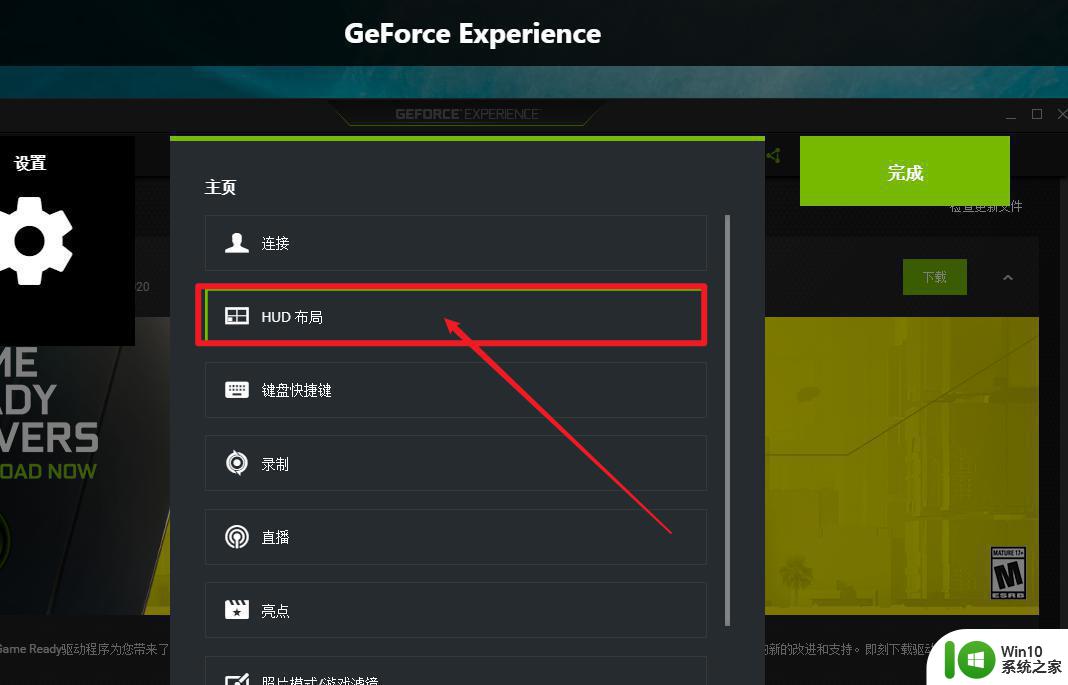
6、进入界面后,设置FPS显示的位置。如图所示:
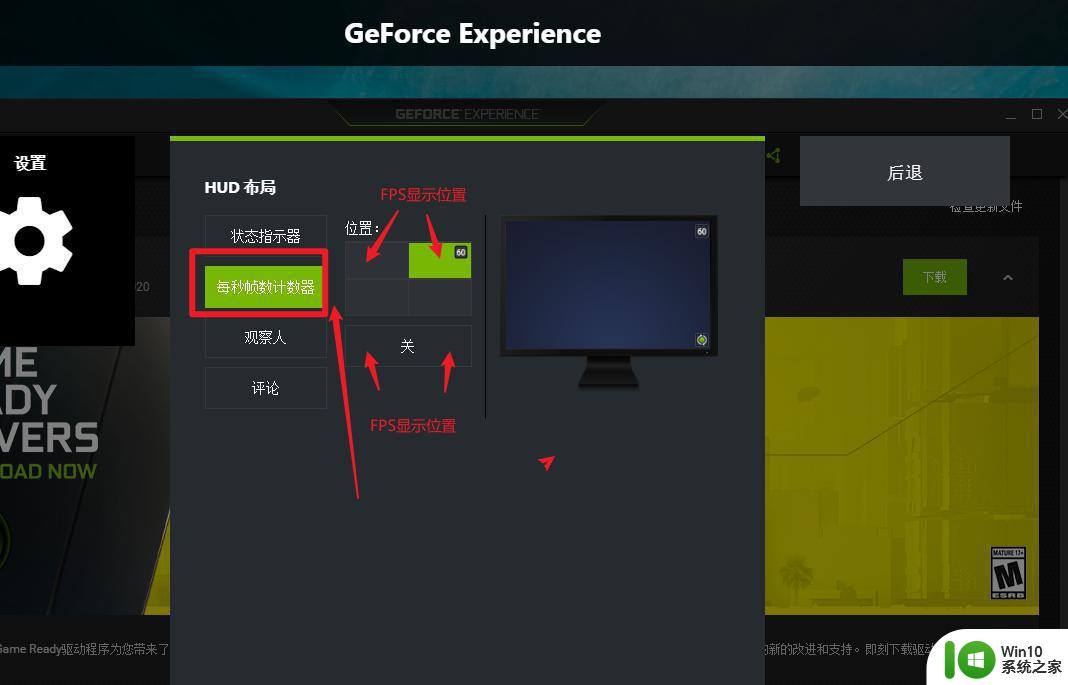
7、设置完成后,随便开个游戏就看到FPS实时数据了。以穿越火线为例子。如图所示
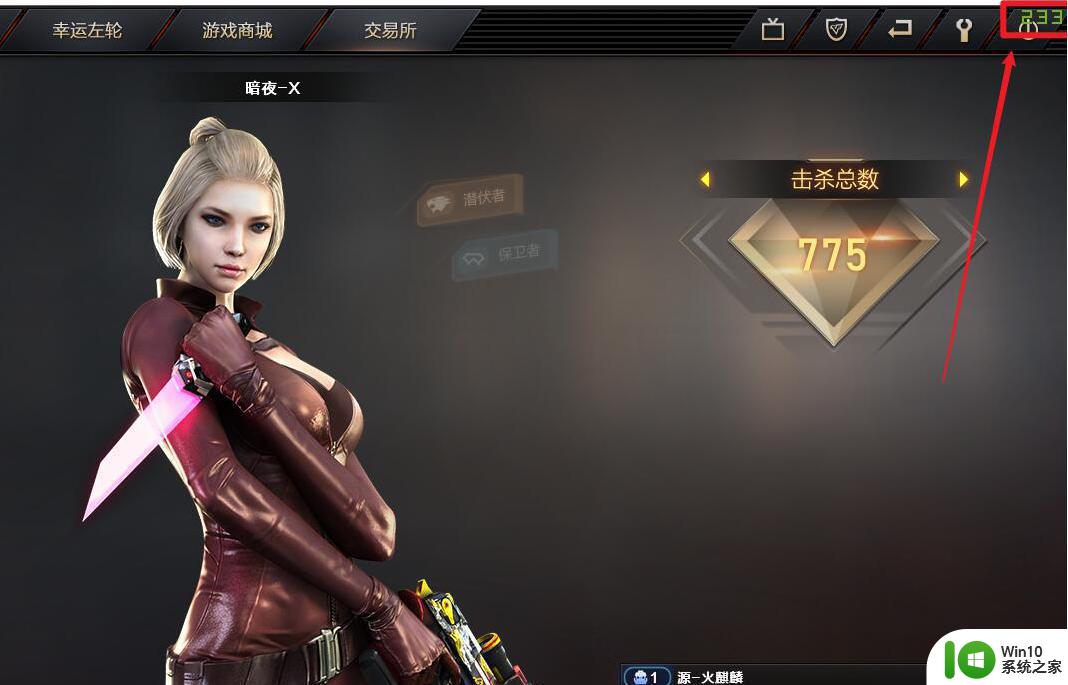
以上就是有关电脑w7玩游戏怎么显示fps了,还有不清楚的用户就可以参考一下小编的步骤进行操作,希望能够对大家有所帮助。