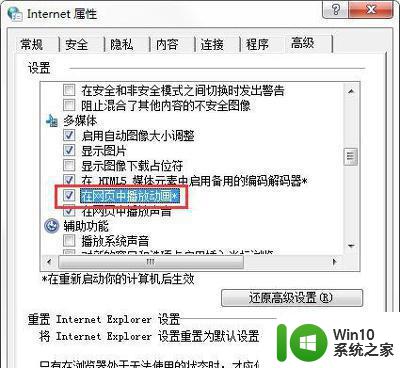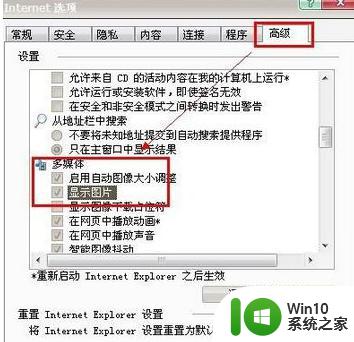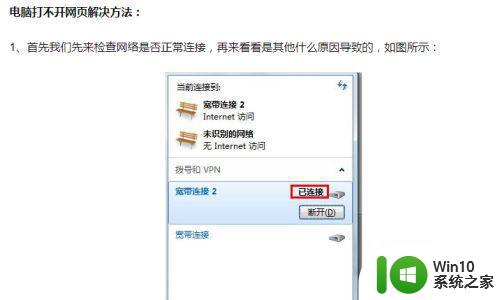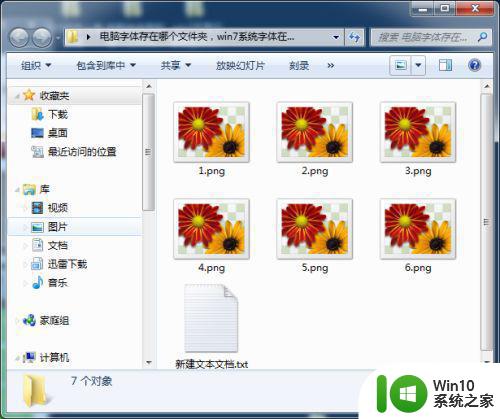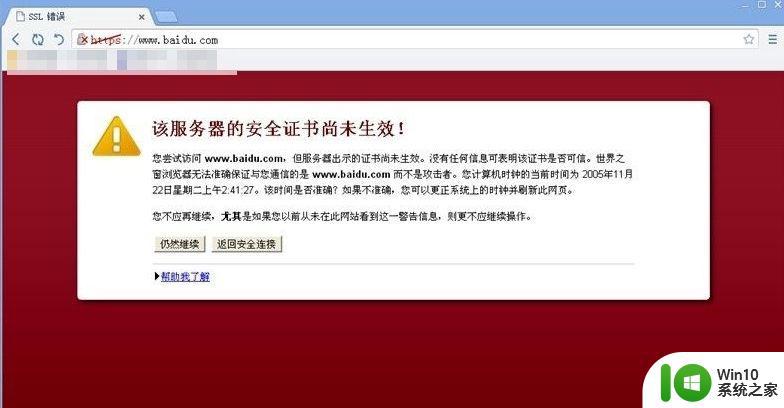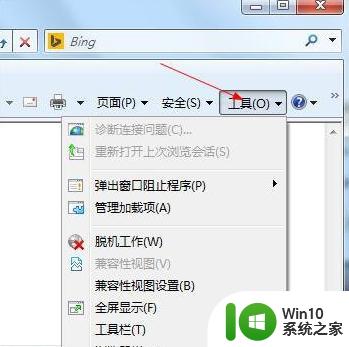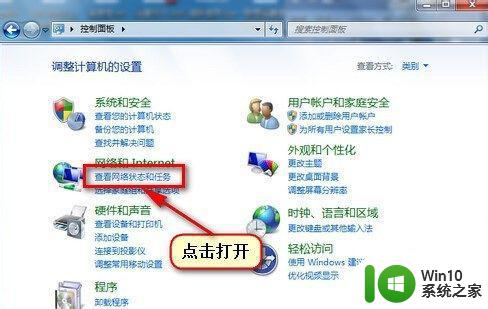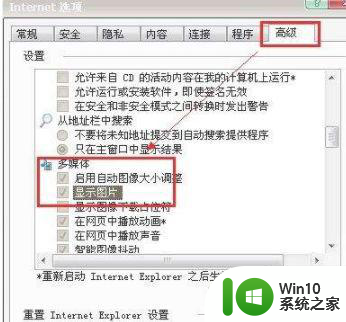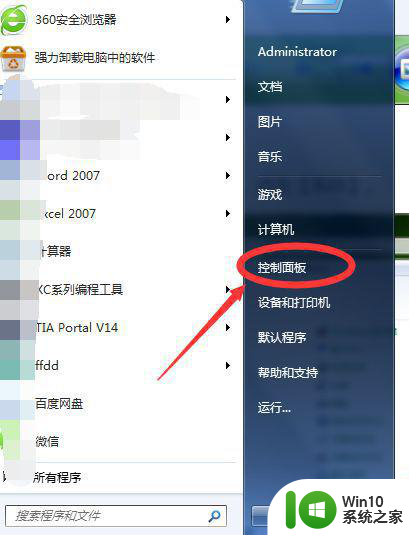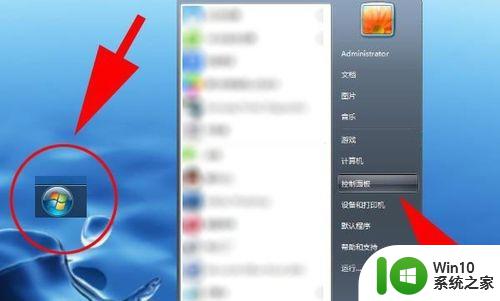w7系统电脑网页显示不了图片怎么解决 w7系统电脑浏览器无法显示网页图片怎么处理
在使用Windows 7系统的电脑上浏览网页时,有时会遇到图片无法显示的问题,这可能是由于浏览器设置问题、网络连接不稳定或者图片链接失效等原因导致的。针对这种情况,我们可以尝试一些方法来解决,比如检查浏览器设置、清除缓存、重新加载页面或者更换网络连接等。通过一些简单的操作,往往可以解决图片无法显示的问题,让我们能够正常浏览网页内容。
具体的解决方法如下:(一键u盘装windows7系统)
步骤一:
1、我们点击浏览器右上角的“工具”-“Internet 选项”;
2、切换到“高级”选卡,下面找到多媒体的【显示图片】的选项,确保该选项勾选,点击确定;
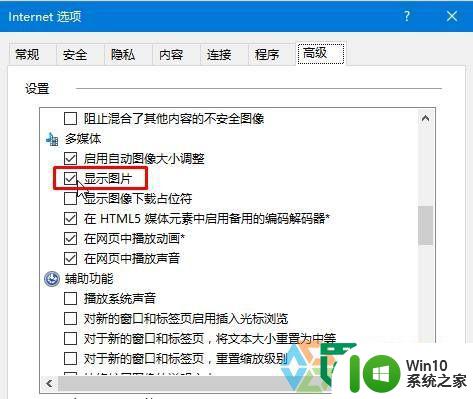
步骤二:
1、还是打开“Internet 选项”,切换到【安全】选卡,把级别调到最低或中等,点击确定保存设置。
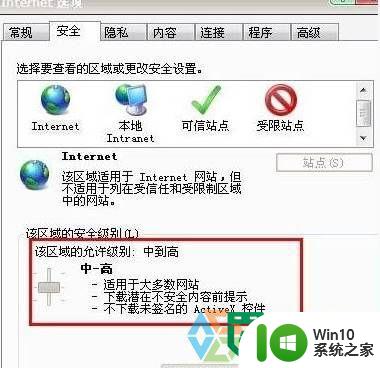
2、点击“程序”标签页,在“管理加载项”中将禁用的插件再恢复,这样就可以解决网页中图片无法显示的问题了。
步骤三:
1、点击【开始菜单】,选择【控制面板】;
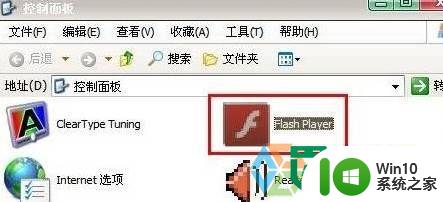
2、在控制面板(查看方式为“大图标”)里面打开【flash player】切换到【高级选项】,点击立即检测进行更新一下。
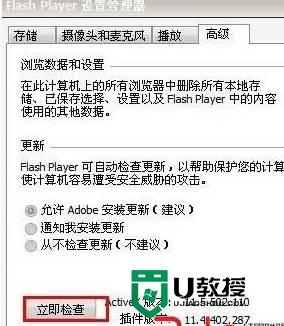
步骤四:
1、依旧是打开“Internet”,在【常规】选卡下点击【删除】;
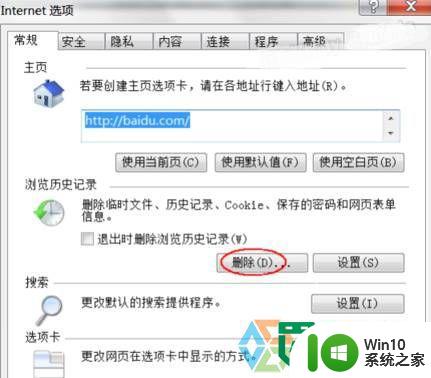
2、将里面的所有选项勾选起来,点击【删除】,删除完成后重启浏览器即可解决问题。
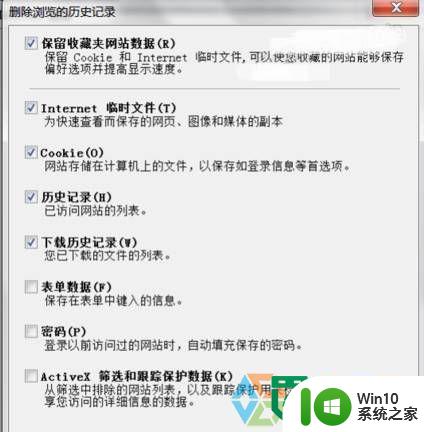
以上就是w7系统电脑网页显示不了图片怎么解决的全部内容,有遇到相同问题的用户可参考本文中介绍的步骤来进行修复,希望能够对大家有所帮助。