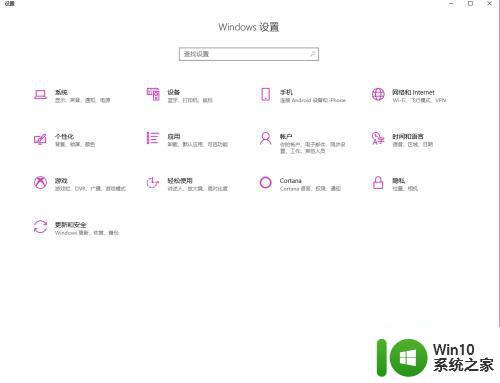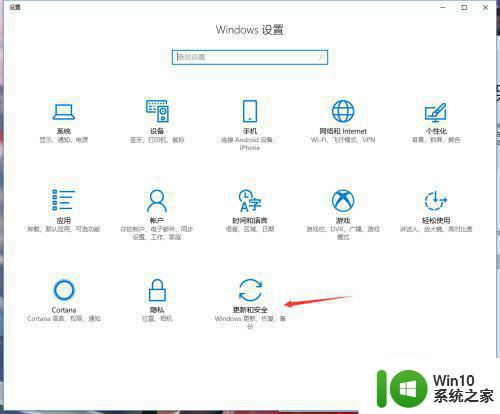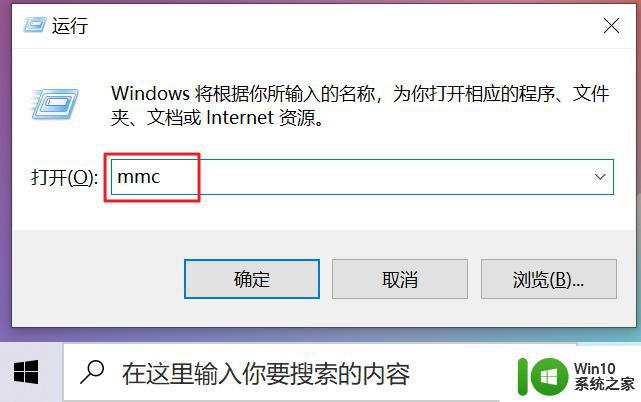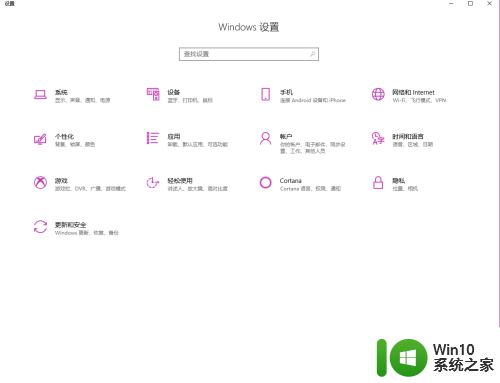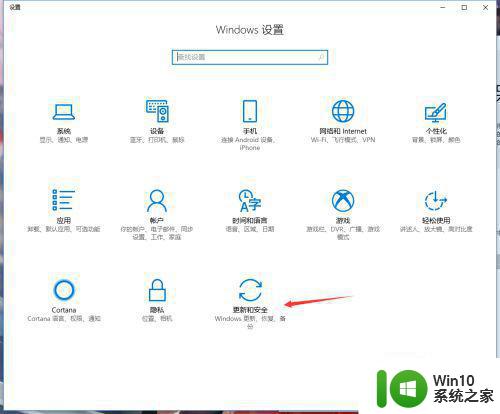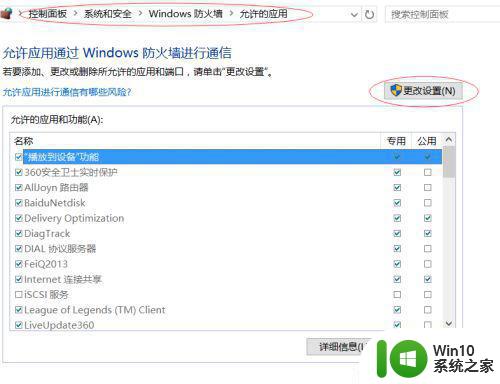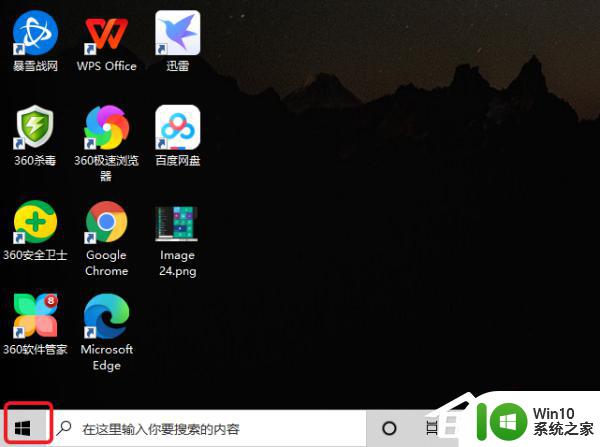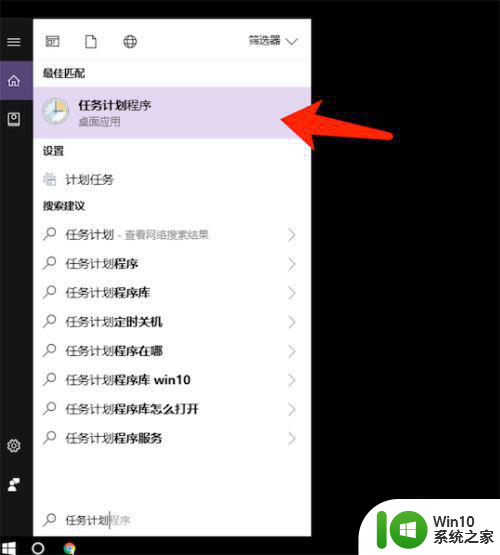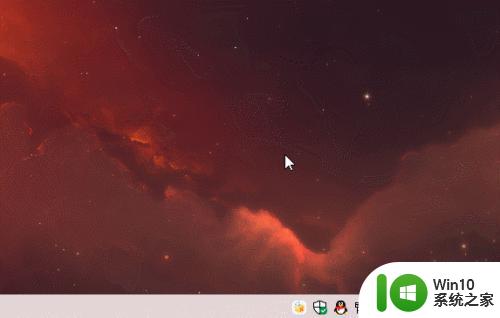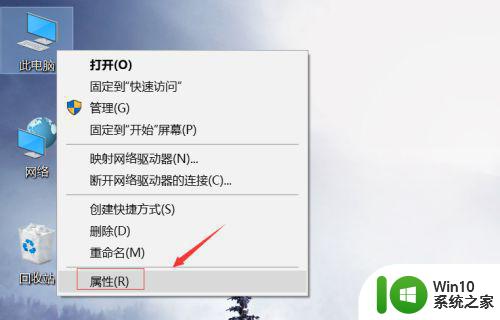win10添加360信任文件的方法 win10添加360信任文件的步骤
在使用Win10操作系统时,我们经常会遇到一些需要添加信任文件的情况,而360作为一款知名的安全软件,其信任文件功能可以帮助我们更好地保护电脑安全。如何在Win10中添加360信任文件呢?下面将为大家介绍一下具体的步骤和方法。无论是为了更好地保护个人隐私,还是为了避免一些潜在的安全风险,掌握这些知识都将对我们的电脑使用有所帮助。
具体方法如下:
1、打开软件进入软件主界面,如下图所示,360安全卫士有电脑体检、木马查杀、电脑清理等多种功能,我们要添加信任文件,所以要先点击左下角的防护中心选项,进入软件的防护中心。
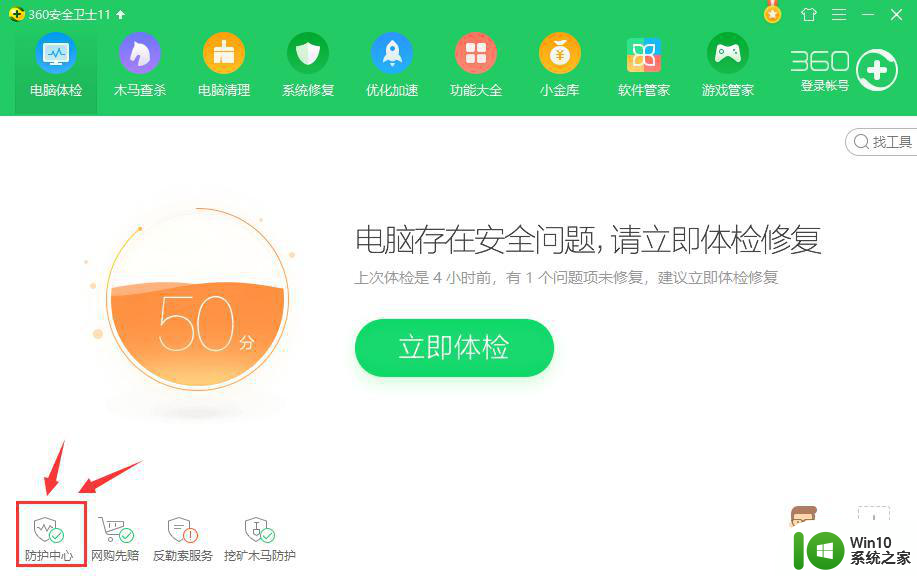
2、进入到360安全防护中心后,我们需要点击“信任与阻止”选项,这个选项就是可以添加信任的文件或者阻止程序的,我们点击后进入下一界面。
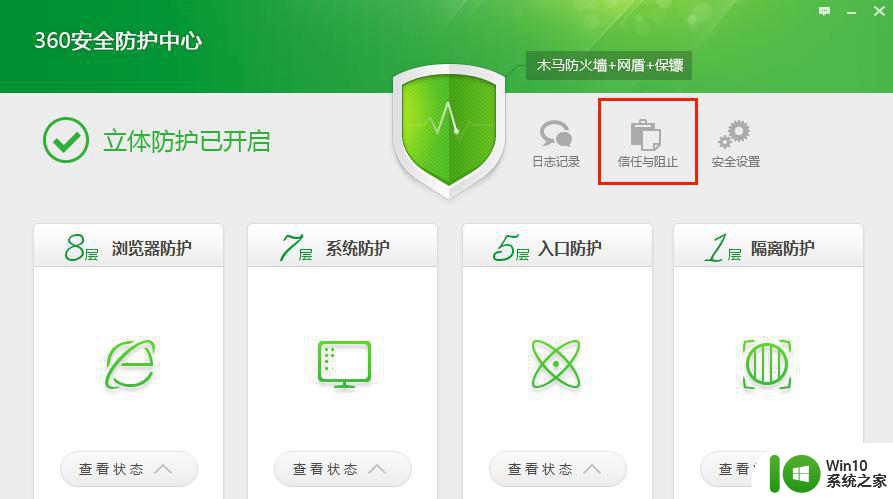
3、进入到360安全卫士信任与阻止界面后,我们在左侧可以看到有信任列表和阻止列表。因为我们要添加信任文件,所以需要点击信任列表中的信任的程序选项,然后在界面的右侧或出现信任的程序和文件,我们在界面的下方点击“添加其他程序/文件到信任列表”,进入下一步。
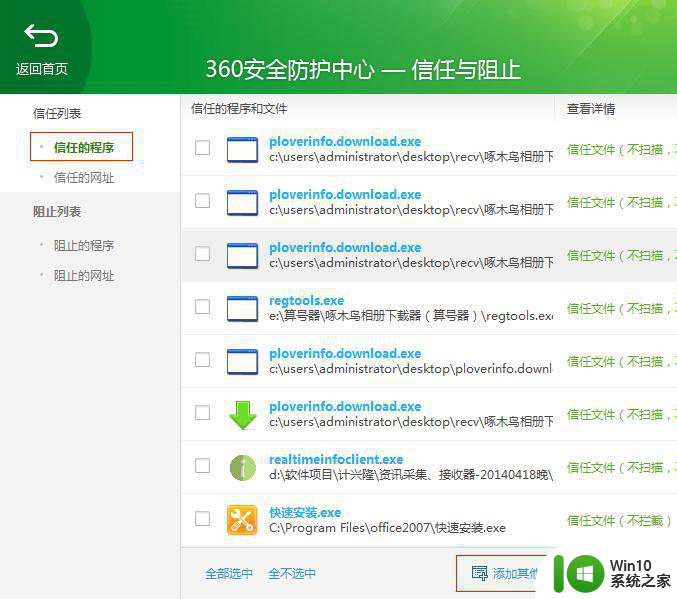
4、点击添加程序/文件选项后,会弹出选项框,我们就要找到电脑上的需要添加信任的文件,点击该文件选中后再点击下方的打开选项,就可以将该文件添加进来,如下图所示。
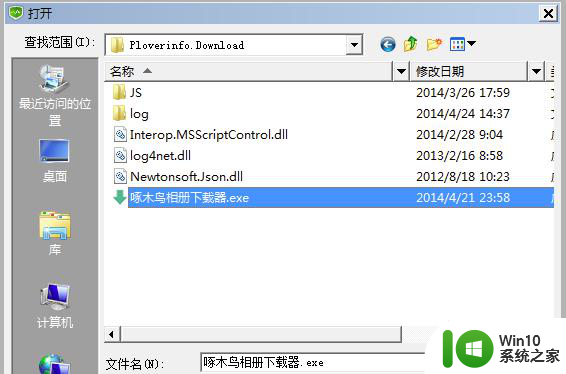
5、点击打开后,360安全卫士会弹出提示框,将文件加入信任列表后,以后不会再拦截或提示,需要用户确认是否信任此文件,用户点击确定就可以成功将文件添加到信任列表中。你可以在列表中找到你添加的文件,以后360安全卫士就不会在拦截了。
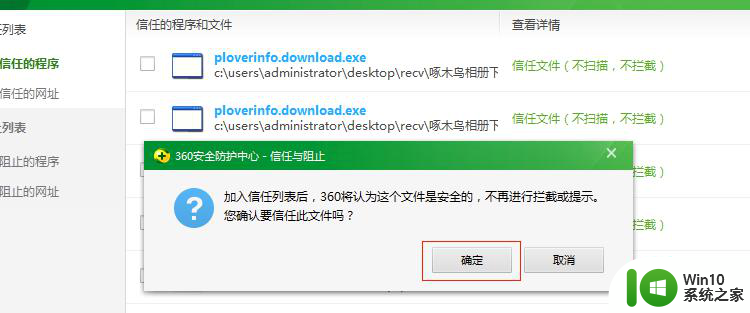
以上就是win10添加360信任文件的方法的全部内容,有出现这种现象的小伙伴不妨根据小编的方法来解决吧,希望能够对大家有所帮助。