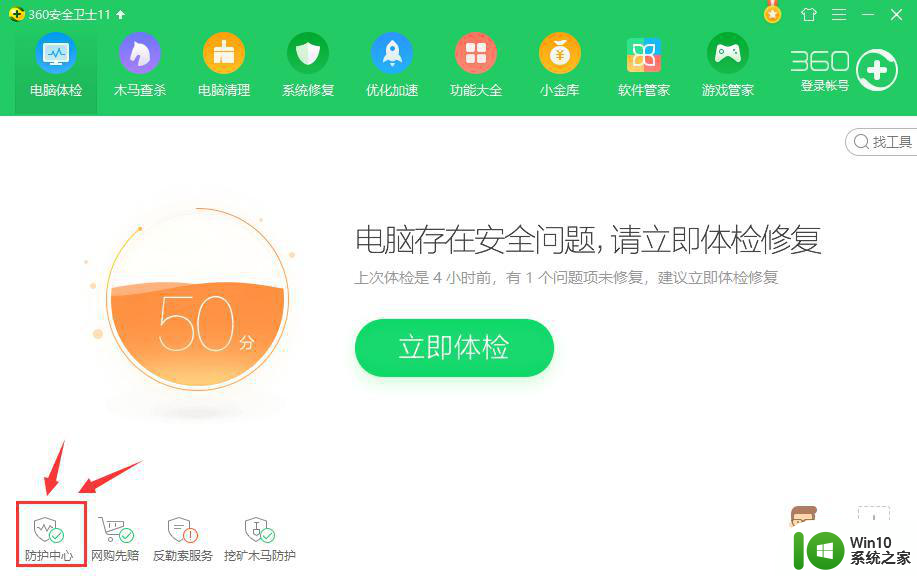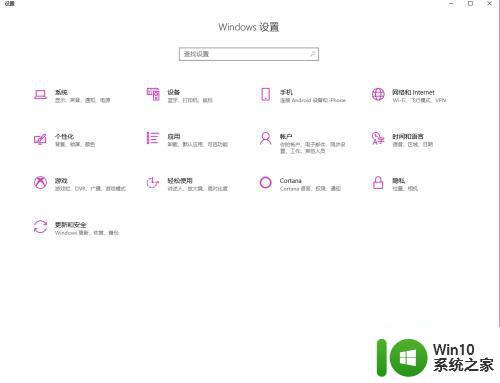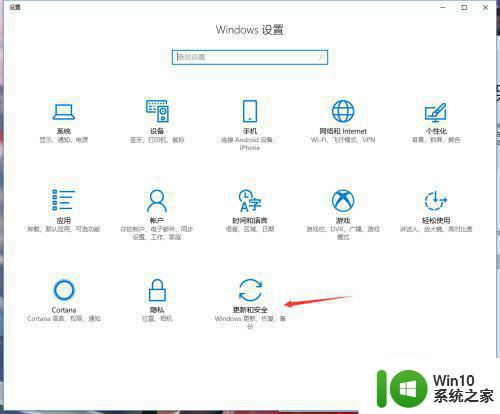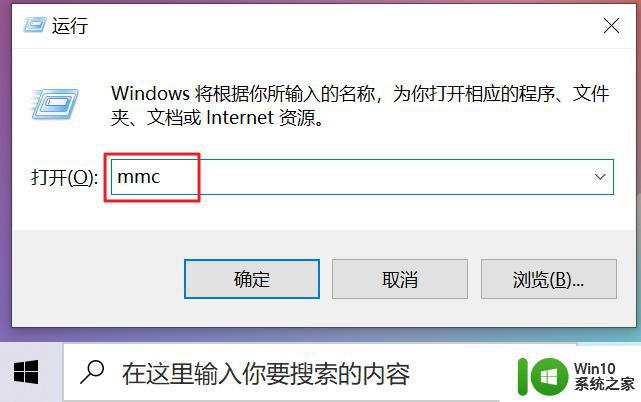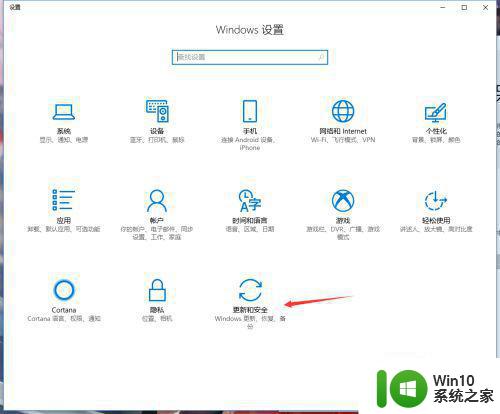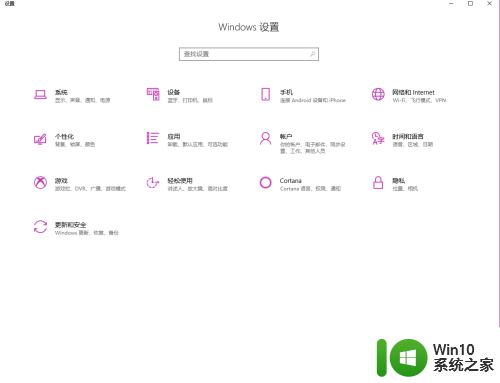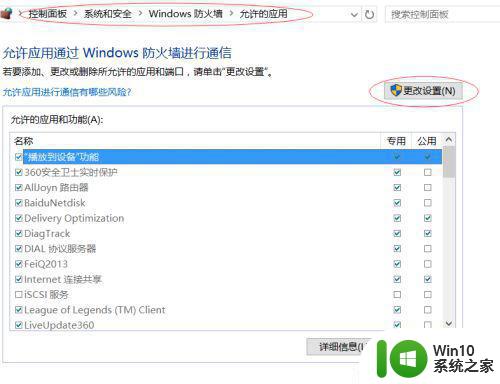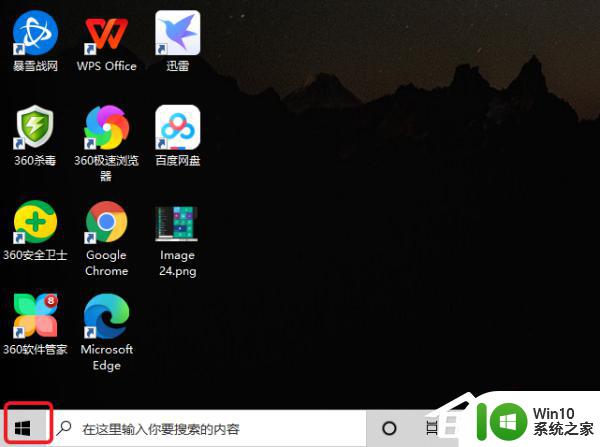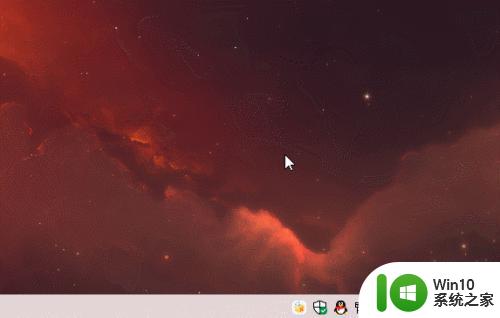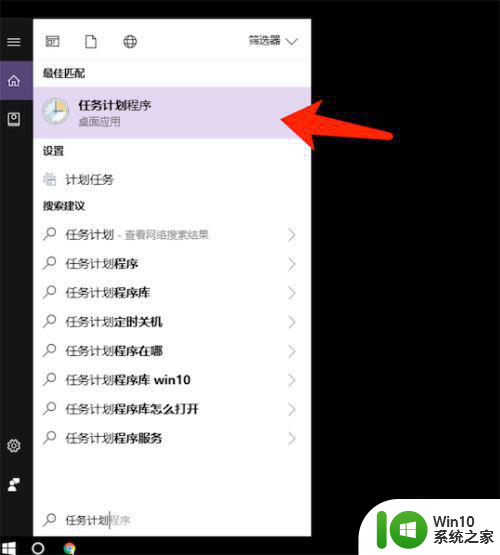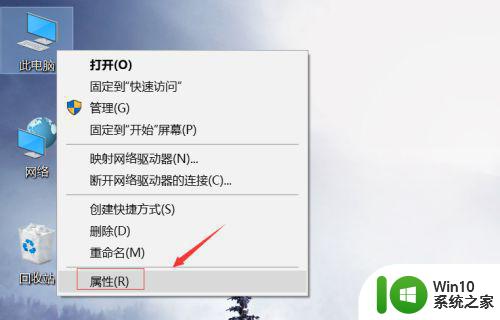win10怎么对文件添加信任 window10文件添加信任驱动的步骤
在Windows 10操作系统中,我们经常需要对某些文件进行信任的添加,尤其是针对驱动文件,因为驱动文件对于系统的稳定运行至关重要,添加信任是确保其安全性和可靠性的重要步骤。Win10如何对文件添加信任呢?下面将介绍一些简单的步骤,帮助您轻松完成文件添加信任的操作。无论您是需要添加信任的驱动文件,还是其他类型的文件,本文都能为您提供有效的解决方案。让我们一起来了解详细步骤吧。
解决方法:
1、首先打开开始菜单。

2、点击【控制面板】。
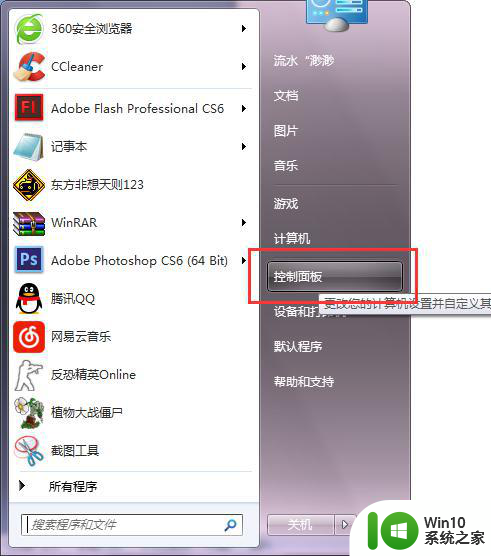
3、更改查看方式为【大图标】。
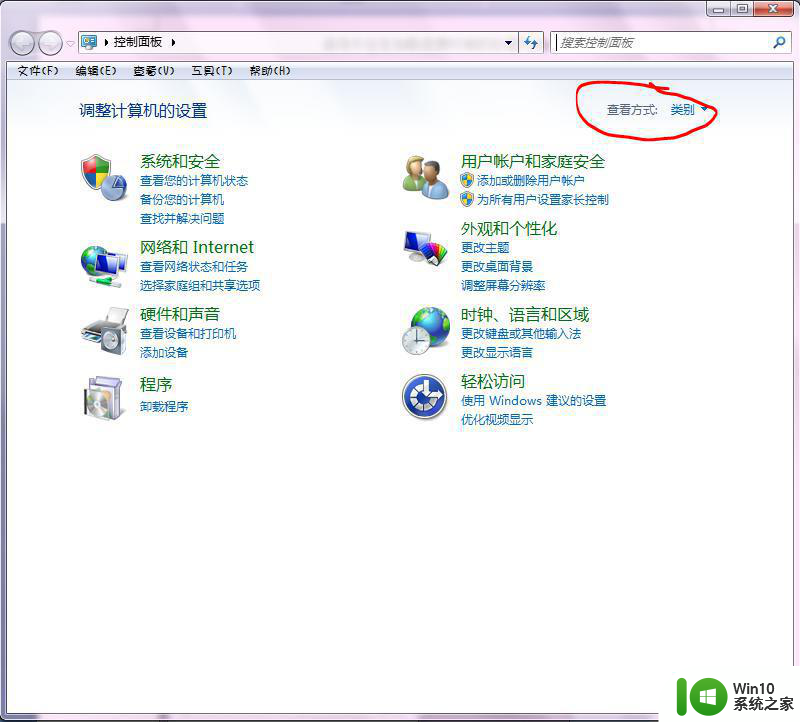
4、点击【Flash Player】。
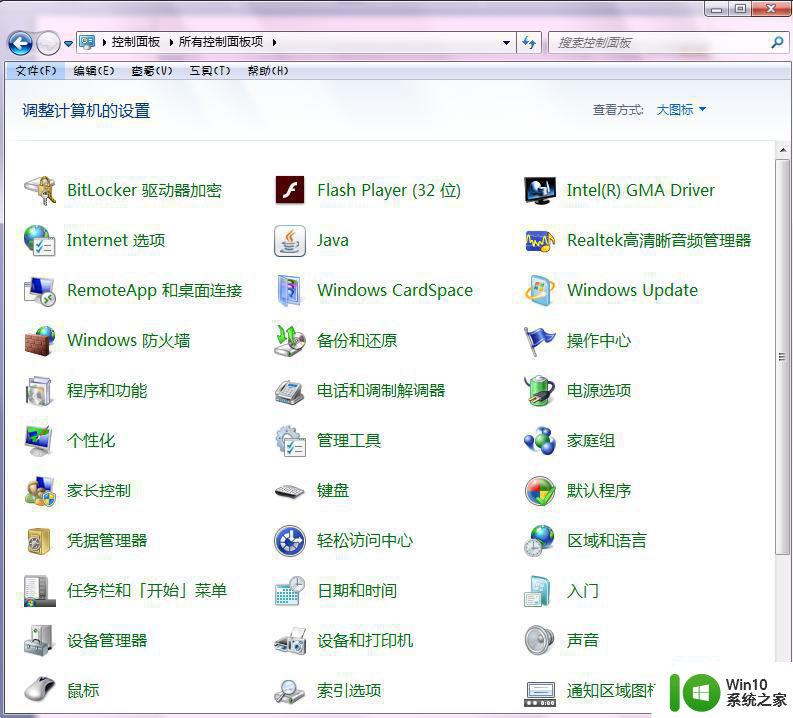
5、点击【高级】选项卡。
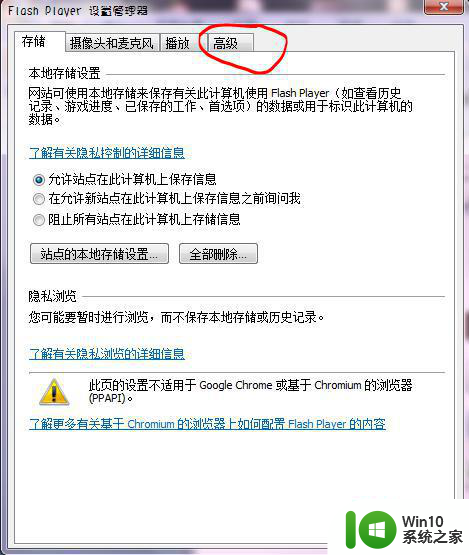
6、点击【受信任位置设置】按钮。
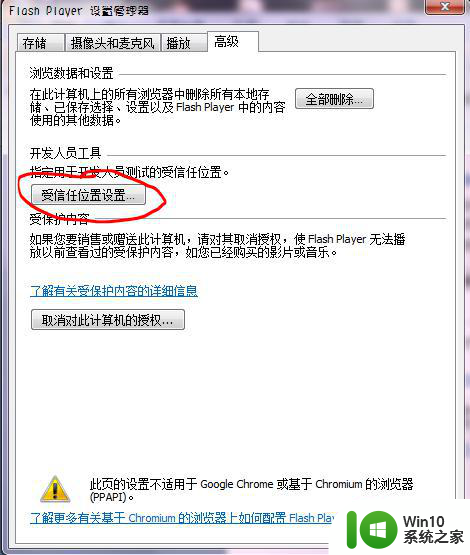
7、单击【添加】按钮。
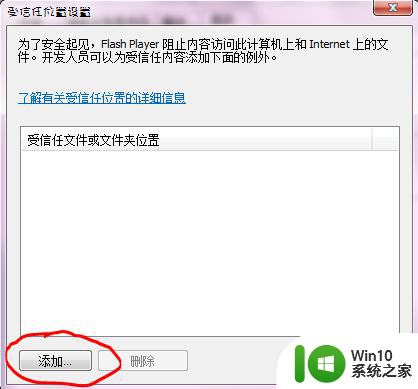
8、单击【添加文件夹按钮】。
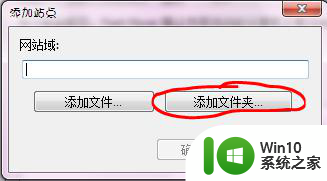
9、查看你下载本游戏的根磁盘,比如我下载到了G盘。
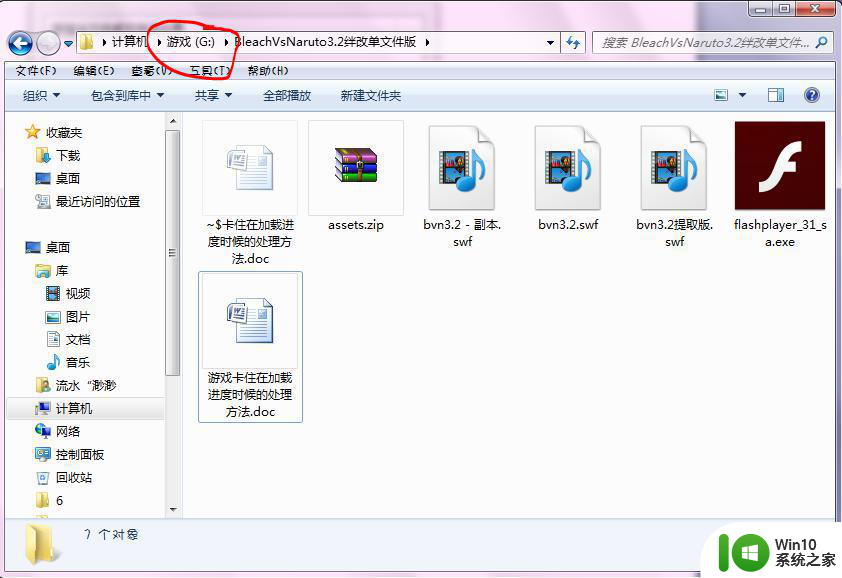
10、那么就选择G盘驱动器作为信任目录。
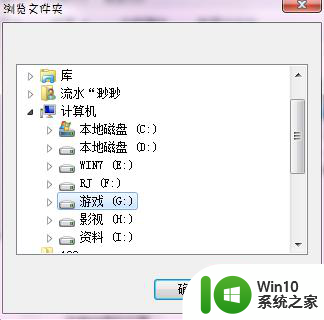
11、单击确定。这样文件就被成功添加信任了。
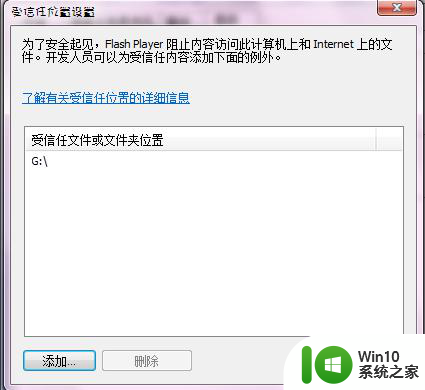
以上是关于如何在win10中为文件添加信任的全部内容,如果您遇到这种情况,可以按照以上方法解决,希望能对大家有所帮助。