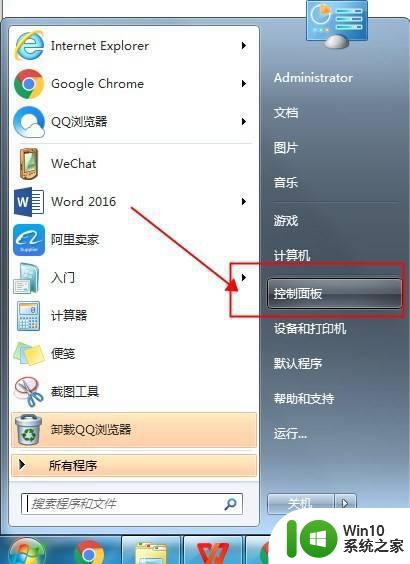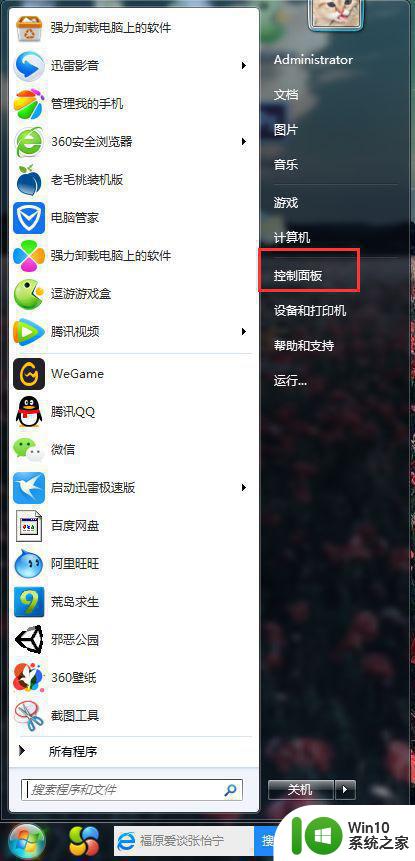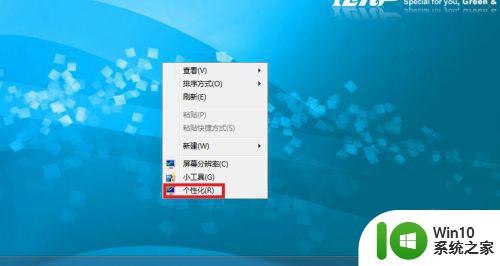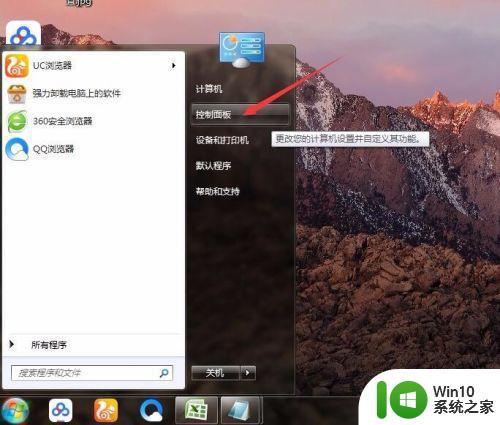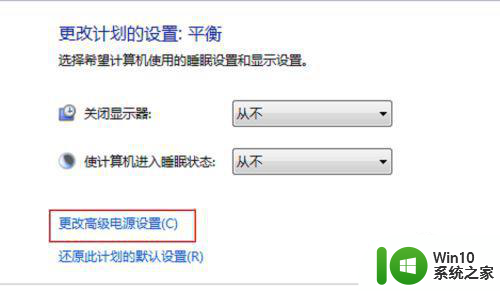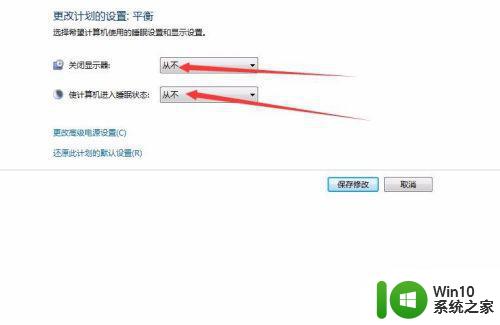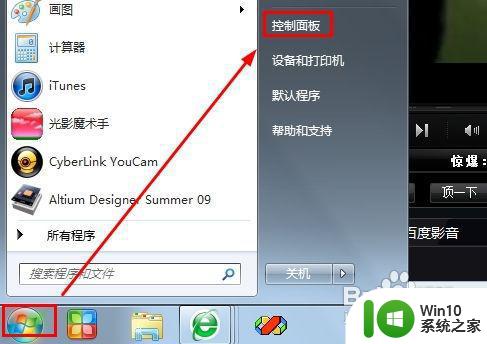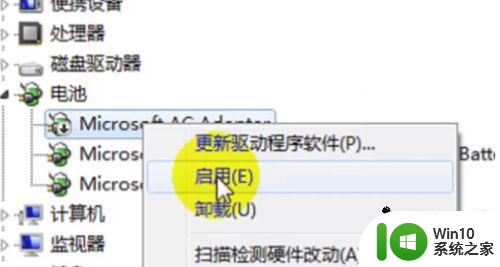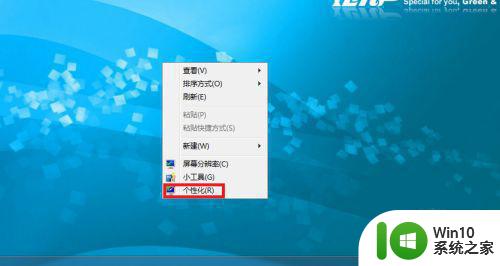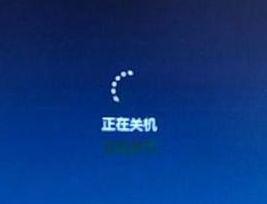win7怎样让电脑不待机一直处于唤醒 win7电脑电源一直不待机怎么设置
更新时间:2023-02-19 16:35:34作者:xiaoliu
在电脑上,大家都知道系统有个待机的模式,有很多用户喜欢让电脑一直不待机,要电脑一直处于唤醒的状态,那么win7电脑电源一直不待机怎么设置呢,相信有很多用户不知道怎么设置吧,下面小编给大家分享win7电脑电源一直不待机设置的方法。
解决方法:
1、打开【开始】菜单下的【控制面板】。
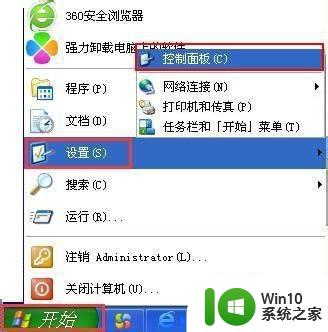
2、在控制面板下找到【电源选项】。
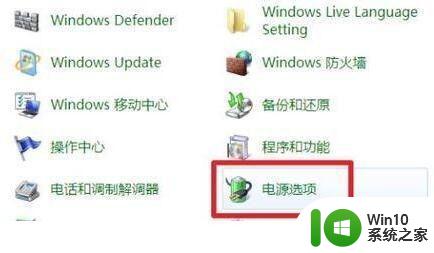
3、点击所选后面的【更改计划设置】,有电池和接通电源两个设置项目。
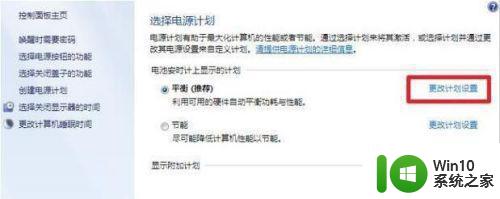
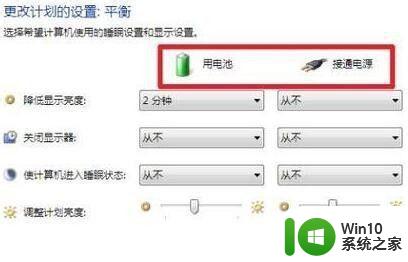
4、看到电源的几个设置项目,要设置待机时间就看红框内的项目,点击项目后面的选框。
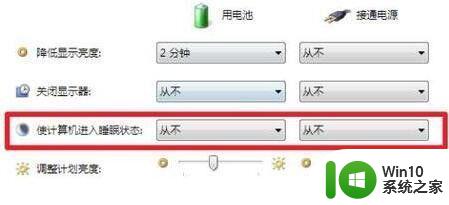
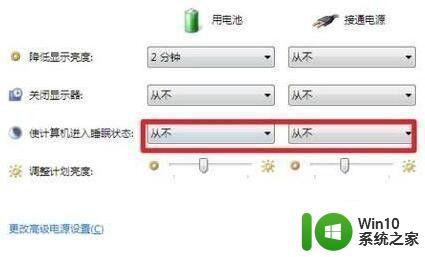
5、可以选择进入睡眠状态的时间,选择【从不】是永远不进入待机状态。
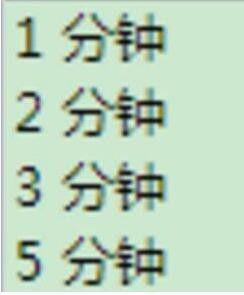
6、设置完成后,点击【保存修改】,完成。
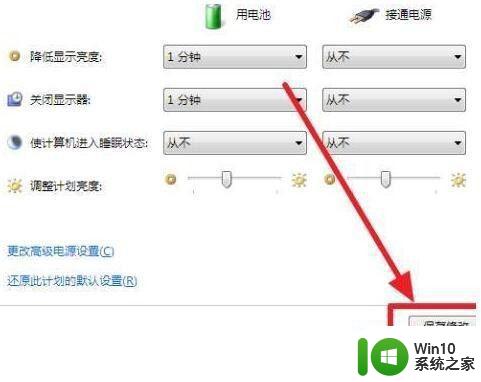
以上就是win7电脑电源一直不待机设置的方法,有想让电脑不待机的话,可以按上面的方法来进行设置。