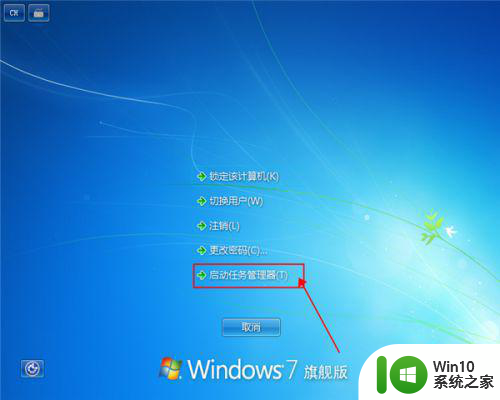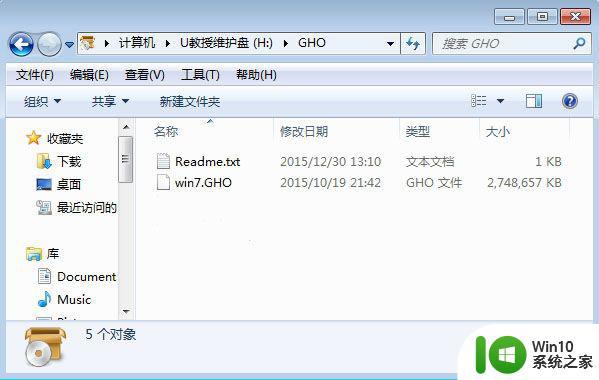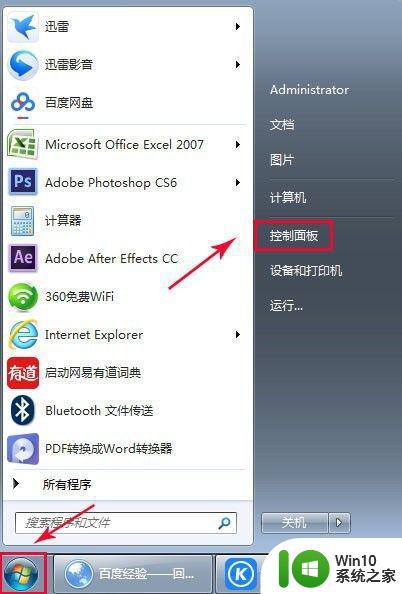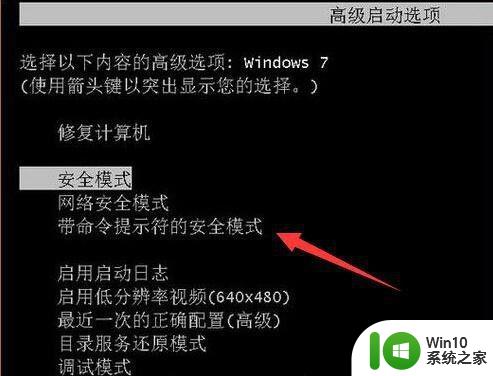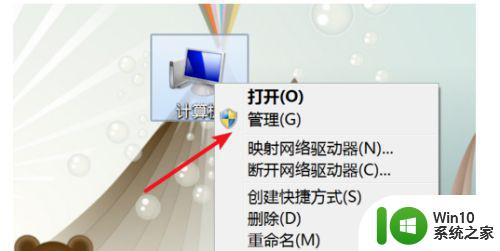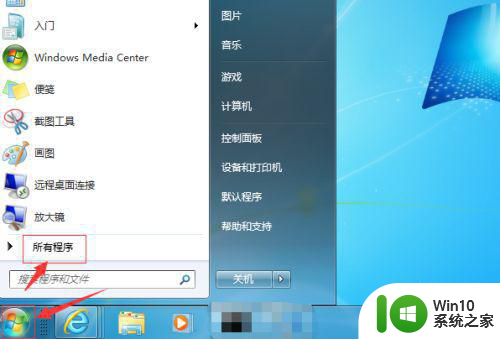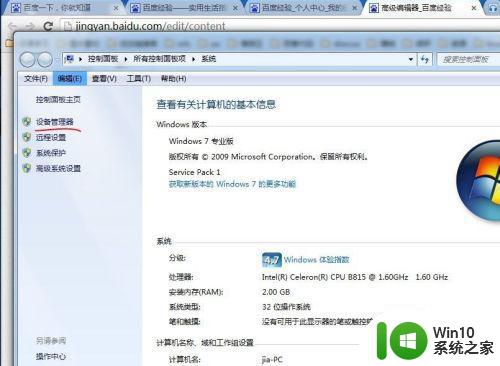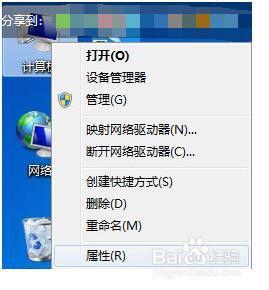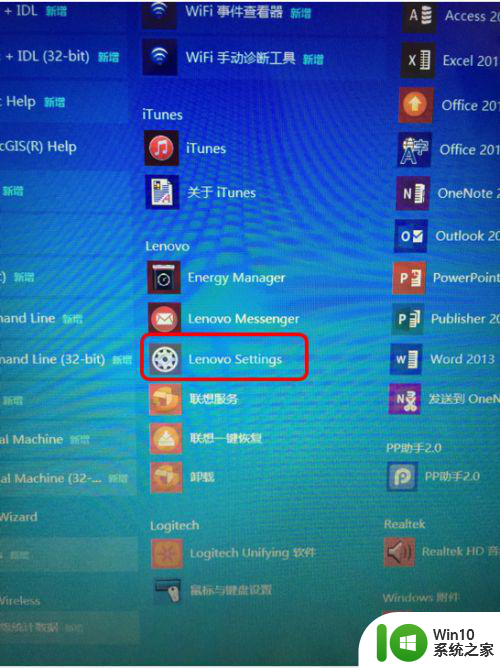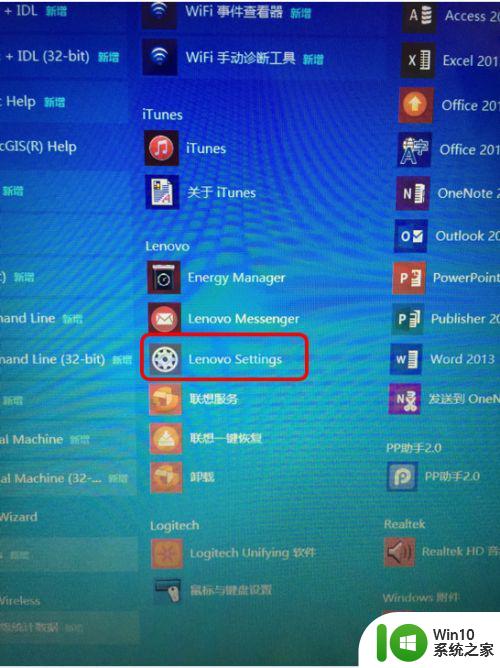笔记本电脑怎么取消电脑开机按f1 笔记本win7系统开机需要f1是什么原因
大家在使用win7系统,开机过程中是否经常会遇到各种情况,就有笔记本win7系统用户反映说每次开机的时候,都会提示需要按f1才可以正常进入系统,很是麻烦这是怎么回事呢,不用着急下文给大家演示一下笔记本电脑取消电脑开机按f1的详细方法给大家参考。
具体方法步骤如下:
方法一、
1、先关闭下电脑。
2、关闭后稍等下,然后重启。
3、在重启的时候,我们按Del键进入到BIOS。
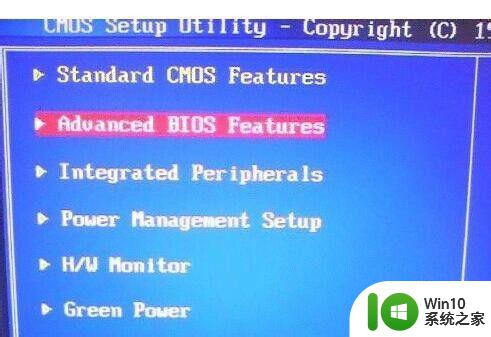
4、然后我们在Main设置里找到Floppy A。
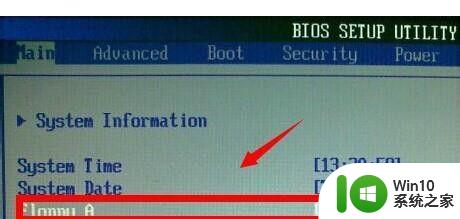
5、找到Floppy A并点选后,我们按回车键,然后会弹出选项。
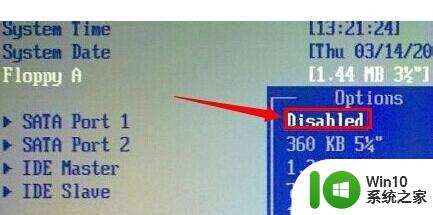
6、在弹出来的选项列表,我们选择Disabled并按回车。
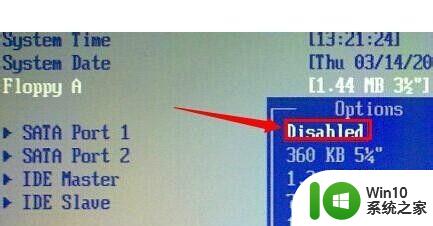
7、完成后我们按f10键保存设置,然后再重启下电脑即可。
方法二、
1、开机启动电脑。出现提示按F1等英文界面时,按Del+F1键进入系统设置菜单。
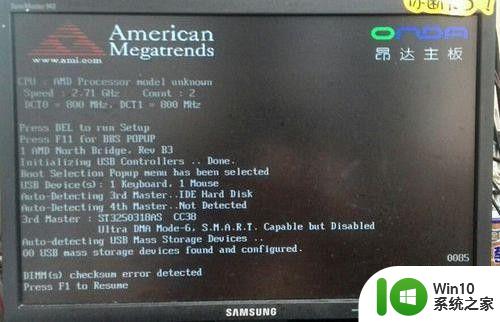
2在系统设置菜单页面,按“→”至Boot一栏,选中第一项:“Boot Settings Configuration”按Enter键进入下属菜单。
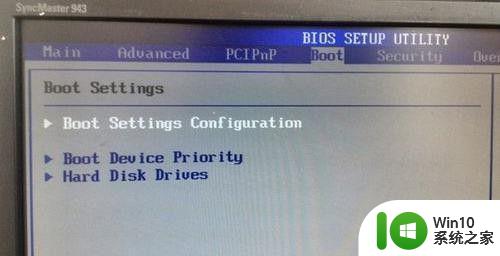
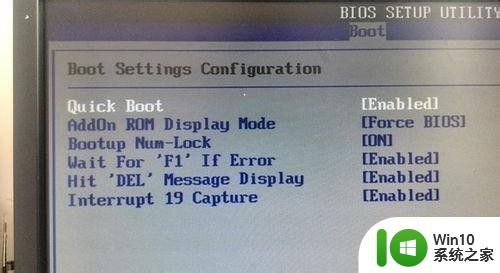
3、在下属菜单中,按“↓”键选择第四行“Wait for‘ F1 ’If Error ”点击Enter键进入选择框,按“↑↓”选中“Disabied”点击Enter键确定。
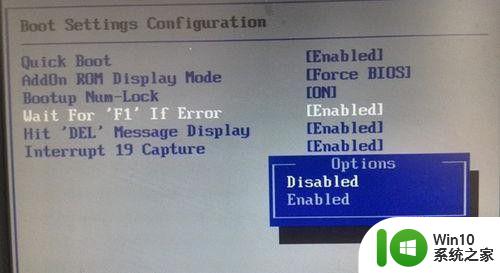
4、操作完成。点击Esc键两次,在跳出的框框中选择选"OK"点击Enter键保存,大功告成!以后再也不用担心我开机要按F1了。
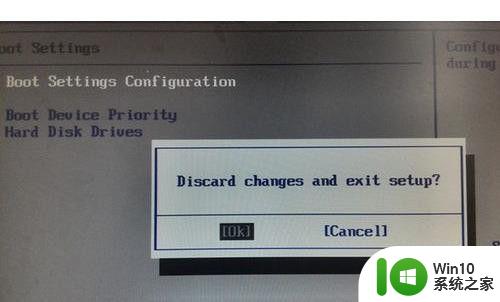
关于笔记本win7系统开机需要f1的详细解决方法就为大家讲述到这边了,按照上面的方法操作之后,开机就不会再提示按f1了。