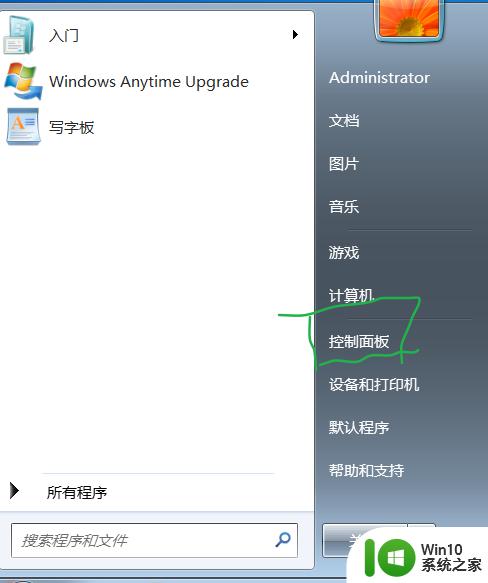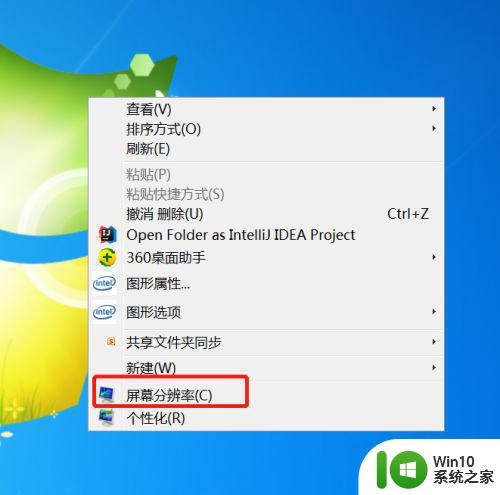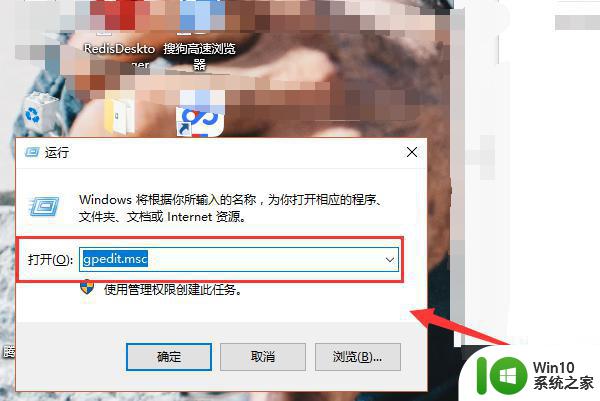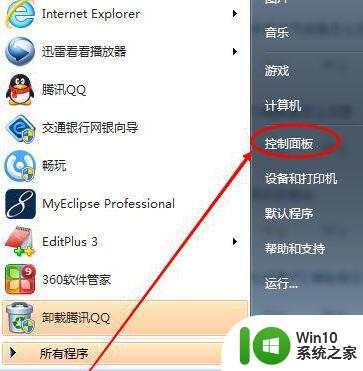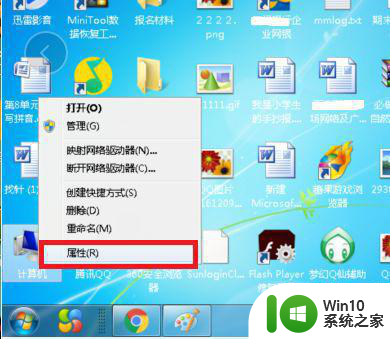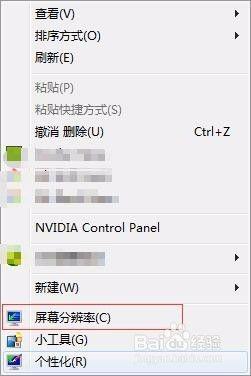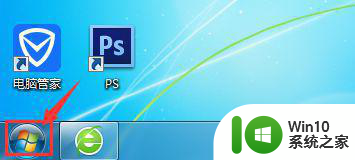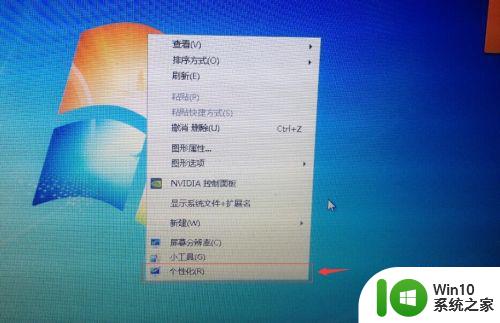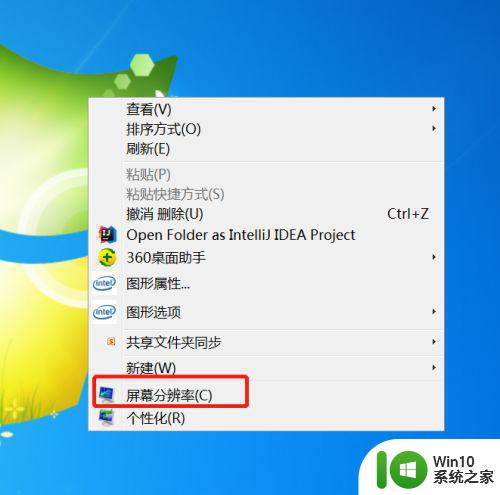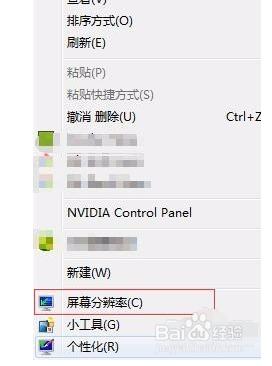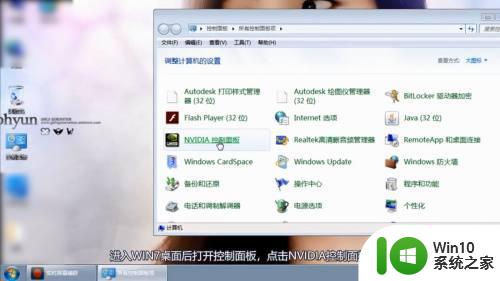笔记本win7电脑屏幕闪烁的解决教程 笔记本w7系统屏幕闪烁是什么原因
电脑作为日常办公或者学习经常用到的设备,使用过程中都是无法避免会遇到各种各样的问题,就有笔记本w7系统用户在使用的时候,发现屏幕闪烁,看着非常不舒服,关机重启还是会出现一样的问题,不知道是什么原因,该如何解决呢,为此本教程给大家带来笔记本w7系统屏幕闪烁是什么原因。
具体步骤如下:
1、右键‘计算机’,点击‘管理’。
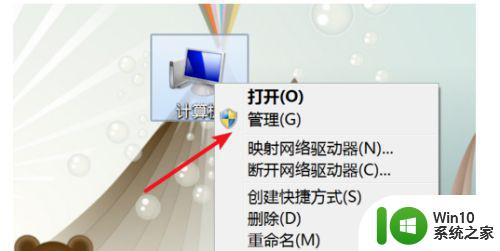
2、打开了计算机管理窗口,点击左边的‘设备管理器’。
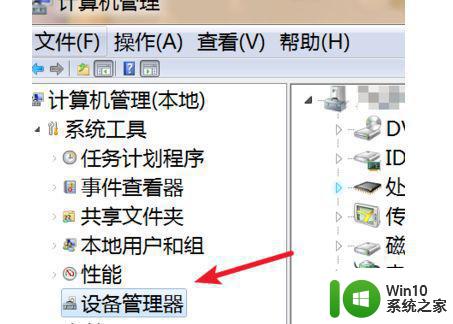
3、在右边找到显示适配器,展开后,右键点击下方的驱动,在弹出的菜单里点击‘更新驱动程序软件’,或卸载再装过。
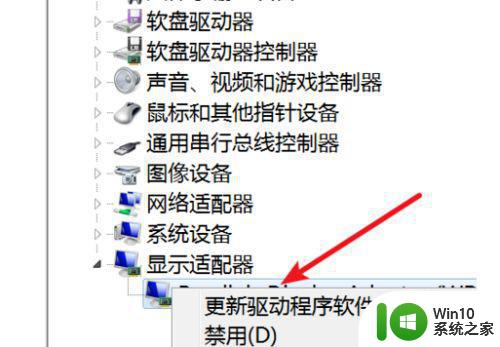
4、在打开的窗口选择自动搜索更新驱动,或者选择第二个,定位到显示器驱动所在的文件夹再更新。
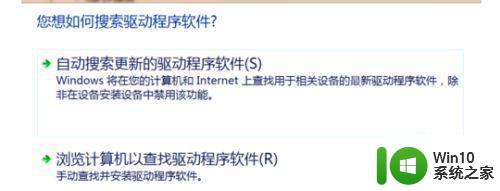
5、可能原因:显示器屏幕刷新率设置得太低
1、如果是显示器屏幕刷新率设置得太低,我们可以右键点击桌面上的空白地方,在弹出的菜单上点击‘屏幕分辨率’。
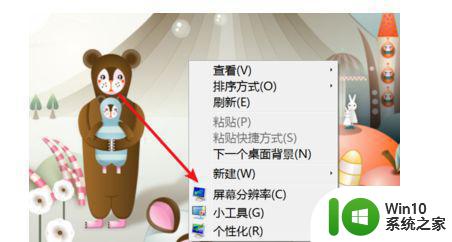
2、在弹出的窗口上点击‘高级设置’。
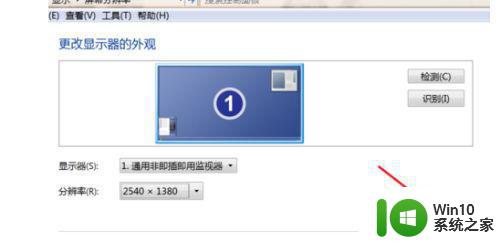
3、弹出窗口,点击上方的‘监视器’。
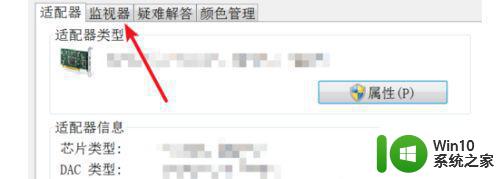
4、打开后,在‘屏幕刷新频率’的下拉框里选择更大一点的刷新率就行了。
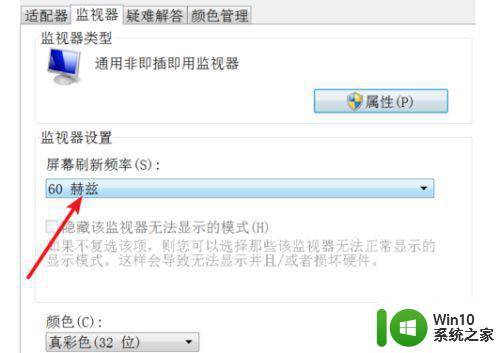
win7电脑屏幕闪烁不停的解决办法:
可能原因:显示器的驱动没安装好
1、右键‘计算机’,点击‘管理’。
2、打开了计算机管理窗口,点击左边的‘设备管理器’。
3、在右边找到显示适配器,展开后,右键点击下方的驱动,在弹出的菜单里点击‘更新驱动程序软件’,或卸载再装过。
4、在打开的窗口选择自动搜索更新驱动,或者选择第二个,定位到显示器驱动所在的文件夹再更新。
可能原因:显示器屏幕刷新率设置得太低
1、如果是显示器屏幕刷新率设置得太低,我们可以右键点击桌面上的空白地方,在弹出的菜单上点击‘屏幕分辨率’。
2、在弹出的窗口上点击‘高级设置’。
3、弹出窗口,点击上方的‘监视器’。
4、打开后,在‘屏幕刷新频率’的下拉框里选择更大一点的刷新率就行了。
上述给大家讲解的就是笔记本w7系统屏幕闪烁的详细解决方法,参考上面的方法相信可以帮助大家解决这个问题,希望帮助到大家。